Vous souhaitez supprimer un passage de vos enregistrement audio sans que cela ne se voit ?
Vous souhaitez extraire un passage d'une musique ou d'une chanson qui vous plaît ?
Bref vous avez besoin de découper et couper des musiques, des chansons et autres fichiers audio. Les ciseaux de votre grand-mère ne suffiront pas. Alors voici 4 solutions qui ne vous demanderont pas un doctorat en informatique pour vous en sortir.

Partie 1. Couper une musique avec Aiseesoft Convertisseur Vidéo Ultime
Pour ceux qui aiment les designs modernes et les interfaces utilisateur intuitive, utilisez Aiseesoft Convertisseur Vidéo Ultime.
Aiseesoft Convertisseur Vidéo Ultime
- Couper un fichier vidéo et audio, tels que MTS, MP4, AVI, MOV, MKV, FLV, VOB, TS, WMV, WAV, MP3, OGG, FLAC, etc.
- Convertir les fichiers vidéo et audio en n'importe quel format, tels que MP4, AVI, MOV, MKV, WMV, MP3, OGG, FLAC, etc.
- Compresser une vidéo de haute qualité.
- Éditer une vidéo, tels que, ajuster l'effet vidéo, ajouter un filigrane, incruster les sous-titres dans la vidéo, etc.
- Créer des GIF personnalisés de haute qualité à partir de clips vidéo ou images.
Étape 1 Charger le fichier et définir le format de sortie
Lancez le logiciel et ajoutez le fichier audio à découper. Cliquez sur le menu déroulant en haut à droite pour choisir le format de sortie.
 Ajouter un musique
Ajouter un musique
La boîte de dialogue suivante va s'ouvrir :
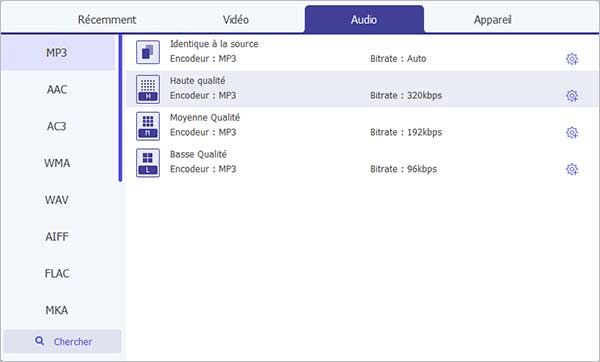 Profile MP3
Profile MP3
Dans la colonne gauche, choisissez le format de destination du fichier audio. Par défaut Aiseesoft choisit le format du fichier source (ici MP3) et dans la colonne droite la qualité de résolution (ici on a choisi "Identique à la source"). La boîte de dialogue se ferme automatiquement quand on clique dans la colonne de droite.
Étape 2 Couper le fichier son
Pour couper le fichier son, cliquez sur la paire de ciseaux orange :
 L'icône pour couper une musique
L'icône pour couper une musique
Vous ouvrez ainsi la fenêtre suivante où vous pourrez découper le fichier source.
 Couper le fichier son
Couper le fichier son
Utilisez la souris pour déplacer les ascenseurs latéraux oranges et définir la portion du fichier à conserver, ou utilisez les boîtes de dialogues en-dessous pour affiner au centième de seconde près le début et la fin de l'extrait à conserver.
 Définir la portion du fichier à conserver
Définir la portion du fichier à conserver
Si vous souhaitez supprimer un morceau du fichier musical qui n'est ni au début ni à la fin, cliquez sur "Ajouter un segment". Le logiciel va dupliquer votre fichier. Découper chaque fichier de façon à ce que chacun contienne un extrait à garder. Lors de l'enregistrement, vous pourrez enregistrer les extraits séparément ou les fusionner dans un seul fichier.
 Couper le fichier son
Couper le fichier son
Enregistrez votre découpage pour revenir à la fenêtre principale.
Étape 3 Créer le fichier de sortie
Cochez la case "Fusionner en un seul fichier" et cliquez sur "Convertir tout".
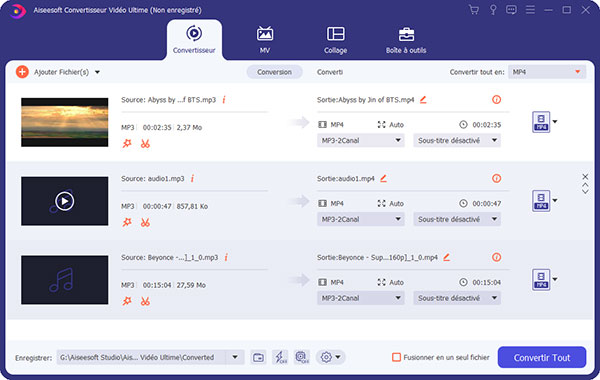 Convertir les fichiers
Convertir les fichiers
Votre fichier est sauvé automatiquement dans le dossier d'installation de Aiseesoft Studio et un explorateur de fichiers s'ouvre automatiquement au bon endroit.
Partie 2. Couper une musique en ligne avec Clideo (https://clideo.com)
Si vous ne voulez pas installer un énième logiciel sur votre ordinateur, vous pouvez essayer Clideo. Clideo ne découpe pas seulement de la vidéo. Il peut aussi couper de l'audio.
Étape 1 Charger l'outil pour découper une musique
Ouvrez l'adresse https://clideo.com dans un navigateur et trouver le lien pour découper une musique. Il vous faudra cliquer sur "Tous les outils" et dérouler la page web jusqu'en bas pour trouver l'outil "Couper La Audio". Ouvrez-le.
 Couper La Audio
Couper La Audio
Étape 2 Découper le fichier
Commencez par charger le fichier à découper. Clideo vous propose alors d'extraire une partie ou bien d'élaguer une partie du fichier audio. En haut à droite vous devez choisir entre :
• "Extrait sélectionné", c'est-à-dire que le fichier exporté comprendra la partie sélectionnée dans le cadre orange.
• "Supprimer la sélection" : le fichier exporté garde tout sauf ce qui est dans le cadre orange.
 Couper une musique avec Clideo
Couper une musique avec Clideo
Quel que soit votre choix, le fichier exporté contiendra ce qui est en bleu et aura ôté ce qui est en gris.
Utilisez la souris pour agrandir ou diminuer la fenêtre orange. Vous pouvez en ajuster les limites au centième de seconde près grâce aux boîtes de dialogue en bas à droite.
Vous pouvez cocher à votre convenance les options :
• Si vous extrayez une partie
o Fondu (la musique commence en crescendo)
o Disparaître (la musique s'arrête en decrescendo)
• Si vous supprimez une partie
o Transition en douceur (le premier extrait va decrescendo une seconde pendant que le 2ème extrait va crescendo simultanément)
Enfin, cliquez en bas à droite sur "Exporter". Clideo ouvre la page pour télécharger.
Étape 3 Télécharger le fichier produit
Cliquez sur le bouton "Télécharger". Ne fermez pas la page trop vite. Si jamais, une fois téléchargée, vous vous apercevez que la chanson est mal découpée, vous pouvez cliquer sur "Modifier" pour revenir en arrière, sans tout reprendre à zéro.
 Télécharger une musique coupé avec Clideo
Télécharger une musique coupé avec Clideo
Partie 3. Couper une musique avec Audacity
Audacity n'a pas changé depuis une vingtaine d'année. Mais c'est une référence pour le traitement de fichier audio. Il vous permettra d'ôter les parties du fichier que vous voulez supprimer.
Étape 1 Charger le fichier audio
Ouvrez Audacity et déroulez le menu "Fichier" > "Importer" > "Audio" pour ouvrir votre fichier.
 Importer un fichier audio dans Audacity
Importer un fichier audio dans Audacity
Étape 2 Couper le fichier audio
Sélectionnez avec la souris la plage à effacer (ici en bleu ciel). Vous pouvez vous y reprendre à plusieurs fois pour sélectionner le morceau à enlever.
Si la sélection à la souris n'est pas assez précise, vous pouvez ajuster au millième de seconde près le début et la fin de la sélection dans la boîte de dialogue en bas de la fenêtre.
 Couper le fichier audio avec Audacity
Couper le fichier audio avec Audacity
Cliquez sur la paire de ciseaux ou pressez les touches Ctrl + X. La plage sélectionnée a été supprimée, les deux restantes sont concaténées. Recommencez l'opération "sélectionner la plage" / "Couper et raccorder" jusqu'à avoir enlever tous les morceaux à supprimer.
Si jamais il y a une erreur vous pouvez annuler les opérations précédentes pour revenir en arrière en pressant les touches Ctrl + Z.
 Utiliser les touches pour couper un fichier
Utiliser les touches pour couper un fichier
Étape 3 Sauvegarder le nouveau fichier
Enregistrez votre nouveau fichier en déroulant le menu "Fichier > Exporter" et choisissez quel format vous voulez (Audacity vous fera peut-être télécharger un module complémentaire)
 Exporter le fichier Audacity
Exporter le fichier Audacity
Audacity vous laissera ensuite choisir l'emplacement et vous proposera de modifier les métadonnées (Titre de la musique, nom de l'artiste, etc.)
Partie 4. Couper une musique avec VLC
VLC n'est pas qu'un lecteur multimédia qui peut lire n'importe quel format de musique ou de vidéo. Il peut aussi dépanner pour découper un fichier audio.
Étape 1 Charger le fichier audio à couper
Ouvrez VLC, déroulez le menu "Vue" et cochez l'option "Contrôles avancés". Cela va rajouter le bouton "enregistrer" en bas à gauche.
 Cocher l'option Contrôles avancés
Cocher l'option Contrôles avancés
Enfin, ouvrez le fichier audio à découper (menu " Média > Ouvrir un fichier")
Étape 2 Enregistrer la partie du fichier audio à conserver
Déplacez le curseur jusqu'au début de la plage à conserver. Cliquez sur le bouton rouge [enregistrer], puis cliquez sur le bouton [lecture]. VLC commence automatiquement à enregistrer et s'arrêtera lorsque vous pressez de nouveau le bouton [enregistrer]. C'est là qu'il faudra du doigté (ou de la chance) pour arrêter l'enregistrement à l'endroit voulu.
Étape 3 Sauvegarder l'enregistrement
Lorsque vous arrêtez d'enregistrer, VLC exporte automatiquement votre nouveau fichier au format MP3 dans le dossier "Musique" de l'ordinateur, avec un nom qui ressemble à cela : vlc-record-[date et heure]-[nom du fichier audio source]
C'est probablement la façon la plus rapide de découper un fichier audio, mais c'est loin d'être la plus précise.
Conclusion
Les outils pour couper une musique sont nombreux. Audacity sait retirer des passages d'un fichier Audio. VLC sait enregistrer un morceau de fichier. Aiseesoft Convertisseur Vidéo Ultime et Clideo savent faire les deux.
Si vous ne voulez vraiment pas installer de logiciel, alors Clideo est votre ami. Dans le cas contraire, le logiciel Aiseesoft Convertisseur Vidéo Ultime devrait répondre à toutes vos attentes : il sait non seulement très bien découper précisément un fichier audio, mais encore le convertir dans un nombre impressionnant de formats musicaux, ce que ne font pas Audacity et VLC.
Que pensez-vous de cet article ?
Note : 4,7 / 5 (basé sur 81 votes)
 Rejoignez la discussion et partagez votre voix ici
Rejoignez la discussion et partagez votre voix ici





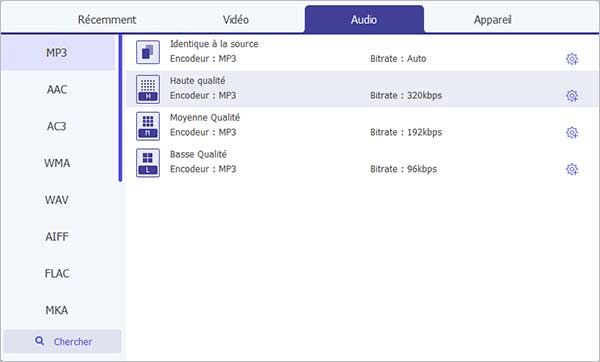



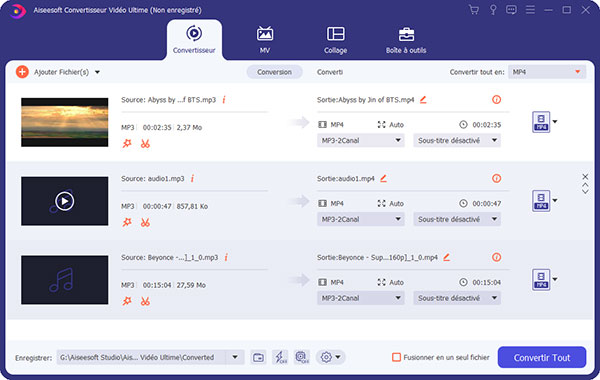








 Les éditeurs de tag MP3
Les éditeurs de tag MP3 Changer la vitesse d'une vidéo
Changer la vitesse d'une vidéo Logiciels pour compresser une vidéo
Logiciels pour compresser une vidéo
