Que ce soit pour les besoins d'un tutoriel ou pour ajouter un effet comique à une vidéo, vous vous êtes peut-être déjà demandé quel outil utiliser pour inverser le sens de lecture d'une vidéo. Voir un objet défier les lois de la gravitation et remonter d'où il est tombé ou une bouteille se remplir du liquide qu'elle a en fait versé produit toujours son petit effet. Si vous voulez vous aussi savoir comment inverser une vidéo facilement, alors regardez les 3 outils ci-dessous.

Partie 1. Comment inverser une vidéo avec Aiseesoft Convertisseur Vidéo Ultime
La boîte à outil d'Aiseesoft Convertisseur Vidéo Ultime contient 15 outils de traitement vidéo. Certains sont fait pour améliorer la partie vidéo, comme le découpeur vidéo, le Video Enhancer ou le Contrôleur Vitesse Vidéo. D'autres pour améliorer la qualité du son, notamment le Volume Booster et l'Audio Sync.
Il a un outil qui sait comment inverser une vidéo, il s'agit du Video Reverser. Étant donné qu'inverser le sens de lecture d'une vidéo rend généralement le son inaudible et dénué de sens, le Video Reverser va supprimer la bande audio.
Aiseesoft Convertisseur Vidéo Ultime
- Inverser le sens de lecture d'une vidéo sur PC ou Mac.
- Éditer une vidéo, tels que, ajuster l'effet vidéo, ajouter un filigrane, ajouter le sous-titre, etc.
- Couper les fichiers vidéo et audio, tels que, MP4, MKV, AVI, VOB, FLV, WAV, OGG, FLAC, etc.
- Convertir les fichiers courants, comme MP4, GIF, AVI, MKV, VOB, FLV, WAV, OGG, FLAC, etc.
- Faire un collage vidéo avec des vidéos et des images.
- La boîte à outils offre une dizaine d'outils pour faciliter votre traitement des fichiers multimédias.
À savoir :
• L'outil peut aussi découper la vidéo, pour en extraire la partie intéressante.
• Vous pourrez ensuite profiter du logiciel pour convertir la vidéo vers les formats MP4, MOV, WMV, AVI, MKV ou encore GIF et autres.
Étape 1 Ouvrir Video Reverser
Installez et lancez la dernière version d'Aiseesoft Convertisseur Vidéo Ultime. Rendez-vous dans l'onglet Boîte à outils et cliquez sur la tuile Video Reverser.
 Ouvrir Video Reverser
Ouvrir Video Reverser
Étape 2 Importer la vidéo à inverser
L'outil vous demande d'aller chercher la vidéo à traiter.
Sous le volet de prévisualisation, vous trouverez la barre de temps. Si besoin, vous pouvez découper la vidéo en bougeant les extrémités de la barre de temps avec la souris ou à l'aide des chronomètres au-dessous.
Étape 3 Exporter la vidéo inversée
Utilisez l'icône "crayon" pour renommer le fichier de sortie. Choisissez le dossier d'enregistrement et cliquez sur le bouton Exporter.
 Inverser une vidéo
Inverser une vidéo
Partie 2. Comment inverser une vidéo avec VSDC Free Video Editor
Si vous êtes sur PC Windows, vous pouvez aussi essayer VSDC Free Video Editor. C'est un logiciel de montage vidéo professionnel, mais gratuit pour les particuliers. Il demande un temps d'apprentissage pour bien l'utiliser. Cependant si votre préoccupation est juste de savoir comment inverser une vidéo, et que vous débutez en montage vidéo, vous devriez quand même pouvoir vous en sortir.
VSDC saura ensuite exporter le résultat vers de nombreux formats différents. Quant à la question de la gestion du son, vous pourrez garder la bande son, lue à l'envers (ce qui n'a que peu d'intérêt) ou la supprimer.
À savoir :
• Il ne fonctionne que sous Windows.
• Il supporte la 4K et la Haute Définition
Étape 1 Ouvrir un projet vidéo
Installez la dernière version de VSDC Free Video Editor et commencez un nouveau projet vide (cliquez sur la tuile Projet vide).
Renseignez les paramètres de la vidéo de sortie, comme son nom, la résolution et le taux d'images par seconde (choisissez des paramètres identiques à la vidéo source pour ne pas perdre en qualité).
Étape 2 Ajouter la vidéo
Cliquez sur l'icône verte appropriée (ou cliquez sur Éditeur > Insérer un objet > Vidéo) pour ajouter la vidéo originale à la timeline.
 Ajouter la vidéo
Ajouter la vidéo
Étape 3 Inverser le sens de lecture
Sélectionnez la vidéo dans la timeline. Ouvrez les Paramètres vidéo de l'objet. Réglez Lire à partir de la fin sur Oui et peut-être aussi Piste audio sur Ne pas lire le son, pour éviter d'avoir une bande son lue à l'envers et désagréable à entendre.
 Inverser le sens de lecture
Inverser le sens de lecture
Étape 4 Exporter la vidéo
Cliquez sur le menu Exportation du projet. Vous pouvez alors choisir dans quel format sauvegarder la vidéo inversée. Enfin cliquez sur le bouton Exporter le projet (c'est celui en forme de fusée).
Partie 3. Modifier la vitesse d'une vidéo avec clideo (service en ligne)
Certains services en lignes savent aussi comment inverser une vidéo. C'est le cas de la boîte à outils multimédia clideo. Le principe est simple, choisissez d'abord l'outil approprié, importez le fichier multimédia à modifier et téléchargez le fichier modifié.
Le site compte en tout 22 outils dont un fabricant de meme, un créateur de diaporama et d'autres pour découper, fusionner, etc. des vidéos et des audios. Pour inverser une vidéo, il faut utiliser l'outil Rembobiner Vidéo.
Bon à savoir :
• Rajout d'un filigrane clideo.com dans la version gratuite du site.
• Possibilité de supprimer la bande son.
Étape 1 Ouvrir l'outil Rembobiner Vidéo
Ouvrez un explorateur web sur le site de clideo. Cliquez sur la tuile Rembobiner Vidéo. Vous ouvrez alors l'outil Inverser une vidéo.
Étape 2 Téléverser le fichier vidéo
Importez votre vidéo en cliquant sur le bouton Choisir un fichier. Il est aussi possible de l'importer depuis Google Drive ou Dropbox.
 Téléverser le fichier vidéo
Téléverser le fichier vidéo
Étape 3 Définir la vitesse d'inversion et exporter
Vous pouvez choisir entre 3 vitesses d'inversion, suivant que vous voulez la vidéo au ralenti, à vitesse normale ou accélérée d'un facteur 2. Par défaut l'option Mettre la vidéo en sourdine est cochée mais vous pouvez la décocher pour garder le son lu à l'envers.
Cliquez sur Exporter pour créer le nouveau fichier.
 Définir la vitesse d'inversion et exporter
Définir la vitesse d'inversion et exporter
Étape 4 Prévisualiser et télécharger la vidéo inversée
Vérifiez le résultat. S'il ne vous convient pas, vous pouvez revenir à l'étape précédente en cliquant sur Modifier. Si le résultat vous convient, alors cliquez sur le bouton Télécharger.
 Prévisualiser et télécharger la vidéo inversée
Prévisualiser et télécharger la vidéo inversée
Conclusion
Vous avez peut-être déjà chez vous un outil qui sait comment inverser une vidéo. En effet la plupart des logiciels de montage vidéo ont cette option, même si elle n'est pas toujours facile à utiliser. Il existe aussi quelques solutions en ligne, mais la plupart sont payantes.
Si vous cherchez une solution simple et gratuite, alors donnez sa chance à Aiseesoft Convertisseur Vidéo Ultime. La version gratuite vous laisse utiliser sa boîte à outil et son convertisseur sur des fichiers vidéo inférieurs à 5 minutes. Le résultat est d'excellente qualité et vous ne vous demanderez plus comment inverser une vidéo, ni comment l'accélérer, la découper, la fusionner, etc. vous aurez tout à portée de clic.
Que pensez-vous de cet article ?
Note : 4,6 / 5 (basé sur 93 votes)











 Accélérer une vidéo
Accélérer une vidéo Changer la vitesse d'une vidéo
Changer la vitesse d'une vidéo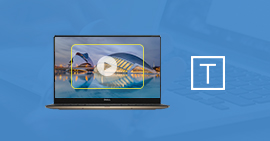 Incruster les sous-titres dans la vidéo
Incruster les sous-titres dans la vidéo
