Vous avez peut-être déjà eu besoin de ralentir ou accélérer une vidéo pour les besoins d'un montage vidéo ou pour lui donner un aspect comique ou parce qu'elle vous semblait trop lente ou trop rapide. C'est une opération très facile si vous avez les bons outils. Mais il faudra peut-être réarranger la bande son.
On vous présente ci-dessous un convertisseur vidéo qui peut modifier la vitesse des fichiers multimédia, un logiciel de montage vidéo gratuit, une solution en ligne et enfin un lecteur multimédia qui peut accélérer une vidéo sans modifier le fichier original.

Partie 1. Comment accélérer une vidéo avec Aiseesoft Convertisseur Vidéo Ultime
Aiseesoft Convertisseur Vidéo Ultime contient une douzaine d'outils de traitement vidéo. Par exemple il peut compresser un fichier vidéo, le découper, le retourner, le lire en sens inverse. Il peut aussi ajuster et synchroniser l'audio avec la vidéo, fusionner plusieurs vidéos en une seule, etc.
Ce qui nous intéresse ici c'est son outil Contrôleur Vitesse Vidéo qui permet de ralentir ou accélérer une vidéo jusqu'à un facteur 8, c'est-à-dire qu'une vidéo d'1 minute peut être accélérée jusqu'à faire moins de 8 secondes, ou ralentie jusqu'à durer 8 minutes.
Aiseesoft Convertisseur Vidéo Ultime
- Ralentir ou accélérer une vidéo sur Windows et Mac.
- Convertir les fichiers courants, comme GIF, AVI, MKV, VOB, FLV, WAV, OGG, FLAC, etc.
- Couper les fichiers vidéo et audio, tels que, MP4, MKV, AVI, VOB, FLV, WAV, OGG, FLAC, etc.
- Éditer une vidéo, tels que, ajuster l'effet vidéo, ajouter un filigrane, ajouter le sous-titre, etc.
- Créer des GIF personnalisés de haute qualité à partir de clips vidéo ou images.
- Faire un collage vidéo avec des vidéos et des images.
- La boîte à outils offre une dizaine d'outils pour faciliter votre traitement des fichiers multimédias.
À savoir :
• Vous pourrez régler le volume sonore, ce qui veut dire qu'il est possible de supprimer l'audio ou de le conserver.
• Vous pourrez en profiter pour convertir la vidéo vers les formats MP4, MOV, WMV, AVI, MKV ou GIF.
Étape 1 Ouvrir Contrôleur Vitesse Vidéo
Installez Aiseesoft Convertisseur Vidéo Ultime. Ouvrez l'onglet Boîte à outils et cliquez sur la tuile Contrôleur Vitesse Vidéo. C'est cet outil qu'il vous faut pour accélérer une vidéo. Importez alors la vidéo à modifier.
 Ouvrir Contrôleur Vitesse Vidéo
Ouvrir Contrôleur Vitesse Vidéo
Étape 2 Choisir le facteur d'accélération
Cliquez sur le facteur dont vous avez besoin pour accélérer la vidéo. Vérifiez le rendu. Souvent, accélérer une vidéo déforme la bande audio. Vous pouvez alors utiliser le contrôle de volume pour supprimer la bande son.
Enfin cliquez sur Exporter pour sauvegarder le résultat.
 Choisir le facteur d'accélération
Choisir le facteur d'accélération
Partie 2. Accélérer une vidéo avec VSDC Free Video Editor
VSDC Free Video Editor est un logiciel de montage vidéo gratuit qui fonctionne exclusivement sous Windows. Il offre des effets de postproduction professionnels. Vous pouvez réaliser toutes sortes de projets, depuis un simple diaporama de vos photos de vacances, jusqu'au clip vidéo à poster en ligne, en passant par la capture de l'écran et de la webcam.
C'est un logiciel de montage non linéaire : vous pouvez importer plusieurs fichiers multimédias et les travailler un par un ou les arranger les uns par rapport aux autres, etc. Il pourra facilement accélérer une vidéo.
Bon à savoir :
• Il ne fonctionne que sous Windows
• Il supporte la 4K et la Haute Définition
Étape 1 Ouvrir un nouveau projet et importer la vidéo
Installez VSDC Free Video Editor et ouvrez un projet vide. Vous devez spécifier les paramètres de résolution et de débit. Mais ces paramètres sont modifiables ensuite. Importez la vidéo à accélérer à l'aide du bouton d'import vidéo.
 Ouvrir un nouveau projet et importer la vidéo
Ouvrir un nouveau projet et importer la vidéo
Étape 2 Accélérer la vidéo
Pour accélérer la vidéo, cliquez sur le fichier concerné et, dans la fenêtre des propriétés, descendez jusqu'à trouver le paramètre Vitesse. La vitesse est exprimée en pourcentage : augmenter à 200% va accélérer la vidéo d'un facteur 2.
Note : sous le paramètre Vitesse, vous trouverez celui qui s'appelle Piste audio et qui vous permet de couper la bande son de la vidéo, si besoin.
 Accélérer la vidéo
Accélérer la vidéo
Étape 3 Exporter le résultat dans le format voulu
Ouvrez le menu Exportation du projet. Choisissez le format vidéo voulu et cliquez sur le bouton Exporter le projet.
Partie 3. Accélérer une vidéo avec clideo (service en ligne)
Clideo fonctionne comme une boîte à outil pour fichier multimédia. Vous devez d'abord choisir l'outil et ensuite téléverser la vidéo, lui appliquer la modification et enfin télécharger le résultat. Vous trouverez des outils aussi différents qu'un créateur de diaporama, un fabricant de meme, ou un découpeur de vidéo. Pour accélérer une vidéo, vous devez utiliser l'outil Modifier vitesse d'une vidéo.
Bon à savoir :
• La version gratuite du site rajoute un filigrane à la vidéo.
• Possibilité de supprimer la bande son.
Étape 1 Ouvrir l'outil Modifier vitesse d'une vidéo et téléverser le fichier vidéo
Allez sur le site de clideo. Sélectionner l'outil Modifier vitesse d'une vidéo et cliquez sur le bouton Choisir un fichier pour téléverser la vidéo à accélérer.
 Ouvrir l'outil Modifier vitesse d'une vidéo
Ouvrir l'outil Modifier vitesse d'une vidéo
Étape 2 Définir de combien accélérer la vidéo
Vous pouvez modifier la vitesse à l'aide du curseur ou en cliquant sur l'un des facteurs d'accélération prédéfini. Il est possible de multiplier la vitesse au maximum par 4.
Cliquez sur Exporter.
 Accélérer une vidéo avec clideo
Accélérer une vidéo avec clideo
Étape 3 Télécharger la vidéo accélérée
Cliquez sur le bouton Télécharger.
Vous pouvez prévisualiser le résultat. Si vous n'êtes pas satisfait de la façon dont vous avez accéléré la vidéo, alors cliquez sur Modifier pour revenir à la fenêtre précédente et choisir un changement de vitesse différent.
Partie 4. Accélérer une vidéo sans la modifier avec VLC
VLC est un lecteur multimédia bien connu pour sa capacité à lire de nombreux format de fichiers multimédia différents. Généralement, les fichiers que les lecteurs par défaut de Mac, iOS, Windows et Android ne savent pas lire, VLC sait les lire.
VLC a aussi de nombreux outils pour améliorer l'expérience du spectateur, comme un égaliseur et un outil de spatialisation du son, des effets de traitement de la couleur et de la lumière, un booster de son, etc. Il est possible aussi de ralentir ou accélérer une vidéo pendant sa lecture.
Bon à savoir :
• VLC ne modifie pas la vidéo. Il ne fait que la lire plus vite.
Étape 1 Ouvrir la vidéo dans VLC
Ouvrez VLC et allez dans Média > Ouvrir un fichier ou pressez la combinaison de touche CTRL+O et importez le fichier vidéo.
Étape 2 Modifier la vitesse de lecture
Pour accélérer la vidéo, allez dans le menu Lecture > Vitesse et cliquez sur l'accélération de votre choix :
• Avance rapide multiplie la vitesse par 1,5, puis par 2 si vous réitérez l'opération, et ainsi de suite.
• Accélérer un peu multiplie la vitesse par 1,1, puis 1,2 et ainsi de suite.
 Accélérer une vidéo avec VLC
Accélérer une vidéo avec VLC
Conclusion
Il existe différentes approches pour accélérer une vidéo. Vous pouvez choisir d'accélérer seulement sa lecture avec VLC ou bien de créer un nouveau fichier vidéo dont vous avez modifié la vitesse. Dans ce domaine, donnez sa chance à Aiseesoft Convertisseur Vidéo Ultime. Il est bien plus simple à utiliser que les logiciels de montage vidéo comme VSDC et sa version gratuite est suffisante pour accélérer une vidéo. Enfin il ne rajoute pas de filigrane publicitaire.
Que pensez-vous de cet article ?
Note : 4,7 / 5 (basé sur 88 votes)
 Rejoignez la discussion et partagez votre voix ici
Rejoignez la discussion et partagez votre voix ici











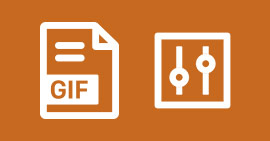 Éditeur GIF
Éditeur GIF Égaliser le volume d'un MP3
Égaliser le volume d'un MP3 Éditeur Tag MP4
Éditeur Tag MP4
