Le lecteur multimédia VLC est un lecteur multimédia gratuit. Il prend en charge un grand nombre de décodeurs audio et vidéo et de formats de fichiers ainsi que des DVD, des CD, des VCD, etc. Ce lecteur est compatible avec le système Windows, Mac OS X, Linux et d'autres systèmes. Dans cet article, on va partager les solutions pour convertir un fichier VLC en MP3.

Partie 1. Convertir une vidéo/audio en MP3 avec VLC
VLC n'est pas juste un lecteur multimédia, il vous permet de faire des éditions pour les vidéos ou audio. Pour convertir une vidéo ou un fichier audio en MP3, téléchargez et installez ce logiciel sur votre ordinateur Windows ou Mac sur le site officiel, puis suivez le tutoriel pour convertir un fichier VLC en MP3.
Étape 1 Lancez le lecteur multimédia VLC, puis cliquez sur le bouton "Média", vous pouvez voir l'option "Convertir/Enregistrer", cliquez sur cette option.
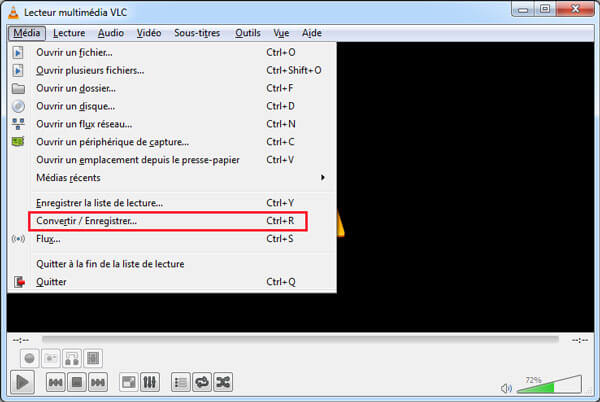 Lancez le lecteur multimédia VLC
Lancez le lecteur multimédia VLC
Étape 2 Sur la fenêtre pop-up, vous pouvez voir le bouton "Ajouter", cliquez sur le bouton pour ajouter une vidéo ou un fichier audio à convertir (presque tous les vidéo ou audio sont pris en charge, comme la vidéo en format WMV, MP4, etc. Et audio WAV, CDA, M4A, WMA, etc. Même un fichier CDA.) , et cliquez sur "Convertir / Enregistrer".
 Ajouter un fichier à convertir
Ajouter un fichier à convertir
Étape 3 Vous êtes capable de sélectionner le format de sortie dans la barre de profil et définissez Audio - MP3 comme format de sortie.
 Sélectionner le format audio
Sélectionner le format audio
Étape 4 Enfin, cliquez sur "Parcourir" pour définir la destination du fichier MP3. Appuyez le bouton "Démarrer" pour transformer votre fichier vidéo ou audio en MP3.
Partie 2. L'alternative professionnelle à VLC pour convertir une vidéo/audio en MP3
VLC offre des fonctions essentielles pour convertir un fichier vidéo/audio en MP3, si vous voulez un convertisseur plus puissant, on vous recommande fortement Aiseesoft Convertisseur Vidéo Ultime.
Avec Aiseesoft Convertisseur Vidéo Ultime, vous pouvez non seulement convertir un fichier VLC en MP3 de haute qualité, mais aussi presque tous les autres formats vidéo ou audio, comme convertir MTS en MP4. Téléchargez et installez ce convertisseur professionnel sur votre ordinateur. Voici les étapes en détail de convertir VLC en MP3 avec Aiseesoft Convertisseur Vidéo Ultime.
Aiseesoft Convertisseur Vidéo Ultime
- Convertir les fichiers vidéo et audio populaires, comme MP3, FLAC, WAV, OGG, MP4, GIF, AVI, MKV, VOB, FLV, WMV, etc.
- Couper les fichiers audio et vidéo, tels que, MP4, MKV, AVI, VOB, FLV, WAV, OGG, FLAC, etc.
- Éditer une vidéo, tels que, ajuster l'effet vidéo, ajouter un filigrane, ajouter le sous-titre, etc.
- Créer une vidéo personnalisée de haute qualité à partir de clips vidéo ou images.
- Faire un collage vidéo avec des vidéos et des images.
- La boîte à outils offre une dizaine d'outils pour faciliter votre traitement des fichiers multimédias.
Étape 1 Démarrer le convertisseur professionnel
Lancez Aiseesoft Convertisseur Vidéo Ultime, puis cliquez sur "Ajouter Fichier(s)" pour charger la vidéo ou audio à transformer. Vous pouvez ajouter plusieurs fichiers en même temps.
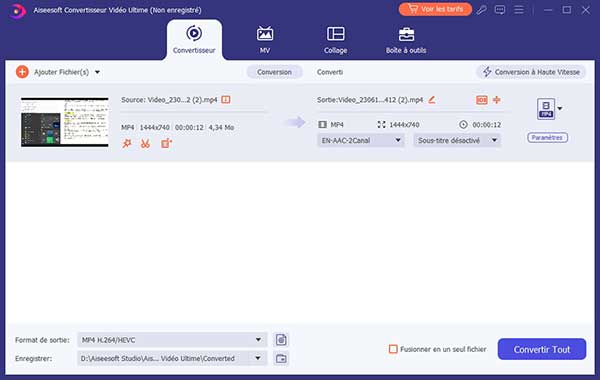 Importer les fichiers à convertir
Importer les fichiers à convertir
Étape 2 Définir le profil en MP3
Cliquez sur la barre "Convertir tout en" pour sélectionner le format de sortie, dans l'onglet "Audio", vous pouvez trouver le format MP3, ou entrez "mp3" dans la barre de recherche. Si vous voulez sortir en format MP4, vous pouvez sélectionner sous l'onglet "Vidéo" et convertir VLC en MP4.
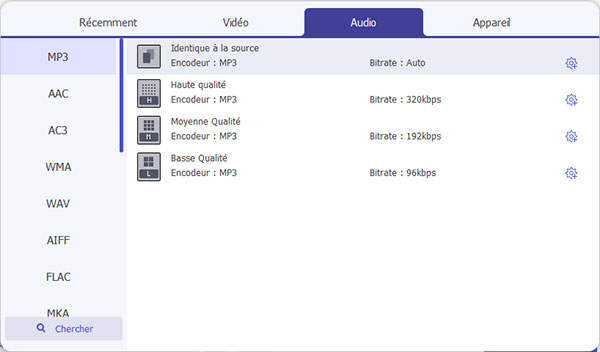 Définir le profil en MP3
Définir le profil en MP3
Étape 3 Choisir le chemin de sortie du fichier MP3
L'icône de triangle dans la case "Enregistrer" en bas est pour sélectionner la destination. Cliquez dessus pour définir le chemin de sortie de la musique MP3.
Étape 4 Convertir un fichier VLC en MP3
Cliquez sur le bouton "Convertir Tout" pour commencer à transformer le fichier VLC en MP3. Si vous souhaitez de transformer plusieurs fichiers à la fois, vous pouvez cocher tous les vidéos ou audio en faisant glisser le curseur sur tous les fichiers ajoutés.
 Convertir un fichier VLC en MP3
Convertir un fichier VLC en MP3
Partie 3. L'alternative en ligne à VLC pour convertir un fichier en MP3
Aiseesoft Convertisseur Vidéo Gratuit en Ligne est un autre alternative pour convertir un fichier VLC en MP3. Ce convertisseur de fichiers gratuit prend en charge la plupart des fichiers vidéo et audio courants. D'ailleurs, il n'a aucune exigence de système ou de navigateur et il ne limite pas la taille des fichiers.
Étape 1 Accédez au site officiel d'Aiseesoft Convertisseur Vidéo Gratuit en Ligne.
 Aiseesoft Convertisseur Vidéo Gratuit en Ligne
Aiseesoft Convertisseur Vidéo Gratuit en Ligne
Étape 2 Cliquez sur "Ajouter Fichier(s) à Convertir" pour télécharger et installer Aiseesoft Launcher.
Étape 3 Une fois Aiseesoft Launcher installé, cliquez sur "Ajouter un fichier" pour charger un fichier VLC que vous souhaitez convertir en MP3 depuis votre ordinateur.
Étape 4 Choisissez MP3 comme format de sortie dans la section Format Audio en bas de l'interface, puis cliquez sur "Convertir" pour commencer à convertir un fichier VLC en MP3.
 Convertir un fichier VLC en MP3 en ligne gratuitement
Convertir un fichier VLC en MP3 en ligne gratuitement
Conclusion
Félicitations ! Vous avez réussi à convertir le fichier compatible avec VLC en format MP3. A part la conversion du format MP3, Aiseesoft Convertisseur Vidéo Ultime est aussi un logiciel de montage audio et vidéo qui vous permet de compresser les fichiers audio et vidéo, supprimer le filigrane d'une vidéo, supprimer le son d'une vidéo, changer la vitesse d'une vidéo, etc. Vous ne voulez pas faire un essai ?
Que pensez-vous de cet article ?
Note : 4,7 / 5 (basé sur 116 votes)
 Rejoignez la discussion et partagez votre voix ici
Rejoignez la discussion et partagez votre voix ici




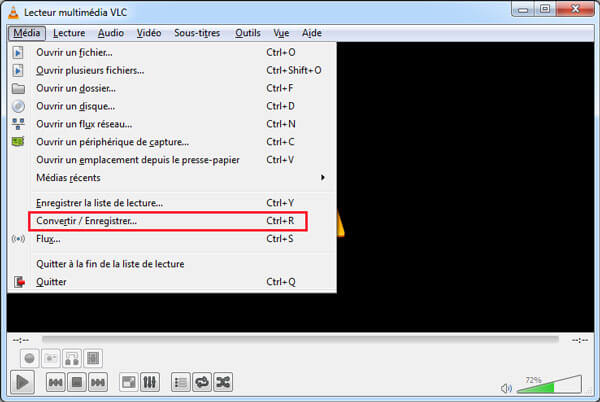


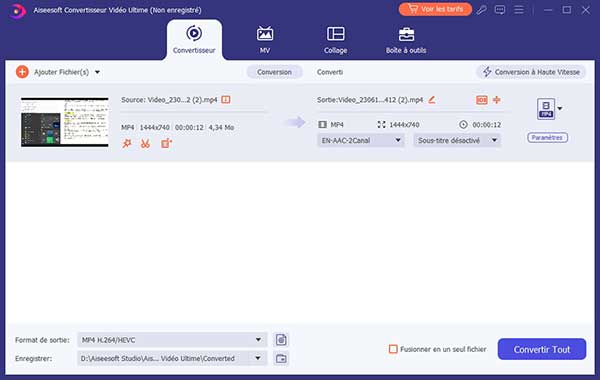
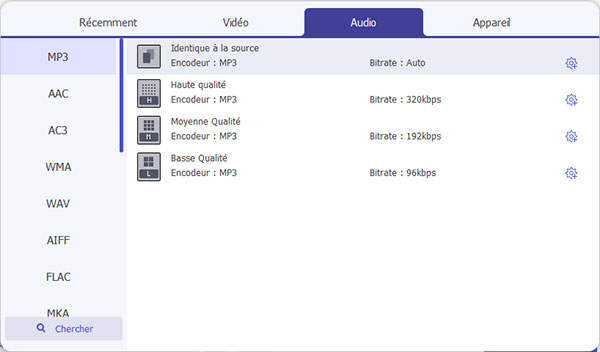



 Égaliser le volume d'un MP3
Égaliser le volume d'un MP3 Ajouter une image à un fichier MP3
Ajouter une image à un fichier MP3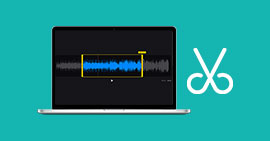 Couper une musique
Couper une musique
