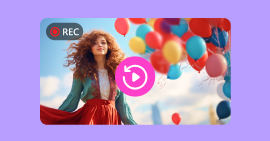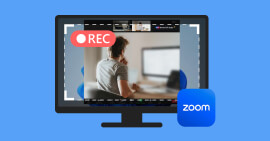Comment faire une capture vidéo sur Windows 7/8/10/11 gratuitement
Si vous avez besoin de faire une capture vidéo sur Windows, vous pouvez utiliser l'outil présent par défaut dans Windows 10 ou 11, c'est-à-dire Xbox Game Bar. Cependant, cet outil n'enregistre pas tout l'écran mais seulement la fenêtre active au moment où il commence la capture vidéo.
Que vous ayez Windows 7, 8, 10 ou 11, il existe des logiciels et des services en ligne qui peuvent faire une capture vidéo pour Windows. On vous présente ci-dessous les 6 meilleurs d'entre eux. Et vous trouverez aussi comment les utiliser pour capturer vidéo sur PC sous Windows.

Partie 1. Faire une capture vidéo Windows 10 et 11 avec Xbox Game Bar
Cette solution ne fonctionne que pour une capture vidéo sous Windows 10 ou 11. Si vous êtes sous Windows 7 ou 8, alors choisissez une des 5 autres solutions dans cet article.
Comme son nom l'indique, Xbox Game Bar a été pensée pour enregistrer des parties de jeux vidéo. Mais dans les faits, elle peut capturer l'image et le son produit par n'importe quelle fenêtre Windows active.
Capturer la vidéo Windows avec lui ne peut pas enregistrer tout l'écran ou la navigation entre plusieurs fenêtres : elle ne peut que capturer ce qui se passe dans la fenêtre active. D'ailleurs dès que vous passez à une autre fenêtre, la capture s'arrête automatiquement.
Ses points forts :
• Présent par défaut dans Windows
• Possibilité d'enregistrer les mouvements de la souris
• Diffuser directement le match en cours d'enregistrement
• Capture d'écran rapide
• Surveiller les performances du système telles que CPU afin de pouvoir effectuer des ajustements en temps
Étape 1 Activer Xbox Game Bar
Ouvrez les paramètres de Windows et choisissez les paramètres de Jeux. Cochez la case pour activer la Xbox Game Bar.
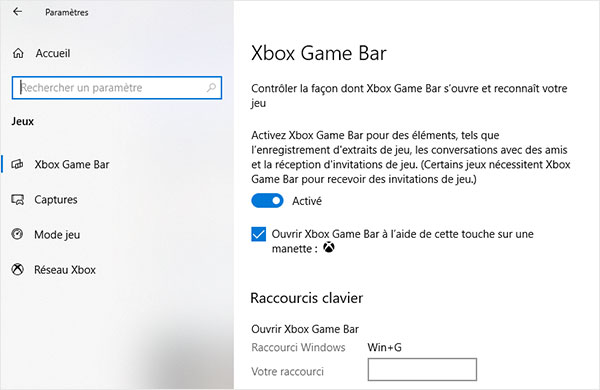
Étape 2 Lancer Xbox Game Bar
Ouvrez cet enregistreur video et audio sur Windows à l'aide de la combinaison de touche Win + G.
Si vous ouvrez Xbox Game Bar pour la première fois, une fenêtre contextuelle apparaîtra vous demandant s'il s'agit d'un jeu. Cochez Oui, c'est un jeu. pour accéder au programme.
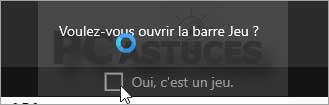
Étape 3 Faire la capture vidéo Windows
Après avoir entré Xbox Game Bar, cliquez sur le bouton d'enregistrement rouge sur la fenêtre ou utilisez la touche de raccourci Win + Alt + R pour démarrer l'enregistrement de l'écran Windows.

Étape 4 Arrêter la capture vidéo Windows
Si vous souhaitez arrêter l'enregistrement d'écran Windows, vous pouvez utiliser à nouveau la touche de raccourci Win + Alt + R ou fermer la fenêtre d'enregistrement.
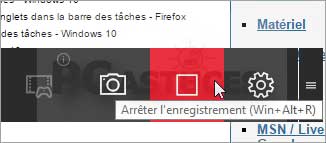
Étape 5 Exporter la capture vidéo Windows
Une fois l'enregistrement d'écran Windows terminé, vous pouvez trouver la vidéo capturée dans le dossier Vidéo > Capture dans votre ordinateur Windows.
Ou vous pouvez également sélectionner l'option Jeux DVR sur Xbox Game Bar, sélectionner la vidéo que vous venez d'enregistrer et l'éditer.
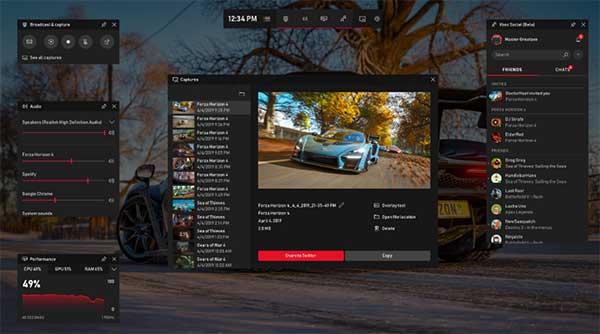
Partie 2. Faire une capture d'écran vidéo Windows avec Aiseesoft Screen Recorder
Aiseesoft Screen Recorder peut être installé sur les ordinateurs Windows 7, 8, 10 et 11. Il capture à la fois la vidéo et l'audio diffusé par Windows. Vous pourrez personnaliser la zone d'écran à enregistrer, la source audio et capturer les mouvements de la souris. Il peut non seulement enregistrer vos jeux, mais aussi vos appels en vidéoconférence.
- Enregistrer et télécharger des vidéos en ligne, tels que Dailymotion, Facebook, Vimeo, etc.
- Enregistrer toutes les activités sur l'écran de Windows ou Mac, comme des appels vidéo/audio, une visioconférence, des jeux, etc.
- Enregistrer une partie sélectionnée de l'écran ou l'écran complet en format MP4, AVI, MOV, WMV, TS, etc.
- Enregistrer l'audio depuis le son système ou du microphone en format MP3, M4A, WMA, AAC, etc.
- Prendre gratuitement une capture d'écran en un clic en format GIF, BMP, JPG, PNG, etc.
- Éditer les fichiers vidéo et audio enregistrés, comme couper, compresser, fusionner, convertir le enregistrement et éditer les métadonnées d'enregistrement.
Ses points fort :
• Enregistrement de tout ou partie de l'écran
• Excellent traitement du son pour enlever les bruits parasites (comme ceux du clavier)
• Option de capture des mouvements de la souris et de la webcam
• 8 formats vidéo de sortie disponibles (MP4, MOV, MKV, WMV, WebM, F4V, MPEG-TS, GIF)
Étape 1 Sélectionner Enregistrer Vidéo
Si vous utilisez le logiciel pour la première fois, la fenêtre par défaut du logiciel consiste à Enregistrer Vidéo. Sinon, vous pouvez cliquer sur le coin supérieur gauche de la fenêtre du programme et sélectionner Enregistrer Vidéo pour démarrer la capture vidéo Windows.

Étape 2 Régler les préférences
Cliquez sur l'option Paramètres pour ouvrir la fenêtre Préférences. Vous pouvez ajuster le format et la qualité audio et vidéo, le dossier de sortie, comment enregistrer les mouvements de la souris, etc.
Vous pourrez par exemple sauvegarder votre capture vidéo Windows en format MP4, WMV, AVI et même MOV, F4V ou TS.

Étape 3 Ajuster les paramètres d'enregistrement
Délimitez la zone à capturer (elle est délimitée en pointillé orange). Activez la webcam, si besoin, et placez-la où vous le voulez sur l'écran. Choisissez quelle source audio enregistrer : soit le son système, soit le micro, soir les deux.

Étape 4 Capture vidéo Windows
Lancez l'enregistrement d'ecran de Windows 11/10/8/7 au moyen du bouton REC. Au bout d'un décompte de 3 secondes, la capture vidéo Windows commence.
Vous aurez alors un mini-barre de contrôle à l'écran dans laquelle vous pourrez mettre la capture vidéo sur pause ou l'arrêter définitivement. Parallèlement, dans cette fenêtre, vous pouvez également annoter la zone en cours d'enregistrement selon vos besoins. Cette fonction vous permet de faire des tutoriels, etc. de manière très simple et pratique.
Enfin, cliquez sur le bouton d'arrête pour finir la capture vidéo sur Windows.
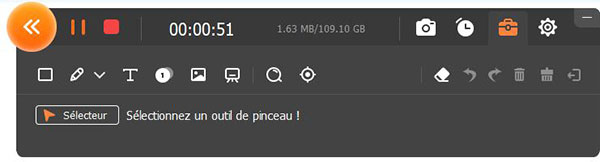
En plus d'capturer une vidéo sous Windows, vous pouvez également utiliser Aiseesoft Screen Recorder pour enregistrer l'audio sous Windows, une fenêtre spécifique, une caméra connectée ou même l'écran de votre téléphone.
Partie 3. Faire une capture vidéo Windows avec Outil capture d'écran
Lorsque vous utilisez Windows 11, vous disposez également d'un outil simple et gratuit pour enregistrer l'écran Windows, à savoir Outil capture d'écran, qui est également une fonction intégrée pour capturer des vidéos sur Windows.
Avec lui, vous pouvez enregistrer des vidéos sur votre Windows très facilement et vous n'avez pas besoin de télécharger d'autres logiciels. Mais lorsque vous l'utilisez pour faire la capture vidéo, les fichiers vidéo exportés ne peuvent être enregistrés qu'au format MP4.
Ses points forts :
• Programme intégré sur Windows 11
• Utilisation simple et gratuite
• Vidéo MP4 exportée de haute qualité
Étape 1 Ouvrez d'abord Outil capture d'écran sur votre Windows 11 et entrez dans l'interface principale.
Étape 2 Cliquez ensuite sur l'option qui est comme une petite caméra, puis cliquez sur le bouton Nouveau pour configurer l'enregistrement vidéo.
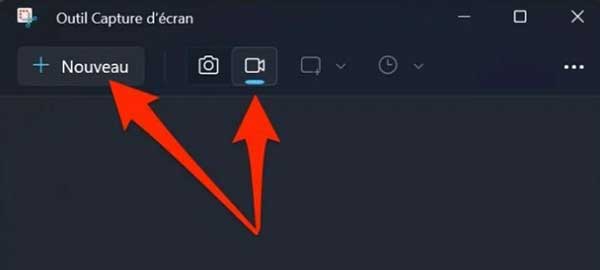
Étape 3 Personnalisez ensuite la taille de la zone d'enregistrement en fonction de vos besoins et cliquez sur le bouton Enregistrer.
Étape 4 Une fois la capture vidéo Windows terminé, cliquez sur le bouton de fin d'enregistrement.
Étape 5 Enfin, cliquez sur le bouton Sauvegarder pour enregistrer la vidéo MP4 enregistrée.
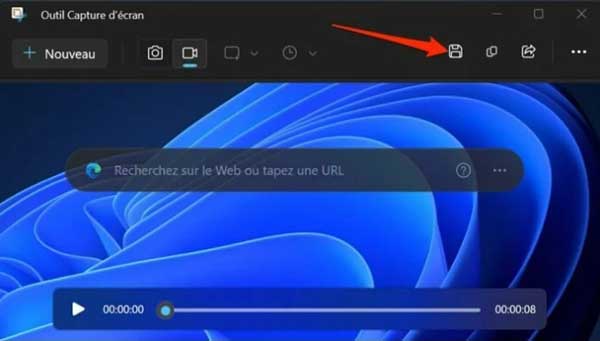
Partie 4. Faire une capture vidéo sous Windows avec OBS Studio
OBS Studio est un logiciel libre et open source d'enregistrement vidéo et de streaming en direct. Il ne fait pas que du streaming. Il peut aussi sauvegarder le flux enregistré dans un fichier vidéo au format de votre choix. Cela en fait donc une très bonne solution de capture vidéo pour Windows.
Il vous laisse le choix des sources à enregistrer : une fenêtre ou l'écran tout entier pour la vidéo, le son du micro et le son système pour l'audio. Son interface n'est pas très conviviale, mais il est polyvalent.
Ses points forts :
• Possibilité de faire du streaming en direct
• Entièrement gratuit
• Possibilité de dessiner une scène avec plusieurs fenêtres
Étape 1 Ouvrir OBS Studio
Installez puis exécutez la dernière version d'OBS Studio.
Étape 2 Régler les paramètres de sortie
Ouvrez les Paramètres et définissez le dossier d'enregistrement, puis la qualité et le format vidéo (OBS recommande le format MKV, qui peut ensuite être converti vers MP4 ou autre)
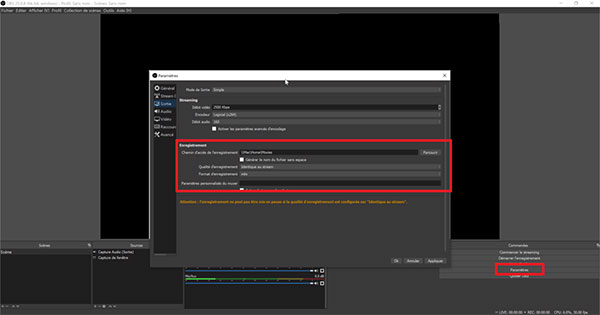
Étape 3 Choisir les sources
Commencez par choisir les sources audios :
• Capture Audio (Entrée) enregistre le microphone, si vous voulez ajouter vos commentaires
• Capture Audio (Sortie) enregistre le son système. Si vous avez choisi plus d'une source audio, pensez à ajuster le volume relatif de chacune d'elle dans la fenêtre "Mélangeur Audio".
Choisissez les sources vidéo :
• Capture d'écran
• Capture de jeux
• Capture de fenêtre
• Périphérique de capture vidéo, si vous voulez enregistrer aussi la Webcam.
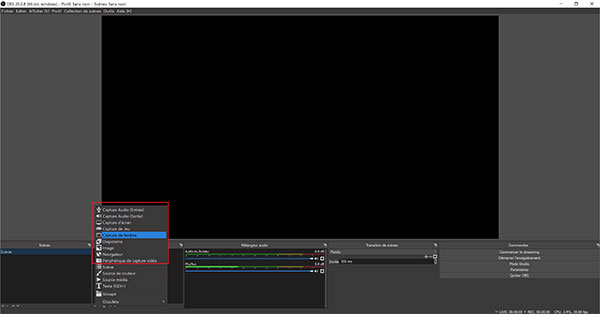
Étape 4 Commencer la capture vidéo Windows
Cliquez sur Démarrer l'enregistrement. OBS Studio est assez gourmand en termes de consommation des ressources de l'ordinateur. Faites peut-être d'abord un test d'une capture vidéo Windows de quelques minutes pour vérifier si le résultat est satisfaisant, avant d'aller plus loin.
Partie 5. Faire une capture vidéo sous Windows avec Clipchamp
Clipchamp est un outil en ligne auquel vous pouvez accéder en ligne via votre navigateur et éditer des vidéos ainsi qu'enregistrer des vidéos, etc. Avec lui, vous pouvez enregistrer de la vidéo, de l'audio Windows, votre caméra, etc.
Dans le même temps, vous pouvez également personnaliser vos paramètres d'enregistrement avant l'enregistrement, tels que la zone d'enregistrement, la résolution, le modèle d'enregistrement, etc. Après l'enregistrement, vous pouvez éditer votre vidéo directement, par exemple en ajoutant des sous-titres, une voix off, etc. à la vidéo.
Mais cet outil ne permet d'enregistrer que 30 minutes et nécessite un environnement réseau stable.
Ses points forts :
• Outil en ligne, aucun téléchargement requis
• Prise en charge d'enregistrement d'écran, de webcam, etc.
• Paramètres d'enregistrement personnalisés
• Simple à utiliser
Étape 1 Entrez d'abord dans l'outil, puis cliquez sur l'option Créer un projet sur la page pour démarrer une nouvelle capture vidéo Windows.
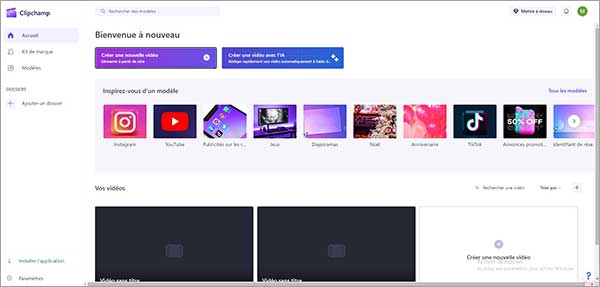
Étape 2 Personnalisez ensuite vos paramètres, vous pouvez choisir un modèle ou non, une source audio, etc.
Étape 3 Cliquez ensuite sur l'option Créer et enregistrer, vous pouvez capturer l'écran ou la caméra Windows en même temps, ou simplement capturer l'un ou l'autre.
Étape 4 Cliquez ensuite sur le bouton d'enregistrement pour démarrer l'enregistrement de la vidéo Windows.
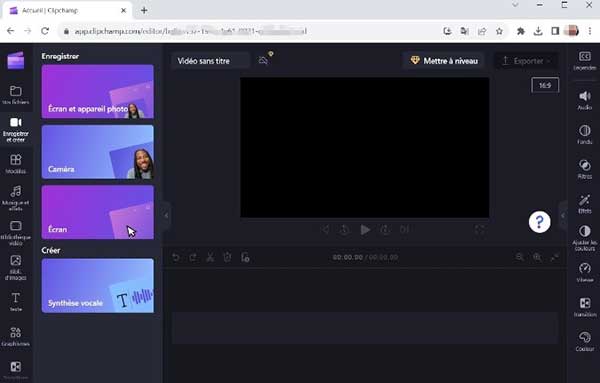
Étape 5 Une fois l'enregistrement terminé, cliquez sur le bouton Enregistrer. Si vous n'êtes pas satisfait de la vidéo, vous pouvez la modifier.
Étape 6 Enfin, cliquez sur le bouton Exporter pour enregistrer la vidéo enregistrée et éditée.
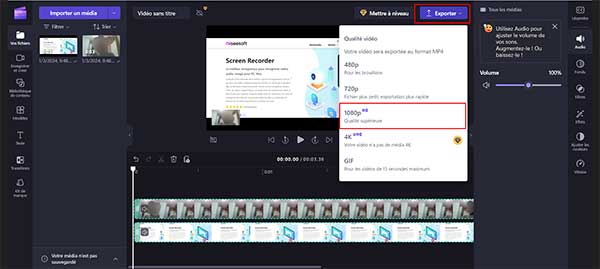
Partie 6. Capturer la vidéo Windows avec Aiseesoft Enregistreur d'Écran Gratuit en Ligne
Si vous n'avez pas besoin de toutes les options offertes par un logiciel, mais préférez une solution plus légère et en ligne, alors Aiseesoft Enregistreur d'Écran Gratuit en Ligne est un excellent choix. Son interface ressemble à celle de Screen Recorder, mais en plus simple.
Il pourra faire une capture vidéo de vos jeux, appels vidéo, cours ou réunion en ligne. Il peut aussi inclure la webcam. Pour ce qui est du son, il peut enregistrer le son système et/ou le micro. Ses performances dépendent de l'ordinateur. Par exemple, la capture vidéo pour Windows ne pourra peut-être être sauvegardé qu'au format WMV et il n'enregistre pas les mouvements de la souris.
Ses points forts :
• Utilisation des ressources de l'ordinateur pour enregistrer la vidéo
• Pas besoin d'installer un logiciel
• Temps et durée d'utilisation illimités
• Entièrement gratuit
Étape 1 Lancer Aiseesoft Enregistreur d'Écran Gratuit en Ligne
Ouvrez un explorateur Web sur la page d'Aiseesoft Enregistreur d'Écran Gratuit en Ligne.
Cliquez sur Commencer à Enregistrer. Vous devrez alors autoriser l'exécution ou l'installation d'Aiseesoft Launcher.
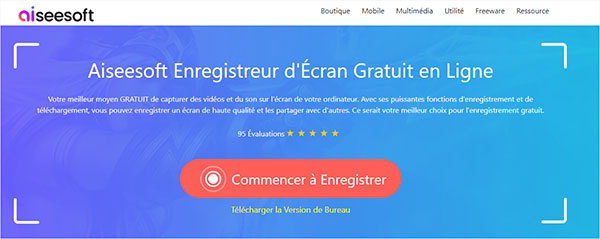
Étape 2 Définir la zone d'écran à capturer
Délimitez quelle zone de l'écran capturer. C'est le cadre en pointillé orange que vous pouvez agrandir à la souris ou même étendre à tout l'écran.
Étape 3 Choisir la source audio
Ouvrez le Haut-Parleur si vous voulez capturer le son système et Microphone si vous voulez aussi enregistrer vos commentaires durant la capture vidéo Windows.
Étape 4 Faire la capture vidéo Windows
Pressez le gros bouton REC, et la capture vidéo démarrera après un décompte de 3 secondes. Vous verrez apparaître une mini barre de contrôle pour mettre l'enregistrement en pause ou l'arrêter et le sauvegarder.
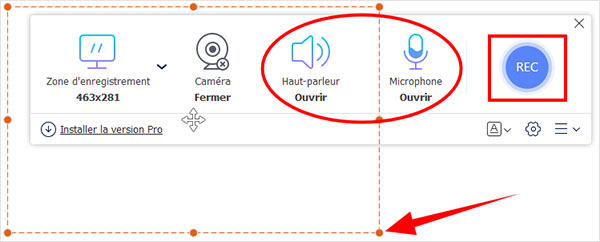
Conclusion
Faire une capture vidéo sous Windows est très simple si vous disposez des bons outils. On vous recommande Aiseesoft Screen Recorder surtout si vous voulez aussi enregistrer vos commentaires au micro. En effet il a des outils de traitement de son pour supprimer les bruits parasites et donner un résultat plus professionnel et agréable. Son interface est très simple et conviviale.
Que pensez-vous de cet article ?
-
Excellent
Note : 4,9 / 5 (basé sur 148 votes)