« Je veux bien enregistrer l'écran Mac pour faire un tutoriel vidéo et le partager à mon ami, mais je ne trouve pas encore un outil d'enregistreur satisfaire, avez-vous des recommandations ? Merci ! »
Comme la génération de partage, les internautes ont souvent tendance à partager avec d'autres ce que nous aimons bien comme des photos, des vidéos musicales, des plats délicieux, des captures d'écran et ainsi de suite. En ce qui concerne l'écran d'enregistrement, nous pouvons utiliser un logiciel supplémentaire d'enregistreur d'écran tiers pour nous aider à faire face à cela, en particulier pour Mac, qui coûte de l'argent et du temps si nous utilisons un outil de capture payant.
Certaines personnes utilisent un appareil photo pour enregistrer leur écran sur Mac, mais la qualité de la capture peut être décevante. Cependant, il existe encore de bons moyens pour saisir la capture de l'écran Mac. Et dans cet article, les solutions différentes seront présentées pour vous aider à enregistrer l'écran Mac.

Partie 1. Le moyen professionnel d'enregistrer l'écran Mac
Ne manquez pas Aiseesoft Mac Screen Recorder. Avec lui, vous obtenez le moyen simple mais professionnel pour enregistrer votre écran et prendre des instantanés ici.
Aiseesoft Mac Screen Recorder est un logiciel d'enregistrement d'écran puissant qui peut vous aider à filmer toutes les activités sur Mac ou Windows. Il peut fonctionner comme un bon enregistreur de jeu vidéo, capture d'appel Skype, application d'enregistrement vidéo, et plus encore. Il peut sauvegarder la capture de toute zone de votre écran comme une image ou un fichier vidéo/audio.
Aiseesoft Screen Recorder
- Enregistrer une vidéo et l'audio sur PC ou Mac en format MP4, MOV, MP3, etc.
- Effectuer l'enregistrement des activités sur l'écran de PC ou Mac, comme enregistrer une vidéo de la webcam, des appels vidéo/audio, une visioconférence, des jeux, etc.
- Enregistrer l'audio depuis le son système ou le son du microphone en format MP3, M4A, WMA, AAC, etc.
- Prendre gratuitement une capture d'écran en un clic en format GIF, BMP, JPG, PNG, etc.
Comment enregistrer l'écran Mac avec Aiseesoft Mac Screen Recorder
Étape 1 Lancer Aiseesoft Mac Screen Recorder
Cliquez sur le bouton de téléchargement ci-dessus pour télécharger et installer Aiseesoft Mac Screen Recorder sur votre ordinateur. Puis, lancez-le et choisissez la fonction Enregistreur Vidéo dans l'interface principale.
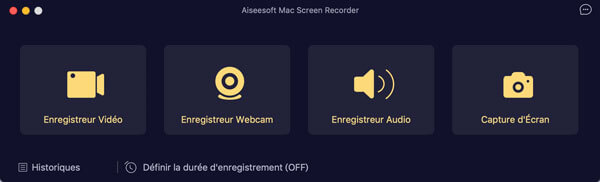 Lancer Aiseesoft Mac Screen Recorder
Lancer Aiseesoft Mac Screen Recorder
Étape 2 Séléctionner la zone d'enregistrement
Ensuite, définissez la zone d'enregistrement, vous pouvez enregistrer en plein écran, une région fixe ou une région personnalisée comme vous le souhaitez.
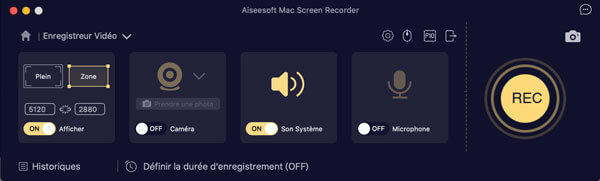 Définir les paramètres
Définir les paramètres
Étape 3 Définir les paramètres audio
Activez l'option Son Système pour enregistrer le son source; si vous souhaitez enregistrer la voix externe, activez l'option Microphone.
Étape 4 Enregistrer l'écran Mac
Cliquez sur le bouton REC et commencez à enregistrer votre écran Mac. Une fois l'enregistrement terminé, cliquez sur le bouton Arrêter. Après cela, vous pouvez pré-visualiser la vidéo enregistrée.
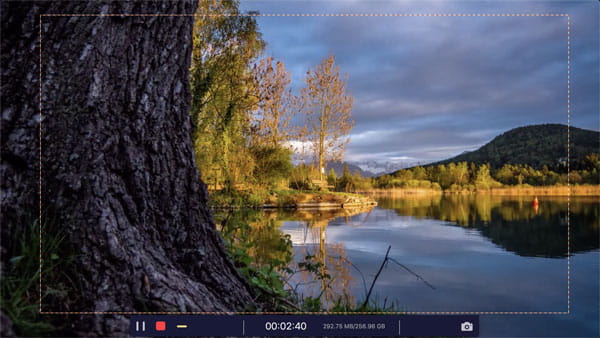 Enregistrer l'écran Mac
Enregistrer l'écran Mac
Partie 2. Enregistrer l'écran Mac en ligne gratuitement
Aiseesoft propose aussi un service en ligne - Aiseesoft Enregistreur d'Écran Gratuit en Ligne qui peut vous aider à enregistrer l'écran Mac gratuitement. Vous n'avez pas besoin d'installer un logiciel tier en utilisant cet enregistreur d'écran.
Étape 1 Lancer l'enregistreur d'écran
Accédez à la page d'Aiseesoft Enregistreur d'Écran Gratuit en Ligne et cliquez sur "Commencer à enregistrer pour télécharger un lanceur.
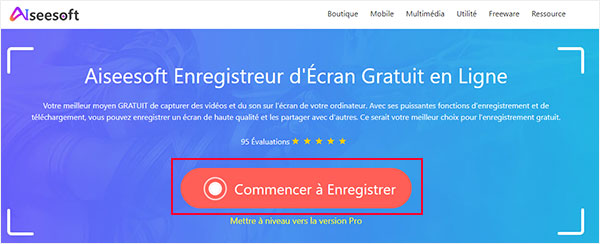 Commencer à enregistrer
Commencer à enregistrer
Étape 2 Enregistrer l'écran Mac
Une fois l'enregistreur activé, vous pouvez définir la zone à enregistrer dans la section Zone d'enregistrement. Puis, cliquez sur le bouton "Caméra" pour ouvrir la webcam de l'ordinateur selon votre besoin.
Activez l'icône "Haut-Parleur" si vous voulez enregistrer le son système et cliquez sur "Microphone" si vous voulez enregistrer vos commentaires audios.
Enfin cliquez sur le bouton "REC" pour lancer l'enregistrement d'écran Mac.
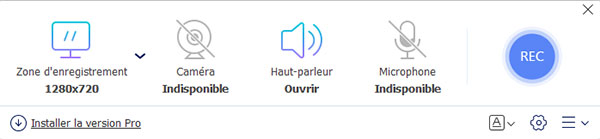 Enregistrer l'écran Mac en ligne
Enregistrer l'écran Mac en ligne
Partie 3. Enregistrer l'écran Mac avec QuickTime Player
Si vous avez un Mac, vous connaissez le lecteur vidéo Mac par défaut - QuickTime Player, qui a une fonction pour enregistrer l'écran sur Mac. Avec cet outil Apple, vous pouvez facilement enregistrer l'écran Mac.
Étape 1 Après le lancement du logiciel, vous pouvez appuyer sur "Fichier", et trois modes d'enregistrement sont fournis: "Nouvel enregistrement vidéo", "Nouvel enregistrement audio" et "Nouvel enregistrement de l'écran".

Étape 2 Choisissez ce dont vous avez besoin Si vous voulez capturer l'écran Mac, sélectionnez "Nouvel enregistrement de l'écran".
Étape 3 Ensuite cliquez sur le bouton rouge "Enregistrer" dans l'interface principale, puis cliquez sur n'importe quelle zone du bureau pour enregistrer l'écran entier ou faites glisser votre souris pour choisir une zone personnalisée pour enregistrer des vidéos, Skype Chats, jeux et ainsi de suite.
Étape 4 Lorsque vous avez terminé la capture, cliquez sur le bouton noir "Arrête" dans l'interface principale de l'outil, ou appuyez sur "Commande + Ctrl + Esc" à la fois sur le clavier.
Avantages :
QuickTime Player peut non seulement prendre en charge la lecture de médias, mais également proposer aux utilisateurs de Mac trois modes d'enregistrement pour capturer l'écran Mac. En outre, c'est un outil de capture gratuit et facile à utiliser.
Inconvénients
Après avoir terminé l'enregistrement de l'écran Mac, le logiciel par défaut enregistre automatiquement la capture avec le format MOV de sortie, qui peut être lu sur les appareils QuickTime et iOS.
Cependant, il pourrait ne pas être compatible avec Windows. De plus, le logiciel n'a aucune option pour modifier la qualité sonore pendant le processus d'enregistrement.
Partie 4. Enregistrer l'écran Mac avec Jing pour Mac
Jing pour Mac est une capture d'écran réalisable non seulement pour capturer des images avec sa fonction de capture d'écran, mais aussi pour enregistrer des vidéos et d'autres actions à l'écran sur Mac.
Il a une interface simple et compréhensible, ce qui rend les utilisateurs de Mac faciles à exécuter le logiciel.
Pour commencer l'enregistrement, vous pouvez faire glisser vers une zone personnalisée pour enregistrer ce que vous voulez, comme les activités à l'écran.
En outre, les utilisateurs peuvent enregistrer leur voix pendant l'enregistrement. Une fois le processus d'enregistrement terminé, vous pouvez pré-visualiser la capture dans la fenêtre contextuelle et l'enregistrer en tant que vidéo SWF.

Avantages :
Jing est un outil de capture d'écran gratuit pour les utilisateurs de Mac, et son tutoriel d'enregistrement simple rend les utilisateurs compréhensibles à utiliser.
L'option de capture d'écran est fournie. Les utilisateurs peuvent raconter pendant l'enregistrement.
Inconvénients :
Lorsque vous utilisez cet outil de capture, vous pouvez effectuer une capture d'écran de 5 minutes maximum. Vous ne pouvez pas enregistrer l'audio du système informatique pendant l'enregistrement de la voix off.
La vidéo de sortie SWF n'est pas un format vidéo pouvant être lu sur Mac. Si vous voulez la lire sur Mac, vous devez convertir le format SWF avec un convertisseur vidéo.
Partie 5. Enregistrer votre écran Mac avec Snagit pour Mac
Snagit pour Mac permet aux utilisateurs de filmer l'écran sur Mac. Vous pouvez capturer tout ce que vous voulez filmer sur l'écran Mac. Vous pouvez le télécharger pour un essai gratuit et cliquez sur le bouton rouge "Enregistrer" pour capturer une image fixe ou une vidéo sur l'écran Mac.
Vous pouvez personnaliser votre propre zone d'enregistrement. Vous pouvez également prendre une capture d'écran d'images fixes ou une vidéo.
En outre, Snagit pour Mac prend en charge la capture par défilement même si ce que vous voulez enregistrer n'apparaît pas à l'écran. Lorsque vous avez terminé l'enregistrement, vous pouvez charger le fichier sur Google Drive, Camtasia Studio, Dropbox, etc. pour un partage ou une sauvegarde en ligne.
En outre, vous pouvez utiliser l'outil Snagit intégré pour éditer les effets vidéo et ajouter quelques styles à la capture d'écran de la capture d'image. Lorsque l'enregistrement est terminé, le logiciel enregistre la capture en tant que vidéo AVI.

Avantages :
Snagit pour Mac permet aux utilisateurs de capturer une image fixe ou une vidéo. Il prend en charge la capture de défilement. Les utilisateurs peuvent également télécharger la capture pour la sauvegarde et le partage en ligne.
Inconvénients :
Snagit pour Mac n'est pas un outil de capture d'écran gratuit. Beaucoup d'utilisateurs se plaignent de son prix élevé de 49,95 dollars et veulent trouver une alternative Snagit.
De plus, l'outil d'édition Snagit n'est parfois pas rapide et facile à utiliser. La vidéo AVI en sortie ne peut pas être lue sur Mac.
Partie 6. Enregistrer votre écran Mac avec Screencast-O-Matic pour Mac
Screencast-O-Matic pour Mac fournit deux façons pour vous d'enregistrer l'écran Mac. Vous pouvez visiter le site officiel de Screencast-O-Matic pour commencer l'enregistrement.
Ou vous pouvez télécharger l'application complète et l'installer sur Mac. Après le lancement de la version gratuite, vous pouvez utiliser le logiciel pour enregistrer l'écran ou le faire comme un enregistreur de webcam pour Mac.
Trois tailles d'enregistrement de "480P", "720P" et "Plein écran" peuvent être sélectionnées, ou vous pouvez faire glisser le cadre d'enregistrement pour définir une région personnalisée. Ce logiciel permet aux utilisateurs de raconter pendant la capture des activités à l'écran.
Après la préparation, vous pouvez tabuler le bouton rouge "Enregistrer" et commencer l'enregistrement. Cliquez sur "Terminé" lorsque vous avez terminé l'enregistrement. Vous pouvez voir la capture dans l'interface pop-up.
La capture peut être enregistrée en tant que MP4, AVI et FLV. Ou vous pouvez le télécharger sur Screencast-O-Matic pour la sauvegarde et pour le partage.

Avantages :
En plus d'enregistrer l'écran, il peut être utilisé comme enregistreur Webcam.
La capture peut être sauvegardée en MP4, AVI et FLV. Les utilisateurs peuvent le télécharger pour la sauvegarde et le partage en ligne.
Si vous obtenez la version Pro, vous pouvez enregistrer le son du microphone et profiter de plus de fonctions.
Inconvénients :
Si vous enregistrez un écran avec sa méthode en ligne, vous avez besoin d'un bon réseau pour assurer la qualité d'enregistrement.
Il peut ne pas être très sûr car le site web repose sur C/C ++. La version gratuite de l'application permet aux utilisateurs de faire une capture d'écran de 15 minutes maximum, et Screencast-O-Matic Pro a besoin de 15 $/an.
Conclusion
Après avoir comparé avec le logiciel d'enregistrement mentionné ci-dessus, avez-vous trouvé la façon adaptée d'enregistrer l'écran sur Mac pour vous-même ? Si oui, vous pouvez essayer d'enregistrer une video GoToMeeting. Parmi les outils d'enregistrement, Aiseesoft Screen Recorder est facile à utiliser même pour les débutants.
Que pensez-vous de cet article ?
Note : 4,7 / 5 (basé sur 109 votes)
 Rejoignez la discussion et partagez votre voix ici
Rejoignez la discussion et partagez votre voix ici




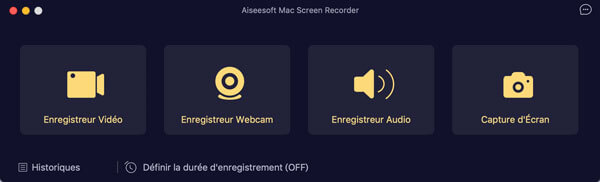
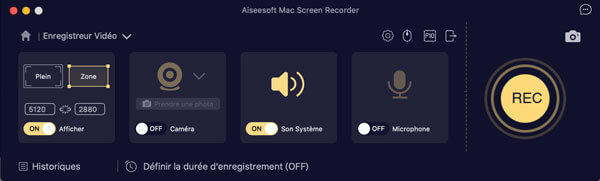
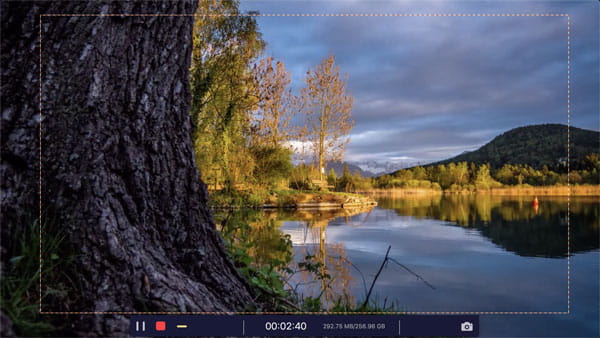
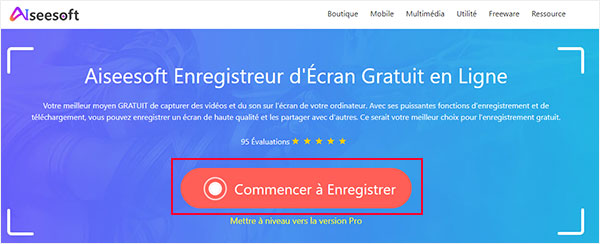
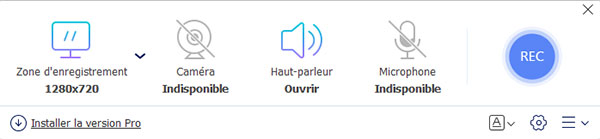




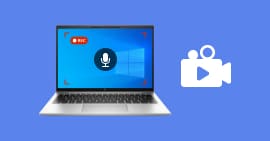 Enregistreur vidéo et audio Windows
Enregistreur vidéo et audio Windows Enregistreur MP4
Enregistreur MP4 Créer des cours en ligne
Créer des cours en ligne
