Que ce soit pour garder trace d'un discours, d'un podcast, d'une conversation téléphonique, d'un morceau de musique ou d'un débat radiodiffusé, vous vous êtes peut-être déjà demandé quelles solutions existent sur PC/Mac ou iPhone/Android pour faire un enregistrement audio de bonne qualité. Cet article vous propose 4 solutions qui devraient couvrir la plupart de vos besoins.

Partie 1. Comment faire un enregistrement audio sur Windows et Mac
1. Aiseesoft Screen Recorder
Aiseesoft Screen Recorder sait enregistrer beaucoup de chose : une zone de l'écran, une partie de jeu vidéo, un instantané et aussi les sons générés par la carte son de votre PC/Mac et par le micro. L'enregistrement audio pourra ensuite être sauvegardé au format MP3, WMA, AAC ou M4A.
Le logiciel traite le son pour supprimer les bruits parasites générés par le micro et améliorer la qualité. En fin d'enregistrement vous pourrez éditer le fichier, notamment le découper et ajuster le volume.
Aiseesoft Screen Recorder
- Enregistrer une vidéo sur PC ou Mac en format MP4, MOV, etc.
- Effectuer l'enregistrement des activités sur l'écran de PC ou Mac, comme des appels vidéo/audio, une vidéo de la webcam, une visioconférence, des jeux, etc.
- Enregistrer l'audio depuis le son système ou le son du microphone en format MP3, M4A, WMA, AAC, etc.
- Prendre gratuitement une capture d'écran en un clic en format GIF, BMP, JPG, PNG, etc.
Étape 1 Ouvrir Aiseesoft Screen Recorder et régler les paramètres
Installez puis lancez la dernière version d'Aiseesoft Screen Recorder sur votre PC/Mac. Ouvrez les Préférences pour sélectionner le format de l'enregistrement audio parmi MP3, WMA, AAC et M4A.
Étape 2 Lancer l'Enregistreur Audio
Cliquez sur la tuile Enregistreur Audio.
 Ouvrir Aiseesoft Screen Recorder
Ouvrir Aiseesoft Screen Recorder
Étape 3 Choisir la source à enregistrer
Sélectionnez les sources à enregistrer : le Son Système, le Microphone, ou les deux ensembles. Vous pouvez ajuster le niveau sonore de l'une ou l'autre, suivant ce qui doit ressortir plus fort dans l'enregistrement audio.
Étape 4 Commencer à enregistrer
Cliquez sur REC pour enregistrer. Il y aura un décompte de 3 secondes avant le début, ce qui vous laisse le temps de démarrer le programme à enregistrer et/ou de commencer à parler dans le micro.
Utilisez les boutons Pause ou STOP pour suspendre ou arrêter définitivement l'enregistrement audio et le sauvegarder.
 Commencer à enregistrer
Commencer à enregistrer
Étape 5 Éditer l'enregistrement et sauvegarder
Une fois l'enregistrement stoppé, vous pourrez l'éditer (par exemple supprimer les premières et les dernières secondes, et régler le volume).
Cliquez sur Enregistrer. On vous redirige alors vers la liste de vos enregistrement audio.
 Éditer l'enregistrement
Éditer l'enregistrement
2. Aiseesoft Enregistreur Audio Gratuit en Ligne
Aiseesoft Enregistreur Audio Gratuit en Ligne est une solution très basique : pas de fonctions d'édition du fichier à la fin de l'enregistrement et prise en charge seulement du format audio MP3. Mais il reste très efficace.
Il peut enregistrer et le son système et le son du micro. Par exemple si votre appareil est en train de diffuser une musique ou un podcast qui vous plaît, vous pouvez l'enregistrer en même temps qu'il est diffusé.
De plus, bien que ce soit un service en ligne, l'enregistrement audio est sauvegardé directement sur l'ordinateur : vous n'aurez pas à la télécharger ensuite, ce qui est un gain important au niveau temps et de la protection de la vie privée.
Étape 1 Ouvrir la page Aiseesoft Enregistreur Audio Gratuit en ligne et lancer l'enregistrement
Rendez-vous sur le site d'Aiseesoft Enregistreur Audio Gratuit en Ligne et cliquez sur Commencer à Enregistrer.
Vous devrez accepter l'installation et l'exécution de l'utilitaire Aiseesoft Launcher, grâce auquel l'enregistrement audio est sauvegardé directement sur votre ordinateur.
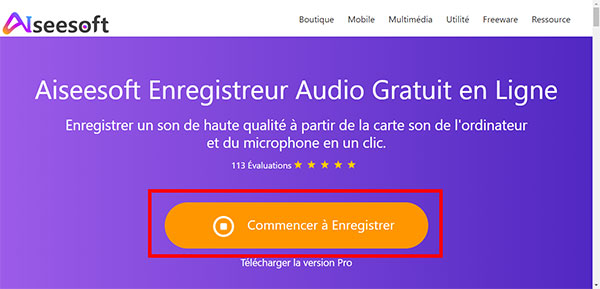 Aiseesoft Enregistreur Audio Gratuit en Ligne
Aiseesoft Enregistreur Audio Gratuit en Ligne
Étape 2 Choisir les sources
Dans la fenêtre de contrôle de l'enregistreur, sélectionnez les sources à enregistrer à l'aide des 2 tuiles Son Système et Microphone. Il n'est pas possible de régler le volume d'enregistrement.
Étape 3 Commencer l'enregistrement audio
Cliquez sur le bouton REC pour débuter l'enregistrement audio.
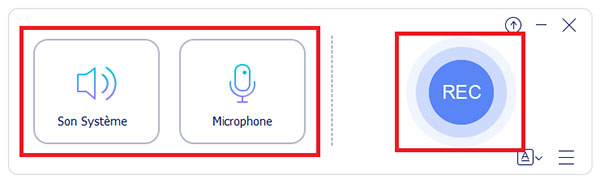 Commencer à enregistreur
Commencer à enregistreur
Étape 4 Sauvegarder l'enregistrement audio en MP3
Vous pouvez suspendre ou stopper l'enregistrement. Quand vous le stoppez, l'enregistrement audio est automatiquement sauvegardé au format MP3. Utilisez les boutons en regard du nom du fichier pour le lire, le renommer, le supprimer ou ouvrir le dossier qui le contient.
Le bouton Enregistrer Plus vous ramène à l'étape 2.
 Enregistrer Plus
Enregistrer Plus
Partie 2. Comment faire un enregistrement audio sur iPhone
Le micro de l'iPhone étant d'excellente qualité, vous pouvez tout simplement utiliser l'application Dictaphone pour capturer tout ce que le micro entend. Il entend aussi bien votre voix, les bruits autour de vous que les sons émis par l'iPhone lui-même. C'est donc un excellent outil pour conserver un enregistrement audio de ce que vous êtes en train d'écouter ou de dire.
Étape 1 Ouvrir l'application
Ouvrez l'app Dictaphone. Elle se trouve dans le dossier Utilitaires, mais vous pouvez aussi demander à Siri de l'ouvrir pour vous.
Étape 2 Lancer l'enregistrement audio
Touchez le bouton rond rouge et approchez le micro de l'iPhone à environ 20 cm de votre bouche, si vous devez parler.
Appuyez sur le bouton carré rouge pour stopper.
Étape 3 Sauvegarder l'enregistrement
Stopper l'enregistrement va automatiquement sauvegarder le fichier audio. Renommez-le et cliquez sur OK pour valider.
 Faire un enregistrement audio sur iPhone
Faire un enregistrement audio sur iPhone
Partie 3. Comment faire un enregistrement audio sur Android
La qualité des micros n'est pas équivalente sur tous les smartphones Android. Mais si elle suffisamment bonne sur le vôtre, alors vous pouvez en tirer parti pour faire un bon enregistrement audio. Suivant la marque du smartphone Android, vous avez peut-être déjà un dictaphone ou un magnétophone installé par défaut. Sinon, installez une application comme Enregistreur vocal par exemple.
Étape 1 Installer l'application Enregistreur vocal
Allez sur Google Play et cherchez puis installez l'application Enregistreur vocal.
Exécutez l'application.
Étape 2 Lancer l'enregistrement audio
Touchez le bouton rond rouge pour commencer l'enregistrement audio. Que ce soit votre voix, le son diffusé par le smartphone ou la musique diffusée par un autre appareil, tout ce que le micro capte est enregistré.
Appuyez sur le bouton carré rouge pour stopper.
Étape 3 Sauvegarder l'enregistrement
Stoppez l'enregistrement et l'application vous demandera de renommer le fichier et valider.
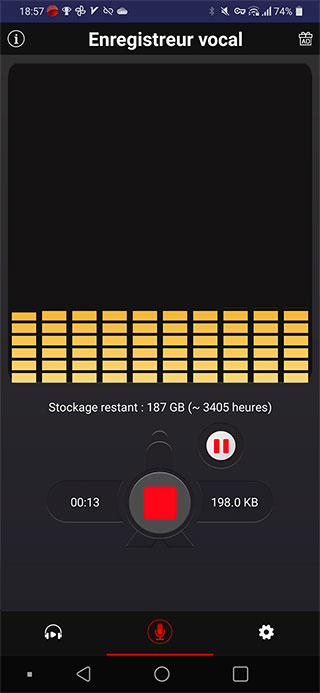 Faire un enregistrement audio sur iPhone
Faire un enregistrement audio sur iPhone
Conclusion
Si vous avez besoin de sauvegarder un enregistrement audio, le micro de votre smartphone ou iPhone pourrait très bien vous suffire. La qualité des micros s'est vraiment améliorée ces dernières années et il y a des outils de traitement logiciel pour supprimer les bruits numériques.
Mais si vous voulez une solution plus fiable, capable d'enregistrer le son système et celui du micro dans une excellente qualité, alors essayez Aiseesoft Screen Recorder. Il est très bon pour supprimer les bruits parasites de souffle et de cliquetis de clavier et vous pourrez en plus éditer le fichier avant de l'enregistrer vers 4 formats différents.
Que pensez-vous de cet article ?
Note : 4,7 / 5 (basé sur 98 votes)
 Rejoignez la discussion et partagez votre voix ici
Rejoignez la discussion et partagez votre voix ici






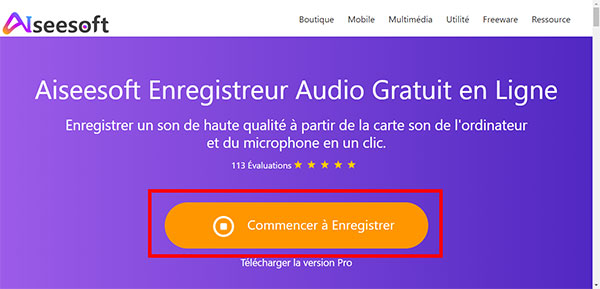
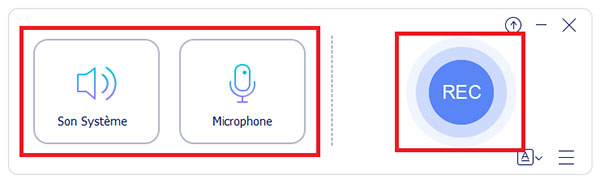


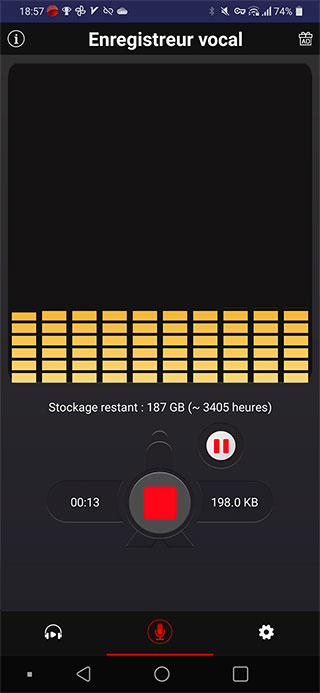
 Enregistreur MP4
Enregistreur MP4 Créer des cours en ligne
Créer des cours en ligne Enregistrer MP3 sur iPhone
Enregistrer MP3 sur iPhone
