Que vous utilisiez ou non un ordinateur Dell, vous pouvez connaître la marque. Dell est une société américaine de technologie informatique privée qui développe, vend, répare et prend en charge les ordinateurs et les produits et services connexes. En tant que l'une des plus grandes sociétés technologiques au monde, elle possède de nombreux utilisateurs partout dans le monde.

Dans de nombreuses circonstances, lorsque vous utilisez un ordinateur, vous avez besoin de capturer l'écran sur Dell pour enregistrer le moment spécifique.
Si vous n'êtes qu'un utilisateur de Dell et que vous souhaitez savoir comment prendre facilement une capture d'écran sur un PC/une tablette Dell, que votre Dell soit Latitude, Vostro, Inspiron, XPS, Chromebook ou Venue, nous vous montrerons trois façons efficaces et gratuites de prenez des captures d'écran dans cet article.
Façon 1. Faire une capture d'écran sur Dell avec Screen Recorder
La première est la façon la plus simple de capturer l'écran Dell avec des fonctionnalités d'édition supplémentaires. Ce dont vous avez besoin est d'installer le logiciel, Aiseesoft Screen Recorder.
Aiseesoft Screen Recorder
- Faire une capture d'écran par fenêtre rectangulaire ou survolée.
- Enregistrer les images de capture d'écran au format PNG, JPG, JPEG, BMP, GIF, TIFF avec une bonne qualité.
- Modifier la capture d'écran comme l'ajout d'une légende, d'une légende, d'un pinceau, d'une ligne, etc.
- Travailler sur un ordinateur Windows 10/8/7 de Dell.
Étape 1 Télécharger Screen Recorder
Téléchargez gratuitement ce logiciel, installez-le et exécutez-le. Parcourez l'écran que vous souhaitez afficher sur votre ordinateur Dell.
 Ouvrir Screen Recorder
Ouvrir Screen Recorder
Étape 2 Sélectionner la région de capture d'écran
Dans l'interface principale, vous devez sélectionner "Capture d'Écran". Ensuite, vous avez deux options pour prendre une capture d'écran:
1. Capture d'écran personnalisé: cliquez avec le bouton gauche de la souris et faites-la glisser pour décider de la région de capture d'écran. Relâchez votre souris pour prendre la capture d'écran.
2. Capture d'écran de la fenêtre: passez votre souris sous la fenêtre que vous souhaitez capturer, puis cliquez dessus pour prendre la capture d'écran.
 Sélectionner la zone à capturer
Sélectionner la zone à capturer
Étape 3 Modifier et enregistrer des captures d'écran
Ici, vous êtes laissé pour enregistrer votre capture d'écran ou la modifier selon vos besoins.
Pour éditer des fonctions, vous pouvez utiliser des effets de rectangle, ellipse, ligne, flèche, pinceau, légende, etc. De plus, vous êtes autorisé à épingler votre capture d'écran sur d'autres écrans.
 Modifier et enregistrer des captures d'écran
Modifier et enregistrer des captures d'écran
Partie 2. Utiliser le raccourci clavier pour faire une capture d'écran sur Dells
La capture d'écran est une fonctionnalité précieuse qui vous permet de capturer les activités à l'écran. Dans la vie quotidienne, vous pouvez fréquemment utiliser la fonction pour garder le moment merveilleux. La première méthode que nous suggérons consiste à utiliser le raccourci clavier pour prendre une capture d'écran sur l'écran Dell.
Cette méthode est très simple. Lorsque vous souhaitez saisir l'écran Dell, tout ce que vous avez à faire est de trouver le clavier "Impr. Écran".
Appuyez simplement sur "Impr. écran" et il créera une image de tout l'écran et enregistrera l'image dans le presse-papiers. De cette façon, vous n'obtiendrez pas de fichier de capture d'écran directement enregistré sur le disque dur local.
 Modifier et enregistrer des captures d'écran
Modifier et enregistrer des captures d'écran
Après cela, collez-le dans un programme de d'image comme Paint ou Adobe PhotoShop. Prenez Paint comme exemple, ouvrez Paint et tapez "Ctrl" et "V" en même temps pour y coller l'image capturée. Ensuite, vous pouvez sélectionner le dossier de destination et le format appropriés pour enregistrer la capture d'écran.
Note
1. Le bouton "Impr écran" peut être étiqueté "Impr. écran", "PrtScn", "Print Scr" ou d'autres variantes.
2. Après avoir pris une capture d'écran sur PC, vous ne recevrez aucune invite indiquant que l'instantané a été pris.
3. De cette façon, vous pouvez uniquement prendre une photo de l'écran Dell dans son intégralité.
4. Si vous voulez prendre une capture d'écran sur une tablette Dell, vous pouvez appuyer simultanément sur les touches "Logo Windows" et "Volume bas".
5. Cette méthode prend également en charge d'autres marques de PC comme HP, Asus, Acer, Lenovo, Sony, Toshiba, Samsung et bien d'autres pour prendre des captures d'écran.
Conclusion
Cette page présente 2 façons gratuites de vous aider à prendre des captures d'écran sur un ordinateur portable Dell, un PC ou même une tablette. En comparaison, Il est plus facile de prendre des captures d'écran sur Dell lorsque vous sélectionnez Aiseesoft Screen Recorder, en raison qu'il a plus de fonctions de l'édition après avoir pris la capture d'écran. Comme vous voyez, outre la capture d'écran, Aiseesoft Screen Recorder vous fournir les fonctions d'enregistrer l'écran PC et enregistrer l'audio sur votre PC. Maintenant, téléchargez ce logiciel et faites un essai gratuitement!
Que pensez-vous de cet article ?
Note : 4,7 / 5 (basé sur 80 votes)
 Rejoignez la discussion et partagez votre voix ici
Rejoignez la discussion et partagez votre voix ici








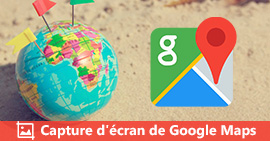 Faire la capture d'écran de Google Maps
Faire la capture d'écran de Google Maps Faire la capture d'écran iPhone
Faire la capture d'écran iPhone 5 meilleurs screencasts Android
5 meilleurs screencasts Android
