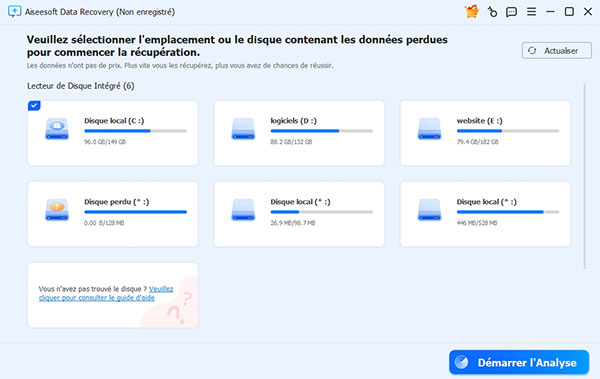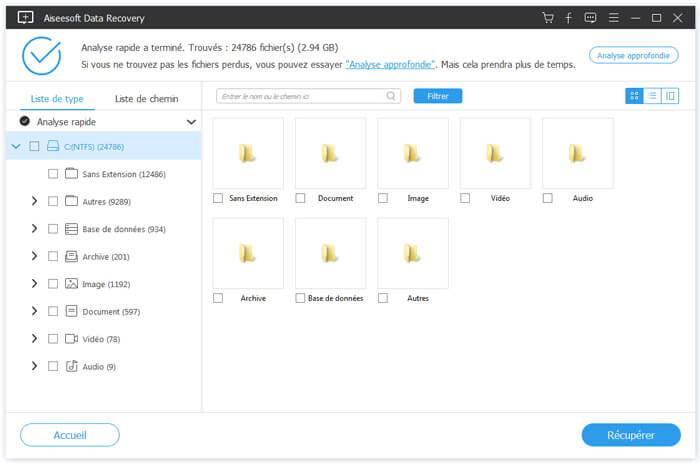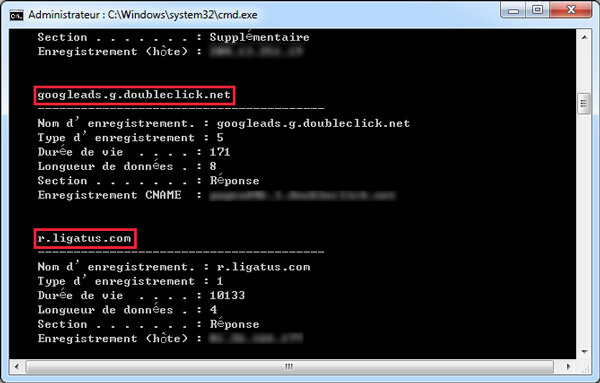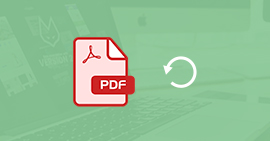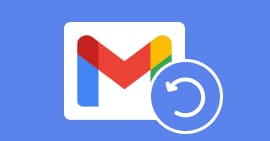Comment retrouver l'historique effacé Google Chrome
bonjour, suite à un nettoyage de mon pc avec ccleaner, je souhaite récupérer mon historique de navigation sur chrome, comment faire svp
- pscl37 sur tom's HARDWARE

Google Chrome est un des navigateurs les plus utilisés de nos jours. Pour vous offrir une meilleure expérience d'utilisateur, il enregistre les sites web que vous avez visités. De cette façon, vous pouvez retourner vers la page que vous avez jamais visitée dans un temps plus tard. Cependant, personne ne peut éviter l'accident, vous pouvez supprimer l'historique Chrome par erreur juste comme l'internaute ci-dessus. Ne vous inquiétez pas. Dans cet article, nous vous présentons 3 méthodes différentes de retrouver l'historique effacé Google Chrome.
Méthode 1 : Retrouver l'historique Google Chrome avec Data Recovery
Il est conseillé de faire appel à un logiciel de récupération de Données professionel pour récupérer votre historique effacé Google Chrome. Ici, nous vous recommandons Data Recovery de l'Aiseesoft Studio, il peut vous aider à récupérer les fichiers du disque dur sur votre ordinateur. Dans cette partie, nous vous présentons en détail comment l'utiliser pour retrouver votre historique Chrome important. Avant tout, téléchargez et installez ce programme sur votre ordinateur.
Data Recovery
- Récupérer l'historique Google Chrome, Firefox, Safari, etc.
- Récupérer les fichiers supprimés sur l'ordinateur Windows/Mac
- Prendre en charge photos, documents, E-mail, vidéos, audio, etc.
- Récupérer les données depuis l'ordinateur, carte mémoire, lecteur flash, disque dur, etc.
Étape 1 Ouvrir Data Recovery
Normalement, le fichier de sauvegarde du Google Chrome est enregistré sous le chemin : C:/Utilisateurs/[Nom d'utilisateur]/AppData/Local/Google/Chrome/User Data/Default/Local Storage/. Data Recovery peut vous aider bien à récupérer les fichiers de stockage sur votre ordinateur. Ouvrez ce programme, vous pouvez trouver l'interface conviviale comme ci-dessous :

Étape 2 Scanner l'historique Google Chrome dans le disque dur
Pour les types de fichier, cochez Document et Autres; pour le lecteur du disque, sélectionnez le disque C : comme disque à scanner. Ensuite, cliquez sur Analyser pour commencer à scanner le fichier de sauvegarde de l'historique Google Chrome.
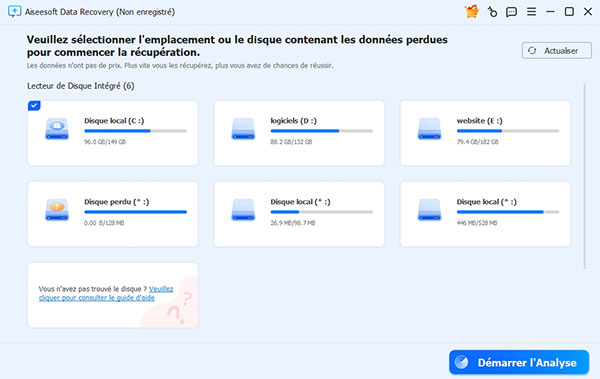
L'analyse rapide va se terminer dans un peu de temps. Les fichiers retrouvés vont être classés de deux façons différentes : Liste de type et Liste de chemin.
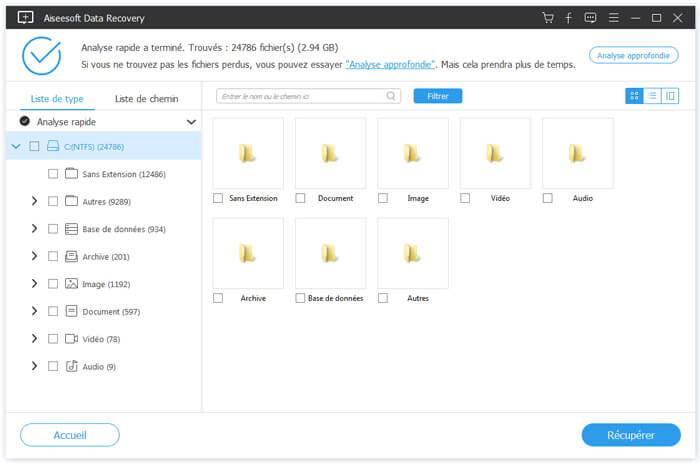
Étape 3 Récupérer l'historique Google Chrome effacé
Puisque nous savons déjà le chemin du fichier de sauvegarde, cliquez sur Liste de chemin pour le trouver plus facilement. Sélectionnez le fichier en suivant le chemin dans l'étape 1. Voilà, il affiche les fichiers de sauvegarde du Chrome sur l'interface principale. Cochez tous les fichiers qui sont utiles pour vous, enfin, cliquez sur le bouton Récupérer pour démarrer le processus de récupérer l'historique Google Chrome effacé.

En outre les récupérations de l'historique de Google Chrome, Data Recovery vous permet aussi de récupérer l'historique effacé Firefox et récupérer les fichiers supprimés de la corbeille sur Windows.
Méthode 2 : Retrouver l'historique Google Chrome avec le compte Google
Google Chrome est un service d'atout du Google, vous pouvez vous connecter au compte Google dans le navigateur, ce qui vous offre la chance de récupérer l'historique effacé Chrome. Si vous vous êtes bien connecté à votre compte Google lors d'utiliser votre Chrome, suivez le petit guide ci-dessous pour retrouver votre historique supprimé.
Étape 1 Accédez à la page www.google.com/history dans le navigateur et connectez-vous à votre compte Google.
Étape 2 Vous pouvez facilement trouver la liste des sites que vous avez visités sur la page. Il offre deux options d'affichage pour votre historique : Vue par groupe ou Vue par élément. Vous pouvez choisir celui qui répond mieux à votre besoin.

Étape 3 Or, si vous ne vous êtes pas connecté à votre compte Google, cette méthode n'est plus utile pour vous. Continuez votre lecture pour d'autres façons qui se marchent.
Méthode 3 : Retrouver l'historique Google Chrome en utilisant le cache DNS
Pour les utilisateurs Windows, l'outil cmd.exe peut bien vous aider à retrouver de l'historique effacé Google Chrome. L'opération n'est pas complexe. Voici le guide étape par étape.
Étape 1 Cliquez sur Démarrer sur votre Windows. Dans la barre de recherche, saisissez cmd, et puis, tapez Entrée sur votre clavier. La fenêtre ci-dessous va pop up :

Étape 2 Tapez la commande ipconfig/displaydns et appuyez sur Entrée.

Après, vous pouvez trouver la liste de l'historique Google Chrome dans la fenêtre comme ci-dessous :
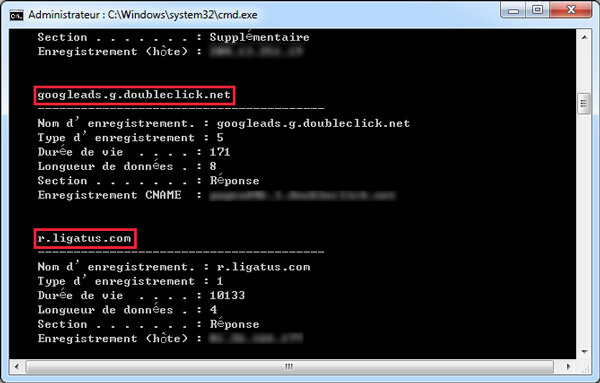
Il faut savoir que la cache DNS peut seulement retrouver l'historique supprimé dans la session actuelle, c'est-à-dire, si vous avez redémarré l'ordinateur, cette méthode ne sera plus utile pour vous.
FAQs sur l'historique Google Chrome
Question 1. Comment voir historique navigation privée Google ?
Selon Google, Chrome n'enregistre pas les cookies, l'historique de navigation et d'autres données lorsque vous passez en mode privé, donc on ne peut pas voir l'historique navigation Google en mode privé.
Question 2. Comment faire pour activer les cookies ?
Google a activé les cookies par défaut, si les cookies sont désactivés sur votre ordinateur, vous pouvez suivez les étapes suivant pour les activer. Ouvrez Google Chrome sur votre ordinateur, cliquez sur le bouton en trois point en haut à droit, accédez à Paramètres > Confidentialité et sécurité > Cliquez sur le bouton à droit de l'option Saisir semi-automatiquement les recherches et les URL pour activer les cookies.
Question 3. Comment accéder à l'historique de mon portable ?
Ouvrez Chrome sur votre téléphone, cliquez sur le bouton en forme de trois points pour entrer dans le menu, sélectionnez Historique, vous pouvez voir les sites visités sur votre téléphone. Si vous voulez supprimer l'historique de Google Chrome sur le téléphone, cliquez sur Modifier en bas de l'interface, puis cochez URL que vous voulez supprimer et cliquez sur Supprimer.
Conclusion
Dans cet article, nous vous avons présenté 3 méthodes de retrouver l'historique effacé Google Chrome. Vous pouvez sûrement trouuver celle qui peut vous aider à récupérer votre historique important. En plus de l'historique effacé Chrome, Data Recovery peut également vous aider à récupérer l'historique Internet Explorer.
Que pensez-vous de cet article ?
Excellent
Note : 4,9 / 5 (basé sur 53 votes)