Vous souhaitez peut-être enregistrer l'intégralité de l'écran du bureau ou de l'application sous forme d'image afin de créer un manuel d'application ou une procédure d'exploitation ? En général, l'ordinateur possède son outil de capture d'écran intégré.
Mais si l'outil de capture d'écran ne fonctionne pas sur votre ordinateur, comment faire ? Maintenant, on va présenter comment résoudre le problème que l'outil de capture d'écran ne fonctionne plus sur ordinateur Windows/Mac.

Screen Recorder
- Capturer l'écran sur l'ordinateur Lenovo/Dell/HP/Asus, etc., sous le système d'exploitation Windows et l'écran sur Mac.
- Prendre gratuitement une capture d'écran en format PNG, JPG, JPEG, BMP, GIF, TIFF.
- Capturer des vidéos avec plein écran, fenêtre spécifique ou zone personnalisée.
- Enregistrer des vidéos/musique/réunions en ligne, webcam, vidéo en direct, gameplay, et plus encore.
- Enregistrer les fichiers audio depuis le son système ou le son du microphone en format MP3, M4A, WMA, AAC, etc.
- Éditer et annoter une vidéo en cours de l'enregistrement vidéo.
Partie 1. Comment faire si l'outil de capture d'écran ne fonctionne plus sur l'ordinateur Windows
L'outil de capture d'écran par défaut est pratique quand on a besoin de sauvegarder l'image importante, mais comment faire si celui-là ne fonctionne plus ? Dans cette partie, on va présenter quelques solutions pour résoudre ce problème.
Solution 1. Corriger la destination d'enregistrement de la capture d'écran
Le chemin d'enregistrement par défaut de l'outil de capture d'écran est le dossier « Images » sous la bibliothèque système. Si l'emplacement du dossier est modifié, cela peut entraîner une situation dans laquelle l'image ne peut pas être enregistrée.
Si le problème est causé par cette raison, vous n'avez qu'à corriger la destination d'enregistrement.
Étape 1 Appuyez sur les touches de clavier « Windows » + « R » pour ouvrir le dialogue d'exécution.
Étape 2 Saisissez la commande « regedit » dans la barre d'entrée de la fenêtre d'exécution et appuyez sur le bouton « OK » pour ouvrir la fenêtre des paramètres de l'éditeur de registre.
 Exécuter Regedit sur ordinateur
Exécuter Regedit sur ordinateur
Étape 3 Dans la fenêtre de l'éditeur de registre, ouvrez à son tour l'emplacement du chemin : HKEY_CURRENT-USER\Software\Microsoft\Windows\CurrentVersion\Explorer\
UserShell Folders.
Étape 4 Trouvez et faites un clic droit sur l'option « My Pictures » > « Modifier ».
 Modifier My Pictures
Modifier My Pictures
Étape 5 Remplacez les données de la valeur par « %USERPROFILE%\Pictures », et cliquez sur « OK » pour enregistrer la modification.
 Modifier les données de la valeur
Modifier les données de la valeur
Étape 6 Redémarrez votre ordinateur pour vérifier si l'outil de capture d'écran de votre ordinateur Windows fonctionne bien.
Solution 2. Réinitialiser les paramètres par défaut
Nous pouvons également restaurer les paramètres par défaut de l'image pour résoudre ce problème.
Étape 1 Entrez dans Ordinateur > Image.
Étape 2 Cliquez avec le bouton droit sur le dossier « Capture d'écran », sélectionnez « Propriétés » > « Emplacement » > « Valeurs par défaut » > « OK ».
Solution 3. Éliminer les conflits de logiciels tiers
Si la méthode ci-dessus ne peut pas résoudre le problème, il est possible que les paramètres de l'outil de capture d'écran sont conflictuels avec des logiciels tiers. Dans ce cas-là, on peut résoudre le problème par minimiser le fonctionnement du système.
 Exécutez « msconfig »
Exécutez « msconfig »
Exécutez « msconfig » via « Win + R », passez à l'onglet « Services », sélectionnez « Masquer tous les services système Microsoft », puis désactivez tous les services externes un par un, désactivez tous les éléments de démarrage et voyez si le problème est résolu.
 Masquer tous les services système Microsoft
Masquer tous les services système Microsoft
Partie 2. Comment faire si l'outil de capture d'écran ne fonctionne plus sur l'ordinateur Mac
Au moment où vous prenez une capture d'écran sur Mac, vous pouvez entendre l'obturateur de l'appareil photo en même temps. Si vous constatez qu'il n'y a pas de son ou d'image de capture d'écran, il doit y avoir un problème avec la capture d'écran Mac.
Vous pouvez donc utiliser les méthodes suivantes pour dépanner l'outil de capture d'écran Mac qui ne fonctionne pas sur Sequoia et High Sierra.
Solution 1. Vérifier les paramètres de raccourci de capture d'écran
 Vérifier les paramètres de raccourci de capture d'écran
Vérifier les paramètres de raccourci de capture d'écran
Étape 1 Choisissez « Préférences Système » dans le menu déroulant Apple.
Étape 2 Cliquez sur « Clavier », puis choisissez « Raccourcis ».
Étape 3 Passez à la section « Captures d'écran ». Assurez-vous que les options avant les combinaisons de touches sont cochées.
Solution 2. Réinitialiser la NVRAM sur Mac
Étape 1 Éteignez tout d'abord votre ordinateur Mac.
Étape 2 Rallumez votre ordinateur Mac. Puis maintenez et appuyez simultanément sur les touches « Option », « Commande », « P » et « R ».
Étape 3 Il est conseillé de maintenir ces touches pendant environ 20 secondes. Vous pouvez également les relâcher lorsque vous entendez le deuxième son de démarrage.
Étape 4 Tous les paramètres seront réinitialisés après le redémarrage du Mac. Vérifiez si le problème que l'outil de capture d'écran Mac a été résolu ou non.
Solution 3. Vérifier les paramètres de Dropbox
 Vérifier les paramètres de Dropbox
Vérifier les paramètres de Dropbox
Il est vrai que les paramètres de Dropbox peuvent également empêcher la capture d'écran de fonctionner sur Mac. Si vous avez activé « Partager des captures d'écran à l'aide de Dropbox » auparavant, toutes vos images capturées seront enregistrées dans Dropbox par défaut. C'est pourquoi vous rencontrez un problème de capture d'écran Mac qui ne s'enregistre pas sur le bureau.
Étape 1 Lancez Dropbox sur Mac.
Étape 2 Choisissez « Paramètres » dans le coin supérieur droit.
Étape 3 Dépliez « Préférences », puis sélectionnez « Importer ».
Étape 4 Désélectionnez « Partager les captures d'écran à l'aide de Dropbox ».
Partie 3. Solution ultime pour le problème que la capture d'écran ne fonctionne plus sur Windows/Mac
Si toutes les méthodes mentionnées ne peuvent pas vous aider à résoudre le problème, il vaut mieux choisir une alternative. Aiseesoft Screen Recorder permet de capturer d'écran gratuitement sur ordinateur Windows et Mac.
Vous pouvez faire une capture n'importe quel écran sur votre ordinateur avec cet outil et faire le montage pour l'image capturée. Voici comment utiliser cet outil de capture d'écran sur ordinateur.
Étape 1 Cliquez sur le bouton de téléchargement correspondant pour télécharger et installer ce logiciel sur votre ordinateur Windows ou Mac.
Étape 2 Exécutez Aiseesoft Screen Recorder sur ordinateur. Ce logiciel offre plusieurs fonctions principales : Enregistreur vidéo, Enregistreur Audio, Enregistreur Jeu, Webcam, et Instantané. Sélectionnez « Instantané » pour faire une capture d'écran d'image.
 L'interface de Screen Recorder
L'interface de Screen Recorder
Étape 3 Faites glisser le curseur de votre souris pour sélectionnez la zone que vous souhaitez capturer.
 Faire une capture d'écran sur ordinateur
Faire une capture d'écran sur ordinateur
Étape 4 Cliquez sur le bouton « Enregistrer » pour enregistrer l'image sur votre ordinateur.
L'image capturée est en format PNG par défaut, si vous voulez obtenir une image en d'autre format, accédez au « Menu » > « Préférences » > « Sortie » pour définir le format de sortie.
Conclusion
Dans cet article, on a présenté les solutions pour le problème que l'outil de capture d'écran ne fonctionne plus sur ordinateur Windows/Mac. En outre, on a recommandé une alternative gratuite pour vous - Aiseesoft Screen Recorder. Nous espérons que ces méthodes peuvent vous aider. Si vous avez des questions, laissez votre commentaire au-dessous.
Que pensez-vous de cet article ?
Note : 4,7 / 5 (basé sur 103 votes)
 Rejoignez la discussion et partagez votre voix ici
Rejoignez la discussion et partagez votre voix ici













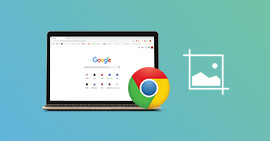 Faire une capture d'écran sur Google Chrome
Faire une capture d'écran sur Google Chrome Faire une capture d'écran sur Mozilla Firefox
Faire une capture d'écran sur Mozilla Firefox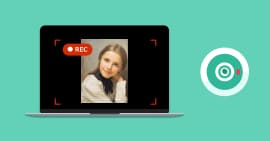 Enregistrer une vidéo avec la webcam
Enregistrer une vidéo avec la webcam
