Chromebook est un ordinateur portable Web lancé par Google. Il s'agit d'un tout nouvel ordinateur portable, qui peut fournir des services d'application réseau complets. Avec l'amélioration du système d'exploitation Chrome, de plus en plus de personnes choisir Chromebook. Cependant, certains débutants se demandent comment faire une capture d'écran sur Chromebook. Dans cet article, on va discuter des méthodes pour enregistrer entièrement ou partiellement l'écran de Chromebook.

Partie 1. Faire une capture d'écran plein sur Chromebook
Pour capturer l'écran plein de votre ordinateur Chromebook, vous n'avez qu'à besoin d'appuyer simultanément les touches de clavier Ctrl + Switch window.
 Faire une capture d'écran plein sur Chromebook
Faire une capture d'écran plein sur Chromebook
Étape 1 Lorsque vous voulez sauvegarder le contenu sur l'écran de Chromebook, appuyez en même temps les deux touches de clavier « Ctrl » + « Switch window ».
Étape 2 Ensuite, vous verrez une notification dans le coin inférieur à droit, qui vous rappelle que l'image a été enregistrée sur votre ordinateur.
Étape 3 L'image capturée est enregistrée dans le dossier de téléchargement avec la date et l'heure. Vous pouvez accéder au dossier de téléchargement par cliquer sur la notification.
Partie 2. Faire une capture d'écran partiel sur Chromebook
Parfois, vous ne voulez qu'enregistrer le contenu utile sur l'écran de l'ordinateur, la capture d'écran partielle séra plus convenable. Dans ce cas-là, appuyez simplement sur les touches de clavier Ctrl + Shift + Switch window.
 Faire une capture d'écran partiel sur Chromebook
Faire une capture d'écran partiel sur Chromebook
Étape 1 Pour faire une capture d'écran partielle, appuyez sur les touches de clavier « Crtl » + « Shift » + « Switch window ».
Étape 2 Vous verrez un curseur sur l'écran de l'ordinateur Chromebook. Sélectionnez la zone que vous voulez enregistrer par faire glisser la souris.
Étape 3 Libérez votre souris, l'image capturée partielle sera enregistrée dans le dossier de téléchargement comme celle de l'écran plein.
Partie 3. Faire une capture d'écran sur Chromebook avec le mode de tablette
Les utilisateurs de Chromebook sont permis de faire une capture d'écran avec la méthode similaire sur le téléphone Android. Mais il faut entrer dans le mode de tablette.
Dans le mode de tablette, appuyez simultanément les boutons d'alimentation et de réduction de volume. Vous pouvez capturer l'écran entier de votre Chromebook.
Partie 4. Faire une capture d'écran sur Chromebook avec un outil d'extension
Étant donné que Chromebook est un ordinateur basé sur le navigateur Google Chrome, on peut utiliser un outil d'extension de Google pour faire une capture d'écran sur ordinateur Chromebook. Dans cette partie, on va prendre l'outil d'extension Fireshot comme exemple pour prendre une capture d'écran sur Chromebook.
Étape 1 Ouvrez le Chrome Web Store sur votre ordinateur Chromebook.
Étape 2 Saisissez Fireshot dans la barre de recherche, ensuite trouvez l'outil d'extension Fireshot et cliquez sur le bouton « Ajouter à Chrome ». Vous verrez l'icône de ce logiciel dans le coin supérieur à droit de navigateur Google Chrome.
 Ajouter Fireshot à Chrome
Ajouter Fireshot à Chrome
Étape 3 Ouvrez la page que vous souhaitez enregistrer, cliquez sur l'icône du logiciel, il offre trois moyens de capture : capturer la page entière, capturer la page visible et capturer la zone sélectionnée.
 Sélectionner le type de capture d'écran selon besoin
Sélectionner le type de capture d'écran selon besoin
Étape 4 Après avoir capturé l'image, vous pouvez l'enregistrer en tant qu'image, l'enregistrer en PDF, l'exporter vers Gmail, ou le copier vers le presse-papiers ou l'imprimer directement.
Avec cette méthode, vous pouvez faire une capture d'écran de Google Chrome sur d'autres types ordinateurs.
Astuce supplémentaire
Pour les utilisateurs Windows et macOS, on vous recommande un logiciel de capture gratuit et facile à utiliser – Aiseesoft Screen Recorder. Ce logiciel peut vous aider à capturer gratuitement n'importe quelle image sur l'écran de l'ordinateur sous le système d'exploitation Windows et macOS. En outre, vous pouvez faire le montage pour l'image capturée. À part la capture d'écran d'image, vous pouvez aussi enregistrer des vidéos et l'audio avec ce logiciel puissant.
Screen Recorder
- Capturer l'écran sur l'ordinateur Lenovo/Dell/HP/Asus, etc. sous le système d'exploitation Windows.
- Enregistrer l'image en format PNG, JPG, JPEG, BMP, GIF, TIFF.
- Capturer des vidéos 4K/HD avec plein écran, fenêtre spécifique ou zone personnalisée.
- Enregistrer des vidéos/musique/réunions en ligne, webcam, vidéo en direct, gameplay, et plus encore.
Conclusion
Voilà les méthodes pour faire une capture d'écran sur un ordinateur Chromebook, que vous voulez capturer une page entière ou un écran partiel, vous pouvez trouver la méthode correspondante dans cet article. En outre, on a présenté un logiciel de capture gratuit pour les utilisateurs Windows et Mac, faites un essai tout de suite.
Que pensez-vous de cet article ?
Note : 4,7 / 5 (basé sur 145 votes)
 Rejoignez la discussion et partagez votre voix ici
Rejoignez la discussion et partagez votre voix ici







 Enregistrer la voix de Google Traduction
Enregistrer la voix de Google Traduction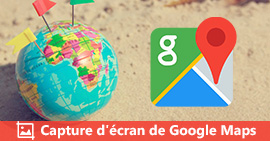 Faire la capture d'écran de Google Maps
Faire la capture d'écran de Google Maps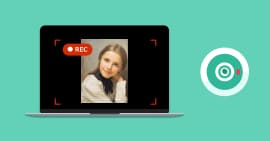 Enregistrer une vidéo avec la webcam
Enregistrer une vidéo avec la webcam
