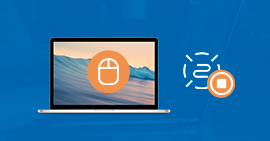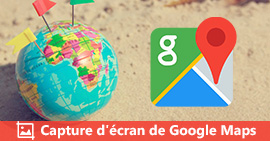2 solutions pour enregistrer la voix de Google Traduction sur PC/Mac
Google Traduction est un outil de traduction en ligne gratuite développé par Google, qui peut traduire des textes, des pages Web, etc. Il prend en charge plus de 100 langues et prend en charge la lecture à haute voix. Dans cet article, on va montrer 2 solutions pour enregistrer la voix de Google Traduction.

Partie 1. Comment enregistrer la voix de Google Traduction sur PC/Mac avec un enregistreur audio
La plus simple méthode est d'utiliser un logiciel d'enregistrement, Aiseesoft Screen Recorder est un bon choix pour vous. Aiseesoft Screen Recorder est un enregistreur tout en un pour enregistrer la vidéo, l'audio et l'image sur ordinateur Windows et Mac.
Avec cet enregistreur puissant, vous pouvez enregistrer le son en ligne ou la voix de microphone. En outre, il possède plus d'avantages comme ci-dessous :
- Enregistrer le son de système de l'ordinateur ou le microphone.
- Enregistrer la voix de microphone, par exemple, vous pouvez enregistrer votre voix sur Windows/Mac.
- Capturer les vidéo sur l'écran de l'ordinateur.
- Offrir la fonction gratuit pour capturer l'écran d'image sur ordinateur.
- Compatible avec Windows 7/8/10/11 et macOS.
- Éditer les fichiers vidéo et audio enregistrés, comme couper, compresser, fusionner, convertir le enregistrement et éditer les métadonnées d'enregistrement.
Maintenant, suivez ce tutoriel pour enregistrer la voix de Google Traduction avec Aiseesoft Screen Recorder.
Étape 1 Télécharger Aiseesoft Screen Recorder sur ordinateur
Si vous n'avez pas encore installé le logiciel d'enregistrement Aiseesoft Screen Recorder sur votre ordinateur, cliquez sur le bouton de téléchargement pour télécharger le package d'installation sur votre ordinateur.
Lorsque le téléchargement est terminé, faites un clic double pour l'installer.
Étape 2 Lancer Enregistreur Audio
Après avoir installé le logiciel d'enregistrement, exécutez-le. Sur l'interface de Screen Recorder, vous verrez plusieurs options, sélectionnez « Enregistreur Audio » pour enregistrer seulement l'audio.
 Lancer Screen Recorder
Lancer Screen Recorder
Étape 3 Régler les préférences de l'enregistrement audio
Accédez à Menu qui est en forme de trois lignes courts dans le coin supérieur à droite, ensuite sélectionnez l'option « Préférences » à partir du menu déroulant.
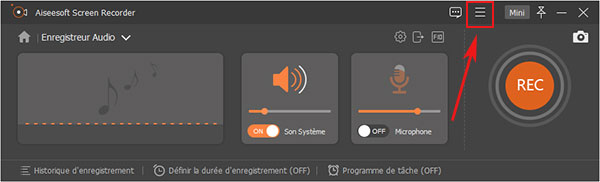 Ouvrir le Menu
Ouvrir le Menu
Dans la fenêtre préférences, vous pouvez définir le raccourci clavier et la sortie (y compris la destination d'enregistrement, la qualité de sortie, le format de sortie, etc.) de l'enregistrement. Après avoir défini tout, cliquez sur le bouton « OK » pour enregistrer la modification.
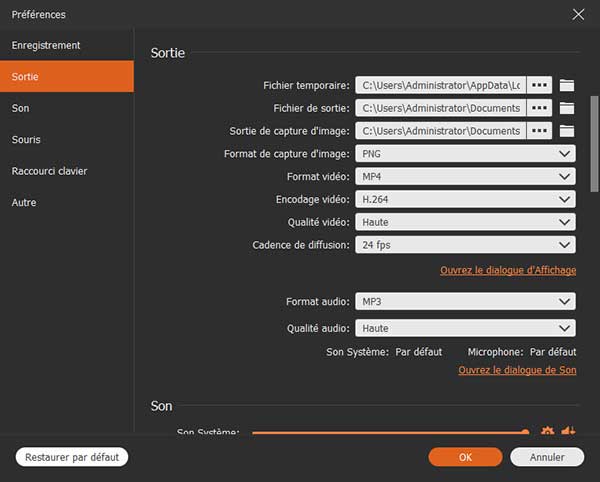 Définir les préférences
Définir les préférences
Étape 4 Enregistrer la voix de Google Traduction
Cliquez sur le bouton « REC » pour lancer le processus d'enregistrement. Ensuite, cliquez sur l'icône en forme de haut-parleur pour lire le contenu sur l'interface de Google Traduction.
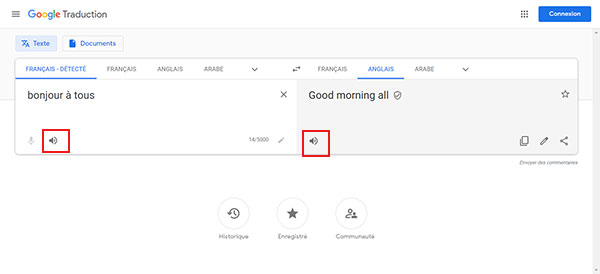 Lire le contenu de Google Traduction
Lire le contenu de Google Traduction
Étape 5 Sauvegarder l'enregistrement sur ordinateur
Une fois la lecture terminée, cliquez sur le bouton d'arrêt pour terminer l'enregistrement audio. Sur la fenêtre suivante, vous êtes capable de pré-écouter l'enregistrement et enlever la partie indésirable.
Enfin, cliquez sur le bouton « Enregistrer » pour sauvegarder l'enregistrement de la voix de Google Trduction orale sur votre ordinateur.
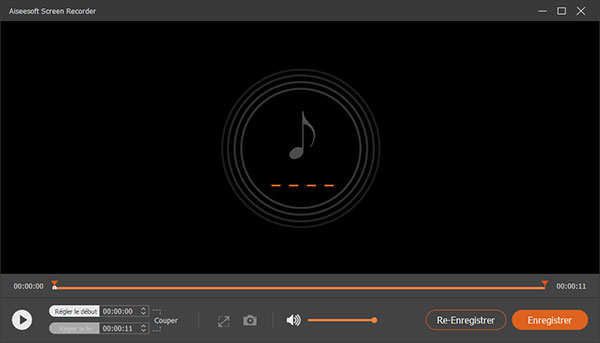 Pré-écouter l'enregistrement audio
Pré-écouter l'enregistrement audio
AstuceCe programme vous permet aussi d'enregistrer la voix sur PC sous Windows et Mac et d'enregistrer une vidéo avec une webcam.
Partie 2. Comment enregistrer gratuitement la voix de Google Traduction sans logiciel sur PC/Mac
Si vous ne voulez pas installer de logiciel sur votre ordinateur, vous pouvez choisir d'enregistrer la voix de Google Traduction depuis la page de code de source. Voici les étapes en détail pour enregistrer google traduction vocale.
Étape 1 Ouvrez la page de Google Traduction dans le navigateur de votre ordinateur Windows/Mac.
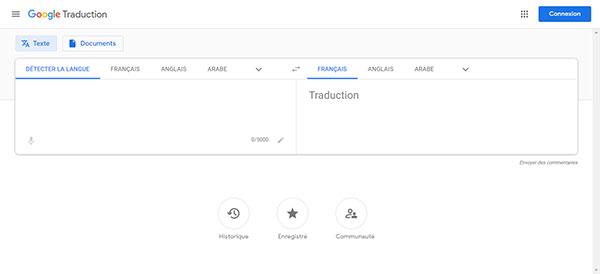 Ouvrir la page de Google Traduction
Ouvrir la page de Google Traduction
Étape 2 Saisissez le texte à traduire, la traduction s'apparaîtra dans la zone droite.
Étape 3 Appuyez sur la touche clavier F12, ensuite sélectionnez Network. Ou vous pouvez appuyer sur les touches clavier « Shift + Ctrl + I » pour ouvrir Network.
Étape 4 Sélectionnez l'option « Media » sous « Network ».
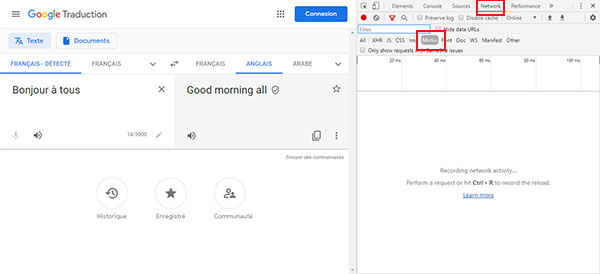 Ouvrir Media sous Network
Ouvrir Media sous Network
Étape 5 Cliquez sur l'icône de haut-parleur correspondant pour lire le contenu, vous verrez l'URL du fichier audio de Google Traduction.
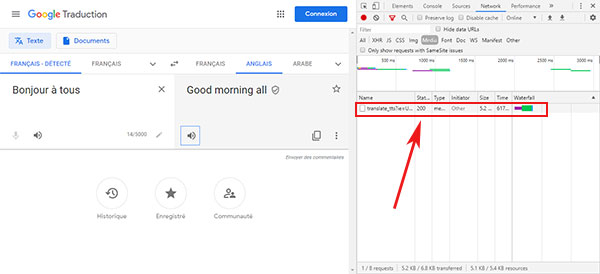 Le fichier audio de Google Traduction
Le fichier audio de Google Traduction
Étape 6 Faites un clic droit sur l'URL et sélectionnez « Open in new tab » pour ouvrir le fichier dans un nouveau onglet.
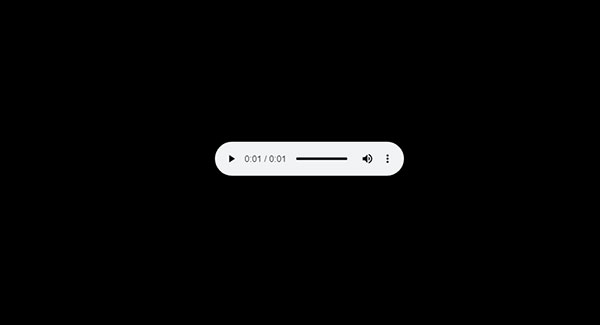 Enregistrer la voix de Google Traduction
Enregistrer la voix de Google Traduction
Étape 7 Cliquez sur le bouton en forme de trois points à droite, et appuyez sur l'option « Télécharger » pour enregistrer la voix de Google Traduction sur votre ordinateur.
Partie 3. FAQs sur l'enregistrement de la voix de Google Traduction
1. Comment enregistrer la voix de Google Traduction sur Mac ?
Toutes les duex solutions présentées dans cet article supportent le système d'exploitation Windows et Mac. Choisissez n'importe quelle méthode pour enregistrer la voix de Google Traduction sur votre ordinateur Mac.
2. Où sont mes enregistrements vocaux ?
Si vous utilisez la première méthode, vous pouvez définir le dossier de sortie quand vous enregistrer l'enregistrement. Si vous télécharger directement la voix de Google Traduction, vous pouvez trouver le fichier audio dans le « Téléchargement » sous paramètres de navigateur.
3. Comment enregistrer Google Traduction vocale en fichier MP3 ?
Vous pouvez choisir le premier outil Aiseesoft Screen Recorder dans cet article pour enregistrer Google Traduction orale en tant que fichier MP3. Dans l'interface d'Enregistreur Audio, cliquez sur le bouton de réglage; puis cliquez sur Sortie et chosissez MP3 comme format de sortie par déployer la liste déroulante de Format audio.
Conclusion
Maintenant, vous avez su comment enregistrer la voix de Google Traduction, par Aiseesoft Screen Recorder et sans logiciel. Choisissez la méthode qui vous plaît. Aiseesoft Screen Recorder n'est pas seulement un enregistreur audio mais aussi un enregistreur vidéo qui vous permet d'enregistrer enregistrer une réunion Zoom, les jeux, les cours en ligne, etc. Si vous avez de problème, laissez un commentaire au-dessous.
Que pensez-vous de cet article ?
-
Excellent
Note : 4,7 / 5 (basé sur 190 votes)