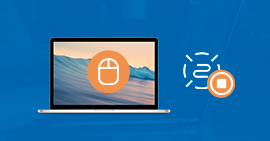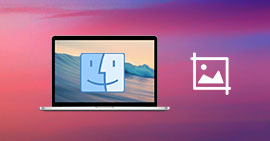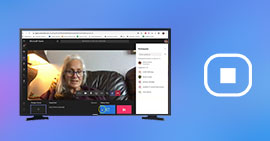Comment enregistrer une conversation Discord sur votre PC Windows ou Mac
Pour les joueurs, la communication via Skype, Slack ou TeamSpeak est obsolète, et une nouvelle application de discussion appelée Discord gagne progressivement en popularité. L'application a récemment annoncé que sa base d'utilisateurs a dépassé 250 millions. Vous pouvez créer votre propre chaîne ici et inviter vos amis à vous rejoindre. Dans le même temps, vous pouvez ici trouver un groupe de personnes partageant les mêmes idées et discuter avec eux.
Avec la mise en valeur de ses fonctions, il est désormais non seulement un logiciel indispensable pour les joueurs, mais aussi un bon assistant pour les réunions à distance, les cours en ligne, le chat avec des amis, etc.
En tant qu'utilisateur de Discord, vous pouvez souvent avoir des désirs tels que l'enregistrement de chat/discussion/voix/vidéo. Cet article vous présentera 3 moyens facile pour enregistrer des conversation discord.

- Partie 1. Enregistrer une conversation Discord avec Aiseesoft Screen Recorder
- Partie 2. Enregistrer une conversation Discord avec Aiseesoft Enregistreur Audio Gratuit en Ligne
- Partie 3. Comment enregistrer un appel vocal Discord avec Audacity
- Partie 4. FAQs sur l'enregistrement de la conversation Discord
Partie 1. Enregistrer une conversation Discord avec Aiseesoft Screen Recorder
Aiseesoft Screen Recorder est un excellent logiciel d'enregistrement d'écran, vous pouvez l'utiliser pour enregistrer tout l'écran du Discord ou l'image de votre webcaméra.
De plus, vous pouvez l'utiliser pour enregistrer le son sur le Discord. Lorsque vous enregistrez du son, il peut non seulement enregistrer le son de votre ami Discord ou d'une autre partie, mais également la voix de votre microphone sur Discord.
Dans le suivant, je vous montrerais comment utiliser Aiseesoft Screen Recorder pour enregistrer les conversations sur Discord.
- Enregistrer la discussion/réunion à distance/appel vidéo facilement sur votre ordinateur.
- En plus d'enregistrer sur Discord, il vous permet d'enregistrer les conversations sur Skype, WhasApp, Zoom, Hangout, etc.
- Enregistrer des jeux vidéo, des cours en ligne, des images à partir de Webcam, etc.
- Plusieurs formats de sortie audio supporté : MP3, WMA, M4A, AAC
- Compatible avec l'ordinateur Windows 11/10/8/7 et macOS 10.12 et versions ultérieures.
- Éditer les fichiers vidéo et audio enregistrés, comme couper, compresser, fusionner, convertir le enregistrement et éditer les métadonnées d'enregistrement.
Étape 1 Télécharger Aiseesoft Screen Recorder sur votre ordinateur
Téléchargez et installez le logiciel par le bouton ci-dessus su votre ordinateur Windows ou Mac. Exécutez-le. Pour enregistrer la conversation Discord, veuillez sélectionner Enregistreur Audio.
 Exécuter Screen Recorder
Exécuter Screen Recorder
Étape 2 Régler Screen Recorder avant de l'enregistrement
Ensuite, si vous voulez enregistrer les conversations entre vous et d'autres joueurs, activez le Son du système pour enregistrer la voix de l'autre partie, et activez le son du microphone pour enregistrer votre voix.
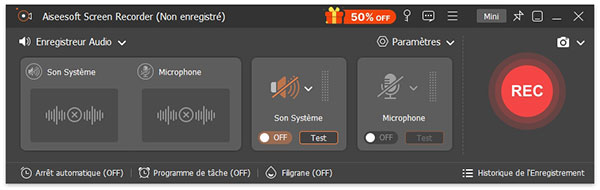 Enregistrer l'audio
Enregistrer l'audio
Cliquez sur l'icône de roue, vous pouvez voir les réglages sur l'enregistrement. Vous pouvez ici définir le raccourci clavier et la sortie de format de la conversation Discord, et le dossier de destination.
Étape 3 Activer Discord sur votre ordinateur
Ouvrir Discord, et ouvrir la fenêtre que vous allez enregistrer. Cliquez sur le bouton REC pour commencer l'enregistrement de l'audio discord sur votre ordinateur. Une fois l'enregistrement terminé, vous pouvez cliquer sur le bouton Arrêter pour finir l'enregistrement.
Ensuite, vous êtes permet de découper l'audio que vous avez enregistré depuis Discord au bas du programme. Il vous permet de régler le temps de début et la fin.
Cliquez enfin sur le bouton Enregistrer pour enregistrer l'audio discord sur votre ordinateur.
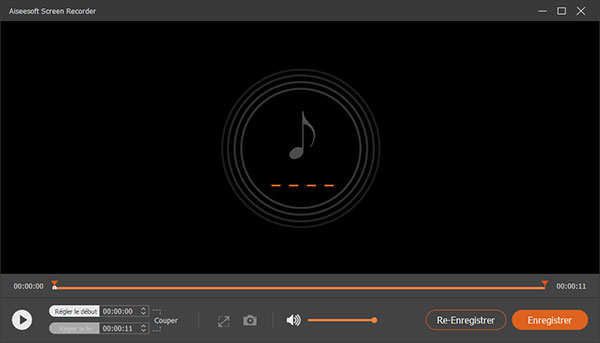 Pré-écouter l'enregistrement audio Discord
Pré-écouter l'enregistrement audio Discord Partie 2 : Enregistrer une conversation Discord avec Aiseesoft Enregistreur Audio Gratuit en Ligne
Certains utilisateurs n'aime pas télécharger de logiciel sur le bureau de l'ordinateur afin d'éviter le lentement de l'ordinateur. Dans ce cas-là, vous pouvez choisir Aiseesoft Enregistreur Audio Gratuit en Ligne, qui peut vous aider à enregistrer une conversation Discord.
Étape 1 Tout d'abord, ouvrez la page d'Enregistreur Audio Gratuit en Ligne (https://www.aiseesoft.fr/enregistreur-audio-gratuit-en-ligne/) dans le navigateur de votre ordinateur.
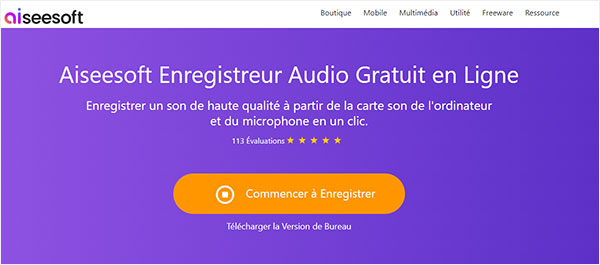 Aiseesoft Enregistreur Audio Gratuit
Aiseesoft Enregistreur Audio Gratuit
Ensuite, cliquez sur le bouton "Commencer à Enregistrer", il vous faut télécharger un petit lanceur pour activer le service en suivant les instructions.
Étape 2 Activez le "Son Système" et le "Microphone" selon vos besoins. Lorsque vous commencer la converstion avec votre ami par Discord, cliquez sur le bouton "REC" pour lancer l'enregistrement.
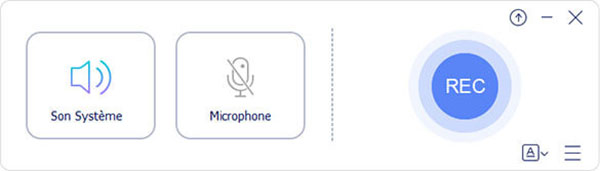 Interface d'Enregistreur Audio Gratuit
Interface d'Enregistreur Audio Gratuit
Étape 3 Enfin, cliquez sur le bouton en forme de carré pour terminer l'enregistrement de l'appel Discord. Vous pouvez trouvez le fichier sur la fênetre pop-up.
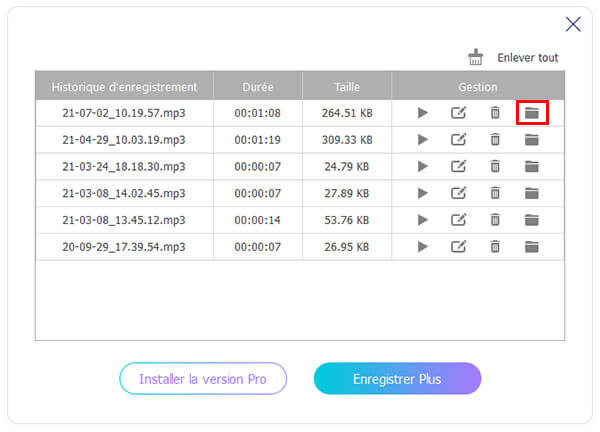 Ouvrir le dossier de sortie
Ouvrir le dossier de sortie
Partie 3. Comment enregistrer un appel vocal Discord avec Audacity
Audacity est aussi un logiciel d'enregistrement audio qui peut vous aider à enregistrer un appel Discord.
Étape 1 D'abord, téléchargez et installez Audacity sur votre ordinateur et lancez-le.
Étape 2 Cliquez sur Edition dans la barre d'outils et sélectionnez l'option Préférences, dans la section Périphériques, choisissez votre Microphone comme périphérique d'enregistrement.
Étape 3 Ouvrez Discord et passez une conversation vocale, puis vous pouvez cliquer sur le bouton d'enregistrement pour enregistrer un appel.
Étape 4 L'enregistrement d'appel sera affiché dans la piste audio. Une fois la conversation vocale terminée, cliquez sur le bouton d'arrêt.
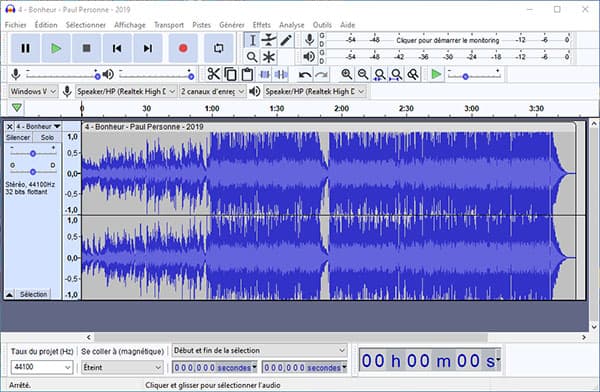 Enregistrer un appel Discord avec Audacity
Enregistrer un appel Discord avec Audacity Partie 4. FAQs sur l'enregistrement de la convesation Discord
1. Comment faire si je veux enregistrer l'image Discord ?
Pour enregistrer l'image sur Discord, Aiseesoft Screen Recorder offre la fonction de Capture d'Écran dans l'accueil sur le programme. Il ne faut que cliquer sur Instantané, cadrez la zone d'image que vous voulez enregistrer. Cliquez sur Enregistrer.
2. Comment régler pour enregistrer la réunion avec la caméra sur Discord ?
Sélectionnez la fonction Enregistreur Vidéo sur l'interface principale dans Aiseesoft Screen Recorder. Activez le son du système et du microphone. Ensuite, activez Webcam. Définissez la zone vidéo à enregistrer sur Discord. Cliquez sur le bouton REC.
3. Si je n'enregistre que la voix de l'autre part sur Discord, comment le faire ?
C'est facile à réaliser. Il ne faut que désactiver le son du micophone avant de l'enregistrement sur Enregistreur Audio.
Conclusion
Cet article vous a présenté un outil pour enregistrer la conversation Discord. Même qu'il existe d'autres logiciels d'enregistrement comme OBS, vous pouvez voir que Aiseesoft Screen Recorder est le plus facile à utiliser pour capturer et enregistrer l'audio et vidéo sur votre ordinateur. Maintenant, faites un essai gratuit avec Aiseesoft Screen Recorder pour enregistrer les moments merveilleux avec vos amis sur Discord !
Que pensez-vous de cet article ?
-
Excellent
Note : 4,8 / 5 (basé sur 198 votes)