RésuméQue faire si vous souhaitez enregistrer une vidéo ou capturer un écran spécifique lorsque vous regardez une vidéo dans le navigateur Firefox ? Cette page recommande des logiciels qui peuvent vous aider facilement à faire une capture d'écran sur Mozilla Firefox.
Souvent, nous prenons une capture d'écran du navigateur et enregistrons des captures d'écran à enregistrer ou à sauvegarder. Normalement, il est capturé par un module complémentaire ou une fonction supplémentaire du logiciel, mais si vous utilisez le navigateur Firefox, vous pouvez capturer l'intégralité de l'écran du navigateur sans module complémentaire. Vous pouvez également enregistrer Firefox sous forme de capture d'écran.

Partie 1. Faire une capture d'écran sur Mozilla Firefox avec l'outil intégré par défaut
En fait, le navigateur Firefox offre la fonction de capture d'écran par défaut, voici comment faire une capture d'écran sans aucun logiciel sur Mozilla Firefox.
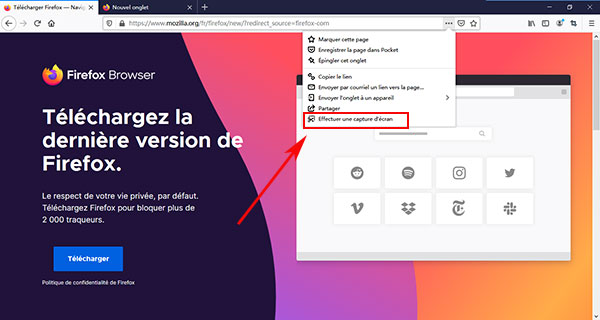 Effectuer une capture d'écran sur Mozilla Firefox
Effectuer une capture d'écran sur Mozilla Firefox
Étape 1 Ouvrez le navigateur Firefox sur votre ordinateur.
Étape 2 Accédez à la page que vous souhaitez capturer. Dans la barre de l'adresse URL, cliquez sur le bouton « Actions pour la page » en forme de trois points.
Étape 3 Sélectionner l'option « Effectuer une capture d'écran », ensuite faites une capture d'écran en suivant les instructions.
Étape 4 Dans le coin inférieur à droit de l'image capturée, vous pouvez choisir à copier ou télécharger l'image. Si vous n'êtes pas satisfait à la capture d'écran, cliquez sur le bouton « X » pour faire la capture de nouveau.
Partie 2. Faire une capture d'écran sur Mozilla Firefox avec l'outil d'extension
Vous pouvez aussi capturer l'écran du navigateur avec l'outil d'extension de Firefox. Il existe de nombreux outils d'extension pour capturer l'écran sur Mozilla Firefox, on prend Easy Screenshot comme exemple pour vous présenter comment faire une capture d'écran sur Mozilla Firefox.
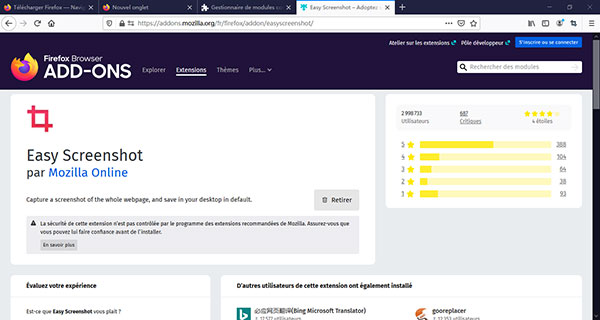 Faire une capture d'écran sur Mozilla Firefox avec Easy Screenshot
Faire une capture d'écran sur Mozilla Firefox avec Easy Screenshot
Étape 1 Exécutez le navigateur Firefox sur l'ordinateur.
Étape 2 Ouvrez le menu en forme de trois lignes au coin supérieur à droit de l'interface.
Étape 3 Sélectionnez « Modules complémentaires » > « Extensions » > « Découvrir davantage de modules ».
Étape 4 Saisissez « Easy Screenshot » dans la barre de recherche.
Étape 5 Ouvrez « Easy Screenshot » développé par Mozilla Online, ensuite cliquez sur « Ajouter à Firefox ». Vous verrez l'icône de cet outil dans la barre de tâche.
Étape 6 Lorsque vous rencontrez une page que vous voulez enregistrer, cliquez sur l'icône de « Easy Screenshot », il vous permet de capturer la région de la page Web, capturer toute la page Web et capturer du contenu Web visible. Sélectionnez l'option correspondante selon votre besoin.
Partie 3. Faire une capture d'écran sur Mozilla Firefox avec un logiciel de capture professionnel (gratuit)
L'introduction ci-dessus est la méthode pour capturer seulement l'écran de Firefox en tant qu'écran (jpg, png). Si vous souhaitez capture une image hors Mozilla Firefox, il faut faire appel à un autre outil de capture. Ainsi, on vous recommande Aiseesoft Screen Recorder. Ce logiciel peut facilement capturer ou même enregistrer l'écran Firefox. En outre, vous pouvez également capturer n'importe quelle image que vous voulez sauvegarder sur l'écran de l'ordinateur. Voici comment capturer l'écran sur ordinateur avec cet outil de capture d'écran gratuit.
Aiseesoft Screen Recorder
- Capturer l'écran sur l'ordinateur Windows et Mac gratuitement
- Enregistrer la vidéo sur l'écran de l'ordinateur ou avec une webcam.
- Enregistrer l'audio à partir du système de l'ordinateur ou depuis un microphone.
- Supporter Windows 7/8/8.1/10 et macOS
Étape 1 Installer ce logiciel de capture sur ordinateur
Tout d'abord, téléchargez et installez Screen Recorder sur votre ordinateur Windows ou Mac. Après avoir l'installé, exécutez ce logiciel.
 Interface de Screen Recorder
Interface de Screen Recorder
Étape 2 Définir les paramètres de sortie
Cliquez sur le bouton Menu > Préférences > Sortie pour définir le format de l'image et la destination du fichier.
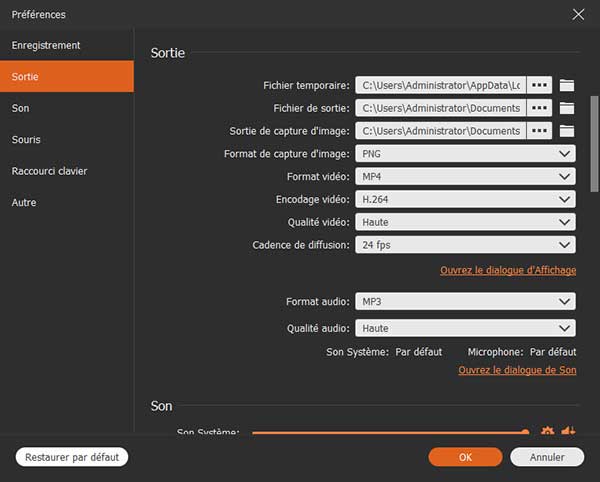 Définir les paramètres de sortie
Définir les paramètres de sortie
Étape 3 Capturer l'écran de Mozilla Firefox
Ouvrez la page Web que vous voulez capturer dans le navigateur Firefox. Cliquez sur « Capture d'écran » sur l'interface de Screen Recorder, faites glisser la souris pour capturer la partie que vous désirez.
Étape 4 Éditer et enregistrer l'image
Ce logiciel de capture gratuit vous permet de faire des montages pour l'image de capture. Enfin, cliquez sur le bouton « Enregistrer » pour enregistrer l'image sur votre ordinateur.
 Éditer et enregistrer l'image
Éditer et enregistrer l'image
Vous pouvez aussi capturer l'écran de Google Maps avec cette méthode.
Conclusion
Cet article vous présente trois moyens simples et gratuits pour capturer l'écran sur Mozilla Firefox. Parmi eux, Aiseesoft Screen Recorder peut vous aider à capturer n'importe quell'écran sur ordinateur, et il permet aussi d'enregistrer des vidéos, comme enregistrer une visioconférence. Faites un essai gratuit maintenant.
Que pensez-vous de cet article ?
Note : 4,6 / 5 (basé sur 124 votes)
 Rejoignez la discussion et partagez votre voix ici
Rejoignez la discussion et partagez votre voix ici




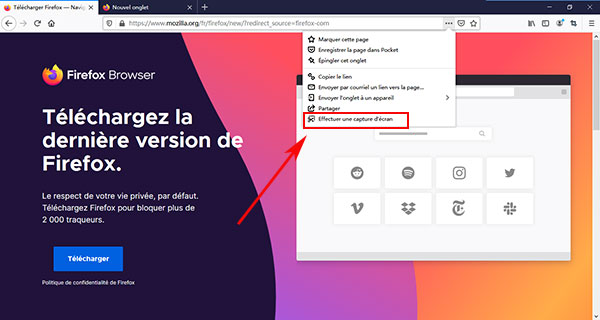
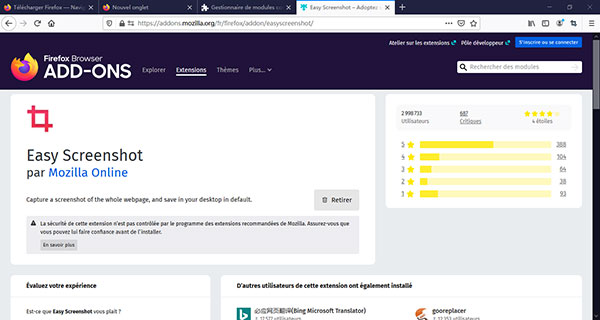

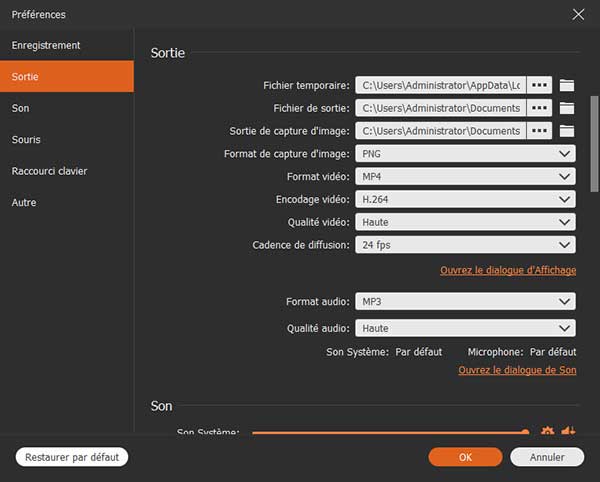

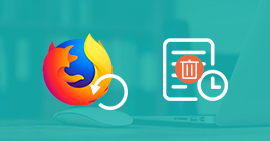 Retrouver l'historique effacé Firefox
Retrouver l'historique effacé Firefox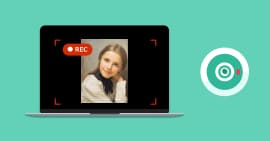 Enregistrer une vidéo avec la webcam
Enregistrer une vidéo avec la webcam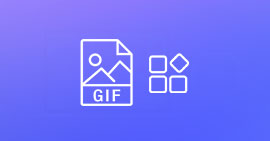 Créateur GIF
Créateur GIF
