Lorsque vous avez besoin de profiter d'un film iPhone sur ordinateur, d'écouter de la musique sur iPhone avec l'amplificateur de puissance de l'ordinateur, vous devez connaître les méthodes pour afficher l'écran de l'iPhone sur l'ordinateur. De plus, vous pouvez enregistrer de la musique ou des films sur votre ordinateur, ou utiliser l'ordinateur pour contrôler l'écran de l'iPhone.
Au départ, vous devez afficher le contenu de l'iPhone sur un ordinateur, l'article explique 3 moyens simples de mettre en miroir l'écran de l'iPhone sur Windows ou Mac. Lorsque vous avez besoin d'enregistrer l'écran de l'iPhone en haute qualité ou de contrôler l'iPhone depuis un ordinateur, vous pouvez trouver des outils utiles dans l'article.

Partie 1: Comment afficher l'iPhone sur un PC
Afin de profiter du multimédia sur grand écran, c'est une excellente idée d'afficher l'écran de votre iPhone sur un ordinateur. Vous pouvez jouer à vos jeux iOS, regarder des vidéos iPhone sur un ordinateur avec un écran plus grand. Dans cette partie, nous présentons trois merveilleuses méthodes pour vous aider.
Afficher l'écran de l'iPhone sur l'ordinateur avec Airplay
Airplay est une application intégrée des appareils Apple qui vous permet de diffuser des vidéos, de la musique et des jeux depuis n'importe quel appareil iOS vers un autre appareil compatible avec le même réseau. Une fois que vous avez téléchargé un récepteur AirPlay pour Windows, Mac ou d'autres appareils, vous pouvez facilement afficher l'écran de l'iPhone sur PC/Mac.
LonelyScreen
LonelyScreen est un récepteur AirPlay efficace pour afficher l'écran de l'iPhone sur Windows et Mac. Ce qui est plus important, vous n'avez pas besoin d'installer de programme sur iPhone ou iPad pour profiter de la musique et des films.
Étape 1 Téléchargez et installez un récepteur Airplay sur votre ordinateur. LonelyScreen devrait être un excellent choix, qui est gratuit et facile à utiliser. Il exécuterait le pare-feu Windows lorsque vous installez LonelyScreen, vous devez sélectionner les réseaux privés pour permettre à LonelyScreen de fonctionner.
 Exécuter Screen Recorder
Exécuter Screen Recorder
Étape 2 Après l'installation, LonelyScreen s'exécute automatiquement. Avant la mise en miroir, vous pouvez changer le nom de LonelyScreen. Entrez simplement un nouveau nom dans la case et cliquez sur "Enregistrer". Vérifiez si votre iPhone et LonelyScreen sont sur le même réseau.
 Exécuter Screen Recorder
Exécuter Screen Recorder
Étape 3 Ensuite, faites glisser votre doigt depuis le bas de votre iPhone pour accéder au centre de contrôle. Appuyez sur l'onglet "Airplay" pour trouver votre LonelyScreen sur la liste. Appuyez dessus pour sélectionner "Mise en miroir". Après que " Mise en miroir" devienne vert, choisissez "Terminé", vous pouvez maintenant afficher l'écran de l'iPhone sur Windows.
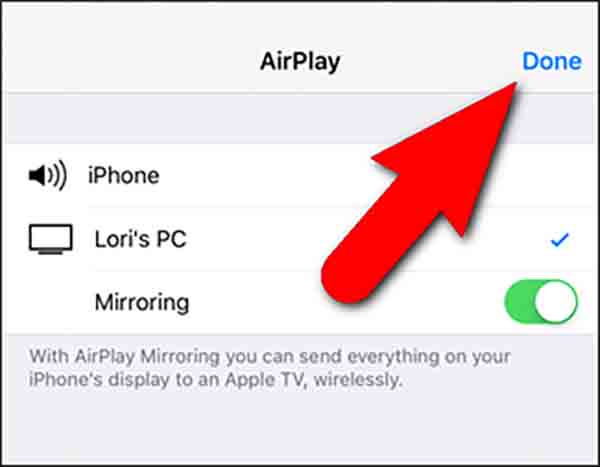 Exécuter Screen Recorder
Exécuter Screen Recorder
Reflector
Reflector est un autre récepteur AirPlay pour refléter l'écran de l'iPhone sur l'ordinateur sans aucun fil. Vous pouvez le télécharger gratuitement pour son essai gratuit de sept jours. Voici comment utiliser Reflector pour afficher l'écran de l'iPhone sur l'ordinateur.
Étape 1 Allez sur le site officiel pour télécharger la version complète de Reflector. Téléchargez l'explorateur de fichiers pour le faire glisser sur votre bureau.
 Télécharger le réflecteur
Télécharger le réflecteur
Étape 2 Vous pouvez trouver l'icône du réflecteur en bas à droite de votre ordinateur. Ensuite, appuyez deux fois sur l'option pour l'ouvrir. La première fois que vous l'utilisez, vous devez définir le nom et le mot de passe de la diffusion.
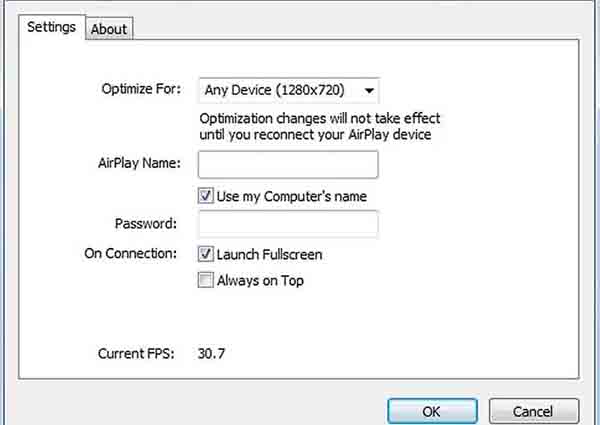 Régler le réflecteur
Régler le réflecteur
Étape 3 Accédez à votre iPhone pour ouvrir Airplay et démarrer la mise en miroir. Appuyez sur l'onglet "Airplay" pour trouver Reflector dans la liste. Puis appuyez sur l'option pour sélectionner "Mise en miroir". Une fois que vous avez activé l'option «Mise en miroir», vous pouvez trouver l'écran de l'iPhone sur l'ordinateur.
Afficher l'écran de l'iPhone sur l'ordinateur sans Airplay
QuickTime est un lecteur multimédia par défaut du système de Mac ou iOS. En plus de lire des vidéos, il peut également afficher l'écran de l'iPhone sur un ordinateur avec une connexion USB.
Étape 1 Connectez l'appareil iOS au Mac via un câble Lightning vers USB.
Étape 2 Accédez à QuickTime pour afficher un menu de sélection de fichiers. Cliquez sur "Fichier" pour choisir "Nouvel enregistrement de film".
 Nouvel enregistrement
Nouvel enregistrement
Étape 3 Sélectionnez votre iPhone dans la liste des caméras. L'écran de votre iPhone s'affichera sur l'ordinateur. Vous pouvez également enregistrer l'écran en même temps.
 Sélectionnez iPhone dans la liste des caméras
Sélectionnez iPhone dans la liste des caméras
Partie 2: Comment enregistrer l'écran de l'iPhone sur un ordinateur
Une fois que vous affichez l'iPhone sur l'ordinateur, vous pouvez enregistrer des films, des fichiers musicaux ou même le jeu sur l'écran de l'iPhone. Que vous utilisiez les programmes d'enregistrement iPhone par défaut ou les récepteurs AirPlay, les fonctionnalités d'enregistrement des écrans iPhone sont limitées. Aiseesoft Screen Recorder est un programme recommandé pour enregistrer l'écran de l'iPhone sur l'ordinateur.
Screen Recorder
- Enregistrer des vidéos d'écran en plein écran ou en taille d'écran personnalisée pour iPhone.
- Capturer l'audio depuis le son système et voix du microphone sur PC ou Mac.
- Prendre des instantanés pour certaines informations importantes sur l'écran de l'iPhone.
- Fonctions d'édition avancées pour éditer la vidéo et les instantanés enregistrés de l'iPhone.
- Ajouter du texte, des flèches, des lignes et dessiner sur la vidéo avec le panneau Dessin.
Étape 1 Exécutez Aiseesoft Screen Recorder sur votre ordinateur, cliquez sur l'option "Enregistreur Vidéo". Personnalisez l'écran afin d'enregistrer l'écran de l'iPhone sur l'ordinateur.
 Exécuter Screen Recorder
Exécuter Screen Recorder
Étape 2 Définissez la zone d'enregistrement avec plein écran ou taille d'écran personnalisée. Choisissez la source audio et ajustez-la au bon volume. Cliquez sur l'option "REC" pour enregistrer l'écran de votre iPhone sur l'ordinateur.
 Enregistrer l'écran iPhone
Enregistrer l'écran iPhone
Étape 3 Pendant l'enregistrement d'écran, vous pouvez éditer la vidéo et ajouter du texte, des lignes et des étiquettes spécifiques à la vidéo capturée. Après l'enregistrement d'écran, vous pouvez prévisualiser la vidéo enregistrée. Ensuite, enregistrez-le sous n'importe quel format vidéo populaire dont vous avez besoin.
Partie 3: Comment contrôler l'iPhone depuis un ordinateur via la même connexion Wi-Fi
Apple a développé certaines fonctionnalités pour permettre à l'iPhone et au Mac de fonctionner ensemble de manière transparente. En plus d'afficher l'écran de l'iPhone sur l'ordinateur, vous pouvez également contrôler l'iPhone à partir d'un ordinateur via la même connexion Wi-Fi. Viennent ensuite les étapes.
Étape 1 Configurez Switch Control sur votre ordinateur. Connectez votre iPhone et votre ordinateur au même réseau Wi-Fi.
 Configurez Switch Control
Configurez Switch Control
Étape 2 Connectez-vous à iCloud avec le même identifiant Apple sur votre iPhone et votre ordinateur. Ensuite, choisissez iPhone dans le menu de contrôle du commutateur pour contrôler.
 Choisissez iPhone dans le menu de contrôle
Choisissez iPhone dans le menu de contrôle
Étape 3 Si vous souhaitez désactiver cette fonction, sélectionnez simplement «Déconnecter» pour la fermer.
 Déconnecter
Déconnecter
Conclusion
Lorsque vous souhaitez afficher l'iPhone sur un ordinateur, vous pouvez trouver 3 programmes utiles pour regarder l'iPhone sur un ordinateur avec ou sans AirPlay. Afin d'enregistrer des fichiers musicaux et vidéo, Aisessoft Screen Recorder devrait être une bonne solution. Même si vous souhaitez contrôler l'iPhone depuis un ordinateur, vous pouvez obtenir des informations utiles dans l'article.
Que pensez-vous de cet article ?
Note : 4,8 / 5 (basé sur 98 votes)
 Rejoignez la discussion et partagez votre voix ici
Rejoignez la discussion et partagez votre voix ici






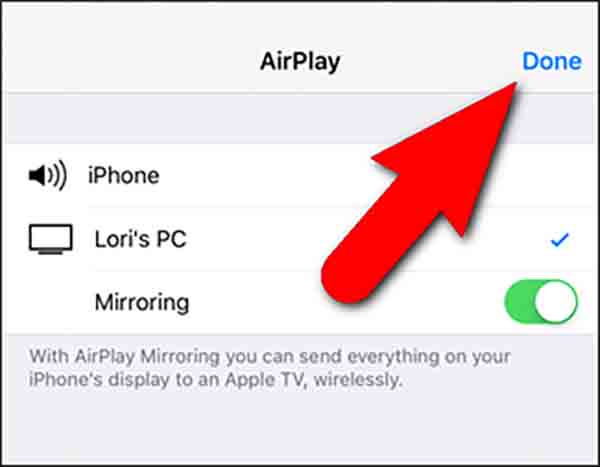

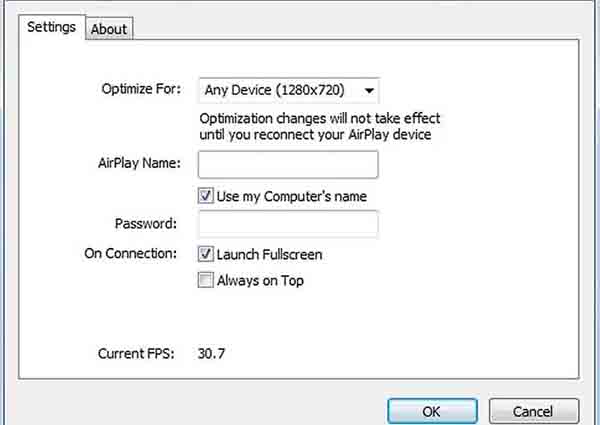







 Faire une capture d'écran iPad
Faire une capture d'écran iPad Enregistreurs d'écran gratuits
Enregistreurs d'écran gratuits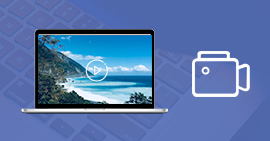 Les meilleurs logiciels de capture vidéo
Les meilleurs logiciels de capture vidéo
