Comment faire la capture d'écran iPad facilement
La capture d'écran sur iPad est une fonctionnalité qui permet de prendre une image instantanée de l'écran actuel de l'appareil. La capture écran iPad peut être utile dans de nombreux cas. Elle est utile dans le partage des informations en capturant des messages, des articles, des pages Web ou d'autres contenus. Elle est également utile pour la documentation, car elle permet de capturer des étapes ou des fonctionnalités spécifiques de l'iPad pour créer des tutoriels ou des guides d'utilisation.
La capture d'écran peut servir à sauvegarder des informations importantes, telles que des confirmations de paiement ou des coordonnées, en les conservant localement. La capture d'écran iPad peut aussi servir à capturer les images dont on ne peut pas enregistrer comme les statuts WhatsApp.
En fonction du modèle de l'appareil, l'on peut faire la capture d'écran iPad en effectuant une combinaison de touches précise. Il est aussi possible de définir un raccourci pour la capture d'écran iPad/iPhone. Dans cet article, nous verrons les différentes possibilités de faire la capture d'écran iPad.

1. Méthode standard de capture écran iPad
La capture d'écran iPad par la méthode standard dépend du modèle de votre iPad. Différents modèles d'iPad peuvent avoir des méthodes légèrement différentes pour effectuer une capture d'écran. Par exemple, certains modèles plus anciens peuvent nécessiter l'utilisation de boutons physiques, comme le bouton d'accueil et le bouton d'alimentation, tandis que les modèles plus récents peuvent permettre une capture d'écran en utilisant des gestes à l'écran. La version du système iOS définit aussi le nombre d'options qui s'offrent à l'utilisateur pour effectuer une capture d'écran.
La fonction de capture d'écran iPad est une fonctionnalité intégrée dans le système iOS. Les versions plus récentes du système iOS peuvent offrir des fonctionnalités supplémentaires ou des méthodes de capture d'écran améliorées comme les gestes d'écran. Les méthodes de capture d'écran iPhone sont similaires à celle d'iPad.
1. Capture écran iPad sans bouton principal
Si vous utilisez un iPad sans bouton principal physique, tels que les modèles iPad Pro 2018 et ultérieurs, la méthode pour effectuer une capture d'écran est légèrement différente. Voici comment procéder :
Étape 1 Faites afficher l'écran à capturer sur votre iPad.
Étape 2 Localisez le bouton de mise en marche (situé sur le côté supérieur droit) et le bouton de volume + (situé sur le côté supérieur droit ou sur le côté droit, selon l'orientation de votre iPad).
Étape 3 Appuyez et maintenez enfoncer simultanément le bouton d'alimentation et le bouton de volume +, puis relâchez les deux boutons quand la capture est prise. Si vous souhaitez modifier l'image, appuyer sur l'aperçu miniature qui apparait temporairement dans le coin inférieur gauche de l'écran.
Étape 4 La capture d'écran iPad prise est enregistrée dans l'application Photos de votre iPad.
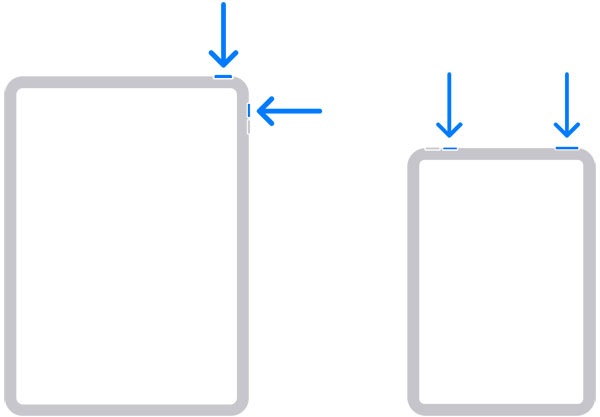 Capture écran iPad sans bouton principal
Capture écran iPad sans bouton principal
2. Capture écran iPad avec bouton principal
Pour effectuer une capture d'écran sur un iPhone doté d'un bouton principal physique, suivez ces étapes suivantes :
Étape 1 Accédez à l'écran que vous souhaitez capturer sur votre iPhone.
Étape 2 Localisez le bouton principal, situé en bas de l'écran, au centre.
Étape 3 Appuyez simultanément sur le bouton principal et sur le bouton d'alimentation (situé sur le côté supérieur droit de l'iPad).
Étape 4 Relâchez rapidement les deux boutons, la capture d'écran iPad sera enregistrée dans l'application Photos. Vous pouvez aussi modifier la capture d'écran en cliquant sur l'aperçu miniature au bas de l'écran.
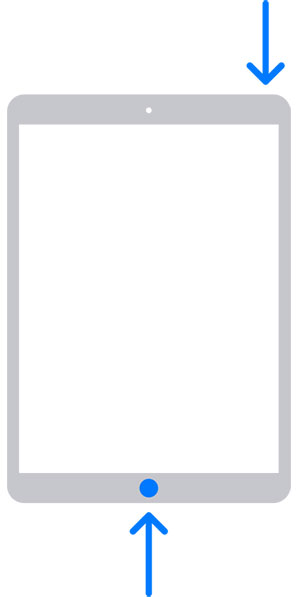 Capture écran iPad sans bouton principal
Capture écran iPad sans bouton principal
Partie 2. Faire la capture d'écran iPad à partir d'un ordinateur
Une autre façon de faire la capture d'un écran iPad consiste à le faire à partir d'un PC. Pour cela, vous aurez besoin de projeter votre écran iPad sur votre PC, cette fonctionnalité existe sur iPad et iPad, mais vous aurez besoin d'un logiciel de diffusion d'écran sur votre PC.
Aiseesoft Phone Mirror est un logiciel disponible pour Windows et Mac qui permet de refléter l'écran d'un smartphone (Android, iPhone et iPad) sur l'ordinateur. Avec ce logiciel, il est possible de partager et de contrôler l'écran du téléphone sur un écran plus grand. Parmi les nombreuses fonctionnalités offertes par Aiseesoft Phone Mirror, la fonction de capture d'écran permet de capturer des images de l'écran de votre téléphone directement depuis votre ordinateur, ce qui est pratique pour faire des captures d'écran des applications qui bloquent la capture d'écran.
- Mettre en miroir l'écran du téléphone Android et iOS sur l'ordinateur en temps réel.
- Afficher librement l'écran du téléphone sur l'ordinateur en plein écran ou en demi-écran.
- Enregistrer l'écran du téléphone sur l'ordinateur pendant le processus de mise en miroir.
- Prendre en charge le dessin et la saisie de texte sur l'écran du téléphone qui est diffusé sur l'ordinateur.
- Prendre des captures d'écran sur l'ordinateur pendant la diffusion d'écran.
Étape 1 Connecter le téléphone
Téléchargez et installez le logiciel Aiseesoft Phone Mirror, puis cliquez sur iOS Mirror.
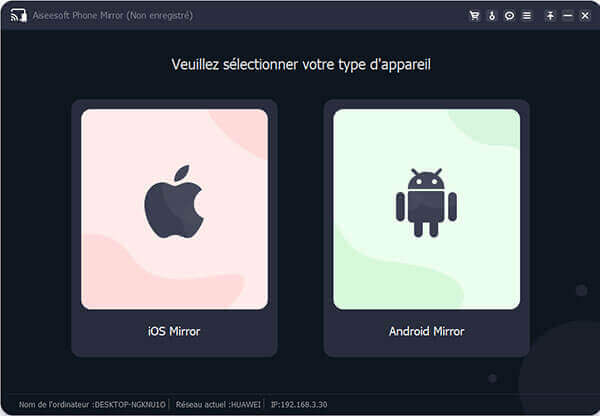 Interface de Phone Mirror
Interface de Phone Mirror
Vous serez alors emmené à l'écran suivante. Votre téléphone et votre ordinateur doivent être connectés sur un même réseau wifi. À partir de votre iPad, accédez au centre de contrôle en balayant vers le bas l'angle supérieur droit de votre écran. Ensuite, appuyer sur Recopier l'écran, puis sur Aiseesoft Phone Mirror.
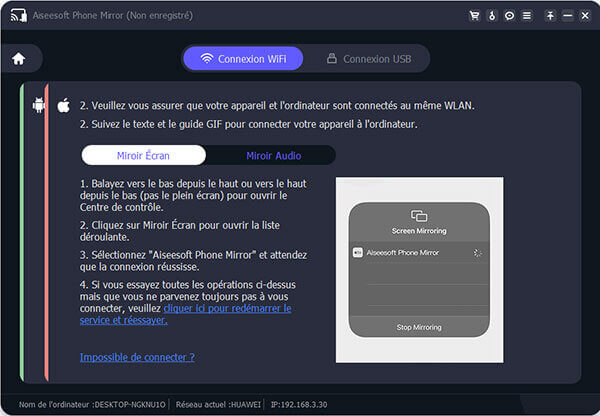 Connecter le téléphone
Connecter le téléphone
Étape 2 Faire la capture d'écran iPad
Une fois l'écran projeté sur l'ordinateur, vous pouvez effectuer une capture d'écran iPad en cliquant sur l'icône de capture d'écran à l'angle inférieur gauche de l'écran.
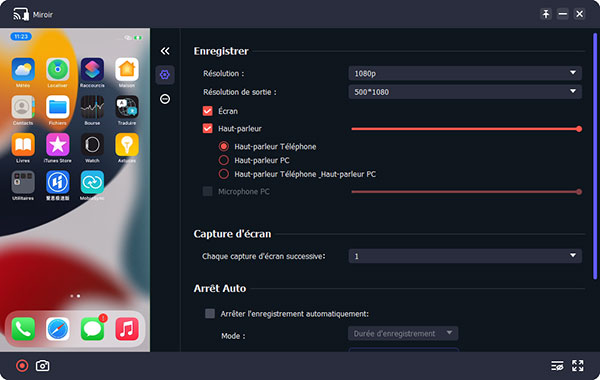 Faire la capture d'écran iPad
Faire la capture d'écran iPad
Vous pouvez aussi faire une capture d'écran sur un Wiko avec cette applications miroir.
Partie 3. Définir un geste de capture d'écran sur iPad
Avec la fonctionnalité AssistiveTouch sur iPad, il est possible de définir un geste personnalisé pour effectuer une capture d'écran. Voici comment procéder :
Étape 1 Ouvrez l'application « Réglages » sur votre iPad.
Étape 2 Appuyez sur « Accessibilité », puis sur « Toucher ».
Étape 3 Activez « AssistiveTouch » en basculant le commutateur vers la position « Activé ».
Étape 4 Appuyez sur Appui long, puis sélectionnez capture d'écran dans la liste des options.
Étape 5 Pour faire la capture d'écran, il suffit d'appuyer et maintenir sur le bouton AssistiveTouch.
Conclusion
La capture d'écran sur iPad est un moyen essentiel de capturer rapidement des informations précieuses. Que vous utilisiez un iPad avec ou sans bouton principal, les méthodes standards vous permettent de prendre des captures d'écran en combinant les touches appropriées. Vous pouvez également utiliser des logiciels de diffusion d'écran tels que Aiseesoft Phone Mirror pour capturer des images depuis votre iPad sur votre PC. De plus, la fonctionnalité AssistiveTouch offre la possibilité de personnaliser un geste pour la capture d'écran.
Que pensez-vous de cet article ?
-
Excellent
Note : 4,8 / 5 (basé sur 117 votes)



