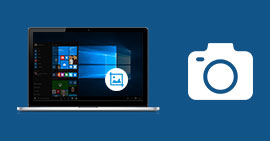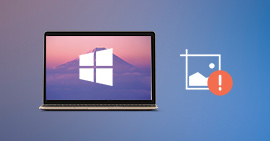De nos jours, de nombreux smartphones, que ce soit des téléphones Android comme Samsung, Huawei, Wiko, ou des téléphones Apple avec système iOS, ont tous une fonction très pratique : la fonction de capture d'écran. Les gens veulent toujours partager des choses intéressantes avec les autres, mais que se passe-t-il s'ils ne sont pas avec vous ? Ne vous inquiétez pas. Avec cette fonction, même si la distance entre vous et vos amis est à des milliers de kilomètres, vous pouvez enregistrer les merveilleux moments sur votre téléphone et les partager avec des logiciels sociaux.
Souhaitez-vous également faire des captures d'écran sur un Wiko ? En fait, faire une capture d'écran sur Wiko n'est pas compliqué, et il existe plusieurs façons de faire une capture d'écran sur Wiko. Nous vous présenterons trois types différents de méthodes pour vous expliquer comment faire une capture d'écran sur Wiko dans cet article. N'importe lequel de ces trois est très utile.

Partie 1. Comment faire une capture d'écran sur un Wiko avec l'aide des boutons ?
Si vous souhaitez faire une capture d'écran sur Wiko, c'est effectivement le plus pratique et le plus rapide d'utiliser le bouton fourni avec Wiko. Et s'il y a maintenant un téléphone Wiko à côté de vous, vous pouvez voir qu'il y a plusieurs boutons sur l'appareil Wiko : touche d'augmentation du volume, touche de diminution du volume et touche de verrouillage de l'écran et touche d'accueil.
Comme les modèles de Wiko sont différents, notamment y60/62/80, view 2/4, lenny 4… la position et le nombre de boutons ne sont pas exactement les mêmes. Donc, la méthode de capture d'écran de différents modèles d'appareils sera également différente. Mais peu importe comment le modèle change, il est toujours nécessaire d'utiliser les méthodes suivantes :
– Appuyez simultanément sur la touche de verrouillage de l'écran et la touche de diminution du volume.
– Appuyez simultanément sur la touche de verrouillage de l'écran et la touche d'augmentation du volume.
– Appuyez sur le bouton d'accueil et le bouton de l'écran de verrouillage en même temps.
Vous avez réussi à faire une capture d'écran sur Wiko lorsque vous remarquez un petit flash sur l'écran accompagné d'un petit cliquetis. Si vous n'obtenez pas la capture, c'est probablement parce que vous n'avez pas appuyé sur les deux boutons en même temps. Ce n'est pas rare, et il vous suffit de l'utiliser quelques fois pour devenir très compétent.
Partie 2. Comment faire une capture d'écran sur Wiko via les paramètres de fonctionnalité ?
Il existe également une méthode qui vous permet de faire des captures d'écran sur Wiko sans utiliser aucun outil. Mais vous voudrez activer le bouton d'activation de cette fonctionnalité d'accessibilité.
Étape 1 Modifier les paramètres
Entrez d'abord le logiciel de réglage dans le téléphone mobile, puis cliquez sur l'option Fonctionnalités Wiko. Ensuite, vous pouvez voir certaines fonctions auxiliaires prises en charge par Wiko dans l'option Fonctionnalités Wiko. Trouvez la fonction Capture d'écran à trois doigts et activez cette fonction. Le bouton de droite est vert pour indiquer que la fonction a été activée.
 Modifier les paramètres
Modifier les paramètres
Étape 2 Faire une capture d'écran
Après avoir activé la fonction Capture d'écran à trois doigts jusqu'à l'étape 1, si vous souhaitez terminer l'opération de capture d'écran, il faut appuyer et maintenir l'écran du téléphone avec trois doigts en même temps, puis faire glisser vers le bas sans lâcher prise.
 Faire une capture d'écran à trois doigts
Faire une capture d'écran à trois doigts
Note :
Vos captures d'écran sur Wiko seront automatiquement enregistrées dans votre album système. Si vous souhaitez modifier les captures d'écran, vous pouvez utiliser la fonction d'édition dans l'album système.
Partie 3. Comment faire une capture d'écran sur un Wiko avec l'aide d'un logiciel professionnel ?
En plus de Wiko lui-même peut faire des captures d'écran, nous pouvons également utiliser des outils externes. Parmi tant d'outils que vous pouvez trouver, nous voulons vous recommander Aiseesoft Phone Mirror.
Avec ce logiciel, vous pouvez non seulement faire les captures d'écran sur Wiko, mais aussi enregistrer l'écran sur Samsung, Xiaomi, etc.
Aiseesoft Phone Mirror
- Mettre en miroir l'écran du téléphone Android et iOS sur l'ordinateur en temps réel.
- Afficher librement l'écran du téléphone sur l'ordinateur en plein écran ou en demi-écran.
- Enregistrer l'écran du téléphone sur l'ordinateur pendant le processus de mise en miroir.
- Prendre en charge le dessin et la saisie de texte sur l'écran du téléphone qui est diffusé sur l'ordinateur.
- Prendre des captures d'écran sur l'ordinateur pendant la diffusion d'écran.
Étape 1 Mettre en miroir l'écran de votre Wiko
Commencez par ouvrir le programme qui est un des meilleures applications d'écran Mirror et accédez à la fenêtre principale.
Après, sélectionnez Android Mirror, et puis, vous pouvez choisir une connexion réseau Wi-Fi ou une connexion USB. Il existe 3 façons de se connecter via le réseau Wi-Fi : Détecter, PIN code ou QR code.
 Se connecter via le réseau Wi-Fi
Se connecter via le réseau Wi-Fi
Si vous choisissez Connexion USB, vous devez connecter votre téléphone à l'ordinateur via USB. Sélectionnez ensuite Autoriser le débogage sur votre téléphone.
 Choisir Connexion USB
Choisir Connexion USB
Étape 2 Faire une capture d'écran
Lorsque vous êtes connecté, vous pouvez voir la situation en temps réel de votre Wiko sur l'ordinateur. Et vous pouvez utiliser l'outil qui est comme une caméra en bas de ce logiciel, il représente Capture d'écran.
En même temps, vous pouvez également voir l'emplacement de sauvegarde des captures d'écran dans les paramètres, ou vous pouvez définir le nombre de captures d'écran en un seul clic et le format des captures d'écran.
 Faire une capture d'écran
Faire une capture d'écran
Conclusion
Dans cet article, nous vous avons présenté 3 méthodes différentes pour faire des captures d'écran sur Wiko. Bien qu'il existe de nombreux outils qui peuvent vous permettre faire les captures en ligne ou d'autres logiciels qui peuvent vous aider. Mais étant l'un des meilleurs outils, vous pouvez utiliser Aiseesoft Phone Mirror en toute confiance.
Que pensez-vous de cet article ?
Note : 4,6 / 5 (basé sur 107 votes)
 Rejoignez la discussion et partagez votre voix ici
Rejoignez la discussion et partagez votre voix ici