SommaireComment accélérer iPad lent ? Ce tutoriel présente 8 moyens pour vous aider, tels que libérer l'espace de stockage, désactiver l'actualisation en arrière-plan, désactiver les fonctions inutiles, etc.
Pour les utilisateurs d'iPad, il est frustrant de constater que la tablette fonctionne plus lentement après une longue période d'utilisation. Alors, comment faites-vous l'iPad lent plus rapide ? En fait, ce n'est pas compliqué, nous allons présenter ici 8 méthodes simples et efficaces.

Façon 1. Redémarrer l'iPad
Lorsque l'application est bloquée ou que l'iPad est utilisé pendant longtemps, le moyen le plus basique et le plus facile consiste à redémarrer l'iPad.
Appuyez sur le bouton de veille, jusqu'à ce que l'écran vous propose de faire glisser le bouton pour éteindre l'iPad. Après avoir éteint la tablette, attendez quelques minutes, et puis redémarrez-la.
Façon 2. Arrêter les applications exécutées en arrière-plan
Si vous lancez plus d'applications, il peut également affecter le fonctionnement d'iPad, et ralentir l'efficacité.
Appuyez sur le bouton principal deux fois successivement, il va s'afficher toutes les applications ouvertes sur l'écran, et puis faite-glisser les applications vers le haut de l'écran.
Façon 3. Libérer l'espace de stockage
L'espace de stockage est trop plein effectue aussi l'influence sur le système d'iPad et rend iPad lent. Ainsi, nous pourrions supprimer des applications inutiles sur iPad.
Accédez à « Réglages » > « Général » > « Stockage iPad », sélectionnez ensuite les modules que vous n'utilisez plus ou qui s'occupent le plus de stockage, et supprimez-les.
En outre, il a besoin de nettoyer des fichiers volumineux et indésirables pour libérer l'espace de stockage. Par exemple, pour des photos, de la musique, des vidéos ou d'autres données multimédia, il prend beaucoup de stockage. En ce qui concerne des données inutiles, il faudrait mieux les supprimer fréquemment. Sur vos fichiers préférés, vous pourriez les sauvegarder par iCloud ou les transférer sur l'ordinateur par un logiciel de transfert, comme FoneTrans. Ici, nous prenons le processus de sauvegarde des données iPad sur l'ordinateur via FoneTrans comme exemple, pour expliquer comment libérer l'espace de stockage.
FoneTrans
- Sauvegarder des données iPad/iPod/iPhone sur l'ordinateur.
- Transférer des données iOS entre des appareils iOS.
- Mettre des fichiers depuis l'ordinateur dans l'appareil iOS.
- Supporter diverses données, comme Photos, Musique, Vidéos, Contacts, Messages, etc.
Ouvrez le programme sur l'ordinateur et connectez l'iPad à l'ordinateur. Lorsque le logiciel reconnaît l'appareil iOS, cliquez sur « Toolkit » > « Appareil vers PC ». Et puis, sélectionnez des données à transférer et cliquez sur le bouton « Démarrer » pour sauvegarder les fichiers depuis iPad vers l'ordinateur et nettoyer l'iPad lent.
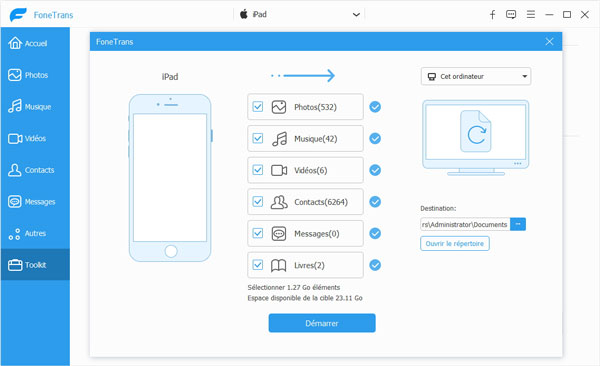 Sauvegarder des données iPad sur l'ordinateur
Sauvegarder des données iPad sur l'ordinateur
Façon 4. Vérifier la connexion de Wi-Fi
L'état de réseau Internet est une des causes du fonctionnement lent d'iPad.
Cliquez sur « Réglages » > « Réseau cellulaire ». Désactivez-le et puis réactivez-le.
Ou rapprochez iPad de votre routeur. Si l'état de connexion devient bien, il vous faudrait mieux augmenter la gamme de Wi-Fi.
Façon 5. Mettre à jour les applications et le système
La mise à jour du système iOS et de l'application peut améliorer le ralentissement d'iPad.
Entrez « Réglages » > « Général » > « Mise à jour logicielle » pour vérifier s'il existe des nouvelles versions.
Note Si votre iPad est un ancien modèle, la nouvelle version iOS risque de ne pas bien compatible avec celui-ci et de le rendre plus lent. Ainsi, la mise à jour iOS doit être basé sur l'état de votre iPad.
Façon 6. Désactiver l'actualisation en arrière-plan
L'iPad permet à certaines applications de mettre à jour ou d'actualiser automatiquement leur contenu via Internet, même si vous ne les utilisez pas. Dans certains cas, cette fonctionnalité est très utile. Cependant, cela prendra la vitesse et la connexion Internet, donc l'iPad sera un peu lent.
Il suffit de cliquer sur « Réglages » > « Général » > « Actualisations » > « Fermer les actualisations en arrière-plan ».
Façon 7. Désactiver les effets inutiles
Les effets superflus ont également un effet sur les performances de l'iPad.
Pour l'effet de transparence, accédez à « Réglage » > « Général » > « Accessibilité » > « Augmenter le contraste » > « Réduire les effets de transparence ».
Sur les animations, appuyez sur « Réglages » > « Général » > « Accessibilité » > « Augmenter le contraste » > « Réduire les animations ».
Façon 8. Désactiver les fonctions inutiles
Fermez des fonctions peu utilisées, comme la géolocalisation, les notifications et les suggestions Spotlight, etc.
En ce qui concerne la géolocalisation, « Réglages » > « Confidentialité » > « Service de localisation ».
Sur désactivation les notifications, « Réglages » > « Notifications ».
Pour éteindre Spotlight, « Réglages » > « Général » > « Recherche Spotlight ».
Conclusion
Les façons susmentionnées peut nettoyer et accélérer iPad lent de manière efficace. Si votre iPad est encore lent après avoir effectué ces réglages, il s'agit peut-être d'un problème de matériel, et nous vous conseillerions de le consulter le service d'entretien Apple.
Que pensez-vous de cet article ?
Note : 4,6 / 5 (basé sur 35 votes)
 Rejoignez la discussion et partagez votre voix ici
Rejoignez la discussion et partagez votre voix ici



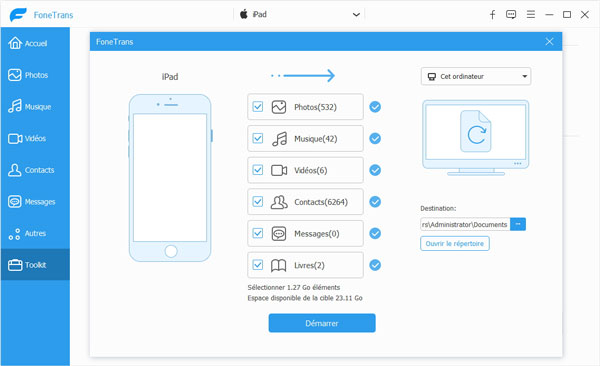
 Réinitialiser iPad
Réinitialiser iPad Mot de passe iPad perdu
Mot de passe iPad perdu Nettoyer la mémoire iPad
Nettoyer la mémoire iPad Transférer des films sur iPad sans iTunes
Transférer des films sur iPad sans iTunes Transférer des vidéos depuis iPad vers Mac
Transférer des vidéos depuis iPad vers Mac Récupérer de la musique supprimée sur iPhone/iPod
Récupérer de la musique supprimée sur iPhone/iPod
