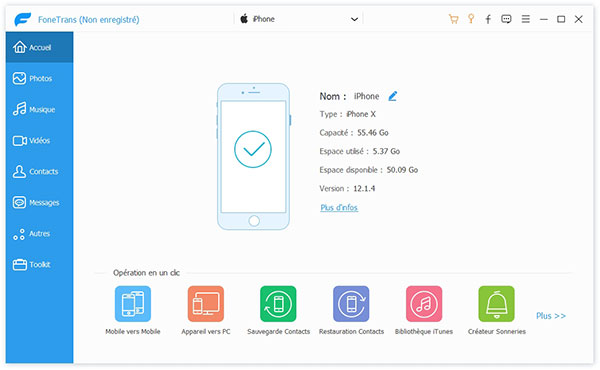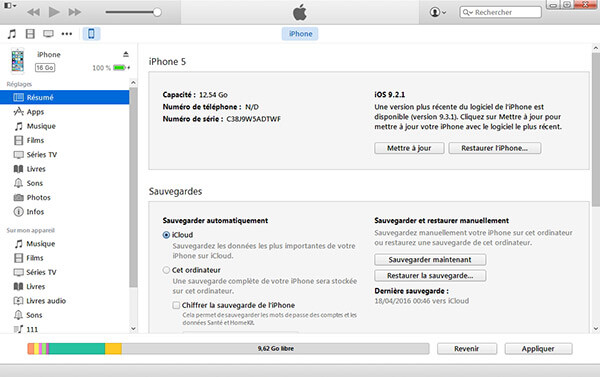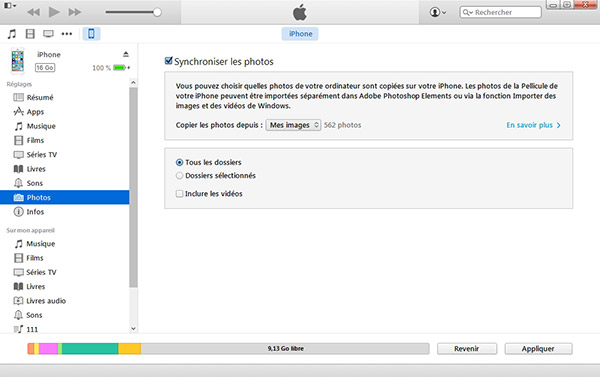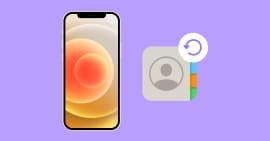Vivant dans un âge appelé intelligent, on a tendance à profiter des images et photos sur iPhone, ce qui apporte l'augmentation du besoin d'importer des images et des photos vers iPhone à partir du PC. Dans cet article, on va partager avec vous deux méthodes pratiques et faciles pour transférer les photos d'un PC vers iPhone.

Partie 1. Transférer des photos depuis PC vers iPhone sans iTunes
Le moyen direct de transférer des photos PC vers votre iPhone est de faire appel à un logiciel Transfert iOS. Je vous conseille de télécharger un tel outil qui offre une version d'essai gratuite pour copier vos photos PC vers iPhone.
Pour vous donner une impression plus intuitive, on prend ce transfert iOS - Aiseesoft FoneTrans comme exemple pour vous faire une présentation.
Aiseesoft FoneTrans
- Prendre en charge le transfert des données depuis PC vers un appareil iOS comme iPhone/iPad/iPod et vice versa.
- Transférer des données facilement entre deux appareils iOS.
- Supporter presque tous les types de données iOS, tels que photos, contacts, sms, vidéos, musique, etc.
- Supporter le dernier appareil iOS, comme iPhone 16/15/14/13/12/11/XR/X/8/7/6s/6/5s, iPhone 16/15/14/13/12/11 Pro, iPhone 16/15/14/13/12/11 Pro Max, iPhone 16/15/14/13/12/11 Plus, iPad Pro, iPad Air, iPad mini, etc.
- Compatible avec l'ordinateur Windows 7/8/10/11, macOS.
Étape 1 Télécharger l'outil de transfert
Téléchargez Aiseesot FoneTrans sur votre ordinateur, et faites l'installation en suivant les messages prompts. Sélectionnez la version Windows ou Mac selon le système de votre ordinateur.
Étape 2 Connecter votre appareil à l'ordinateur
Connectez votre appareil à l'ordinateur avec un câble USB, et lancez ce programme.
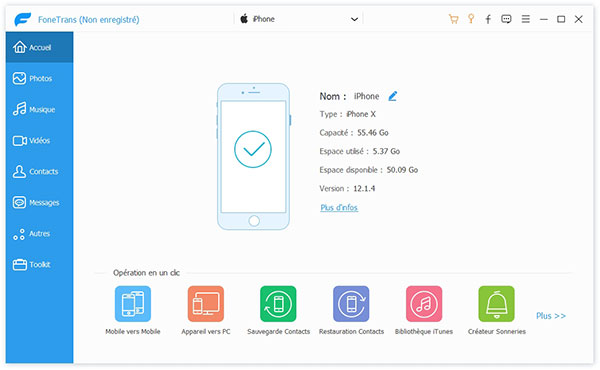 Connecter votre appareil à l'ordinateur
Connecter votre appareil à l'ordinateur
Étape 3 Sélectionner les photos à transférer
Cliquez sur "Photos"- "Pellicule" dans la colonne à gauche d'Aiseesoft FoneTrans, et choisissez le bouton "Ajouter un fichier"/"Ajouter un dossier" pour trouver les photos que vous voulez mettre depuis PC sur iPhone.
 Transférer les photos PC vers iPhone
Transférer les photos PC vers iPhone
Étape 4 Transférer ces photos vers iPhone
Cochez les photos que vous voulez avant de transférer ces photos vers iPhone, et cliquez sur "Ouvrir". Attendez un peu, vous allez obtenir ces photos sur votre iPhone rapidement.
Partie 2. Transférer des photos d'un PC vers iPhone avec iTunes
En général, le moyen commun est d'utiliser iTunes pour transférer les photos PC vers iPhone. C'est une méthode applicable à tous les utilisateurs Windows ou Mac. Voici le guide en détail:
Étape 1 Téléchargez et lancez iTunes sur votre ordinateur, connectez votre iPhone au PC avec un câble USB.
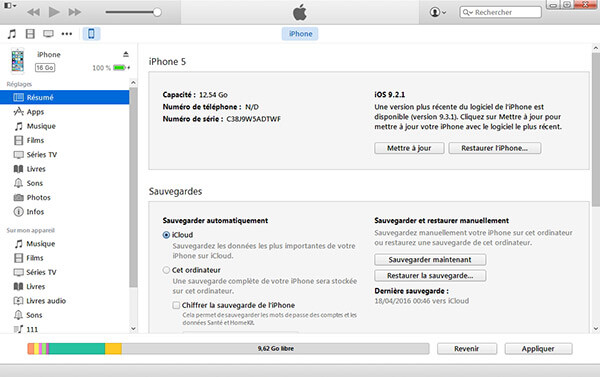 Connecter votre iPhone au PC
Connecter votre iPhone au PC
Étape 2 Cliquez sur le bouton "Photos" dans la liste à gauche de l'interface iTunes, et puis cochez "Synchroniser les photos" à droite.
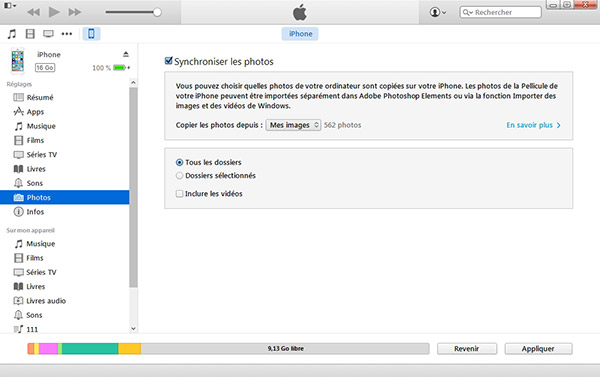 Synchroniser les photos iPhone
Synchroniser les photos iPhone
Étape 3 Sélectionnez le dossier que vous voulez transférer, vous pouvez transférer tous les dossiers ou seulement les dossiers sélectionnés. Le choix de "Inclure les vidéos" est aussi optionnel.
Étape 4 Ça suffit de cliquer sur "Appliquer" pour terminer le transfert des photos PC vers votre iPhone.
Remarque : Ici, je vous rappelle deux points importants pour transférer les photos PC vers iPhone si vous voulez l'achever avec iTunes. En premier, il faut télécharger et installer iTunes sur votre ordinateur.
Deuxièmement, vous pouvez seulement ajouter toutes les photos et images dans un dossier à partir de votre PC, sans le droit à sélectionner une partie d'entre eux. En outre, cette opération peut supprimer les photos sur iPhone synchronisées depuis les autres bibliothèques.
Partie 3. FAQs sur les photos iPhone
Question 1. Pourquoi les photos de mon iPhone n'apparaissent pas toutes sur mon PC ?
Il est probable que vous avez activé Photos iCloud et sélectionné l'option optimiser le stockage de l'iPhone. Pour afficher les photos, vous pouvez télécharger les photos depuis iCloud et désactiver Photos iCloud.
Question 2. Pourquoi mon ordinateur ne reconnaît pas mon iPhone ?
Pour résoudre le problème de connexion, veuillez vérifier le câble USB utilisé est en normal. Ensuite assurez-vous que vous avez installé la dernière version iTunes sur votre ordinateur.
Et cliquez sur Démarrer > Réglages > trouvez Périphériques et choisissez Gestionnaire de périphériques. Enfin, vous pouvez redémarrer votre iPhone et ordinateur, puis réessayez à connecter iPhone à PC.
Question 3. Comment envoyer des photos de l'ordinateur vers iCloud ?
Accédez au site icloud.com et connectez-vous à votre compte Apple. Cliquez sur Photo > Charger des photos au coin supérieur droit, puis sélectionnez les photos depuis l'ordinateur et cliquez sur Ouvrir pour importer les photos de l'ordinateur vers iCloud.
Conclusion
Par comparaison avec iTunes, Aiseesoft FoneTrans possède les avantages suivants :
✔ Vous pouvez transférer non seulement les photos PC vers iPhone, mais aussi d'autres fichiers comme musique, les vidéos, etc. De plus, il permet aussi de faire la transmission entre divers appareils iOS, y compris iPhone, iPad et iPod.
✔ Vous pouvez copier les photos PC vers iPhone sans accès de connexion.
✔ Il vous autorise à gérer vos images et photos sur votre iPhone plus facilement.
En un mot, lorsque vous vous trouvez dans un endroit sans connexion d'Internet, et si vous voulez importer des photos sur PC vers votre iPhone, Aiseesoft FoneTrans est vraiment un bon assistant.
Que pensez-vous de cet article ?
Note : 4,7 / 5 (basé sur 104 votes)
 Rejoignez la discussion et partagez votre voix ici
Rejoignez la discussion et partagez votre voix ici