Au fur et à mesure du développement de la technologie, les fonctions d'iPhone deviennent de plus en plus variées. Sauf la fonction de communication, on peut également prendre des photos, regarder des films, écouter de la musique et faire d'autres activités sur Internet. Mais au fil du temps, des fichiers s'accumulent et occupent l'espace de stockage sur iPhone, ce qui entraîne l'insuffisance de la mémoire.
Donc, il faudrait effectuer le transfert des fichiers iPhone vers PC pour débarrasser l'espace et garder d'autres données. Et dans cet article, nous vous présenterons trois méthodes afin que vous puissiez transférer des données iPhone, comme photos, musique, vidéos, et SMS, vers PC de façon pratique et efficace.

Partie 1. Transfert des fichiers iPhone vers PC par Aiseesoft FoneTrans
Aiseesoft FoneTrans est le meilleur logiciel de transfert iOS qui sert à gérer les fichiers iOS, plus qu'une alternative de l'iTunes. Et il est capable de transférer photos, musique, contacts, SMS, et mémos vocaux depuis iPhone/iPad/iPod sur votre ordinateur, et vice versa.
Lorsque vous changez d'iPhone, ce logiciel est en mesure de transférer des données sur votre nouvel iPhone, comme musique, contact, vidéo. En outre, Aiseesoft FoneTrans est facile à utiliser, et il est possible d'effectuer le transfert iPhone vers PC avec juste 3 étapes.
Aiseesoft FoneTrans
- Transférer des données depuis iPhone/iPad/iPod vers PC sous Windows 10/8/7.
- Transférer des données depuis PC ou iPhone/iPad/iPod vers iPhone/iPad/iPod.
- Synchroniser depuis iPhone/iPad/iPod vers iTunes.
- Transférer Photos, Musique, Vidéo, Contacts, SMS, Livres, APP et d'autres données.
Étape 1 Connecter votre appareil iPhone au PC
Ouvrez Aiseesoft FoneTrans et connecter votre appareil iPhone au PC via un câble USB. Et les données sont automatiquement importées à partir d'iPhone vers PC.
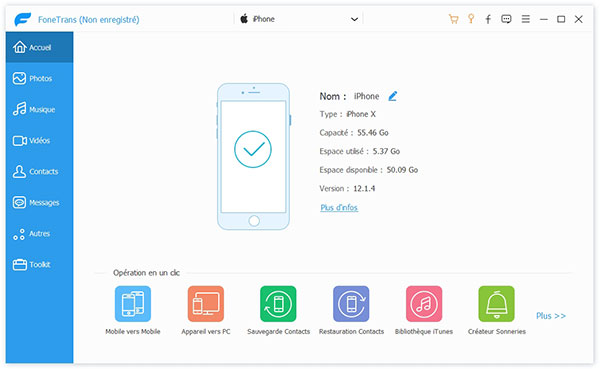 Connecter iPhone
Connecter iPhone
Étape 2 Sélectionner les données à transférer
Dans la colonne à gauche sur l'interface, choisissez la catégorie que vous voulez transférer parmi Photos, Vidéos, Musique, Contacts, Messages, et ensuite cliquez sur « Exporter vers » - « Exporter vers le PC ».
 Transférer des données d'iPhone vers PC
Transférer des données d'iPhone vers PC
Étape 3 Transférer des fichiers d'iPhone vers PC
Sélectionnez la destination pour les fichiers à transférer sur l'ordinateur. Cliquez sur « OK » pour terminer le transfert iPhone vers PC.
Partie 2. Transfert des fichiers iPhone vers PC par iTunes
Si vous ne voulez pas télécharger le logiciel tiers, vous pouvez aussi transférer des fichiers iPhone vers PC par iTunes. C'est une méthode gratuite et les étapes sont faciles.
Étape 1 Connectez votre iPhone à votre PC à l'aide d'un câble USB.
Étape 2 Sur l'écran de l'appareil iPhone, il s'affiche que si vous souhaitez faire confiance à cet ordinateur.
Touchez Se fier ou Autoriser pour continuer. Et iTunes va détecter automatiquement votre appareil.
Étape 3 Cliquez sur l'icône iPhone en haut à gauche sur l'interface de l'iTunes. Dans la colonne à gauche, il montre les fichiers qui se trouvent sur votre appareil connecté.
Sélectionnez « Résumé » et vous allez trouver l'interface « Sauvegardes ». Et ensuite, cochez l'option « Cet ordinateur » et cliquez sur « Sauvegarder maintenant » pour sauvegarder toutes les données de votre iPhone vers PC comme indiqué.
 Transférer les contacts iPhone vers PC avec iTunes
Transférer les contacts iPhone vers PC avec iTunes
RemarqueEn utilisant iTunes, on risque de subir une perte des données, en outre, il transfère toutes les données d'iPhone, et on ne peut pas choisir les catégories des données à transférer ou les visualiser. En vue d'éviter les inconvénients, on peut employer les deux autres méthodes dans cet article.
Partie 3. Transfert des fichiers iPhone vers PC par le câble USB
Certainement, il est possible d'effectuer le transfert des fichiers iPhone vers PC en utilisant directement le câble USB, c'est aussi une méthode gratuite qui vous aide à effectuer le transfert simplement.
Étape 1 Connectez l'appareil iPhone et votre ordinateur via le câble USB. Et sur votre ordinateur, sélectionnez « Ouvrir l'appareil mobile pour afficher les fichiers ».
Étape 2 Ouvrez le fichier Internal Storage et trouver le fichier DCIM où se trouvent des photos et des vidéos existant sur iPhone.
Étape 3 Ouvrez le fichier DCIM et sélectionnez les photos ou les vidéos que vous voulez transférer.
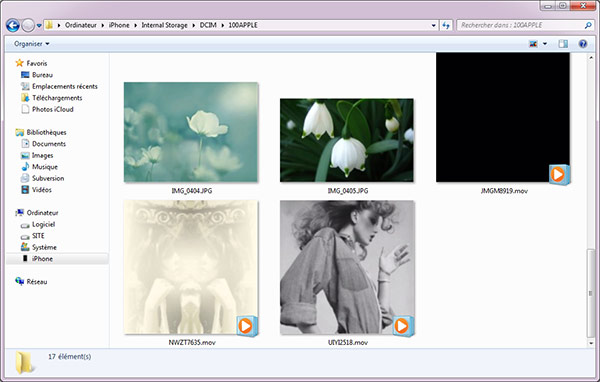 Sélectionner les photos ou les vidéos que vous voulez transférer
Sélectionner les photos ou les vidéos que vous voulez transférer
Étape 4 Copiez les photos ou les vidéos de l'appareil iPhone vers l'ordinateur dans un fichier.
RemarqueA travers cette façon gratuite, on trouve que le câble USB peut seulement transférer les photos et les vidéos d'iPhone vers PC. Et pour d'autres données, il ne fonctionne pas. Donc, si vous voulez transférer toutes les données sans perte, Aiseesoft FoneTrans est votre meilleur choix.
Conclusion
Même si les trois façons peuvent tous faire le transfert des fichiers iPhone vers PC, deux dernières façons disposent des inconvénients, comme le perte des données ou la limite de catégorie des données à transférer.
Pour Aiseesoft FoneTrans, vous pouvez non seulement choisir des catégories des données à transférer, mais aussi gérer les fichiers d'iPhone, par exemple, on peut sauvegarder des photos ou supprimer des contacts ou d'autres données iPhone. En conséquence, Aiseesoft FoneTrans est votre meilleur assistant d'iPhone.
Que pensez-vous de cet article ?
Note : 4,7 / 5 (basé sur 69 votes)
 Rejoignez la discussion et partagez votre voix ici
Rejoignez la discussion et partagez votre voix ici




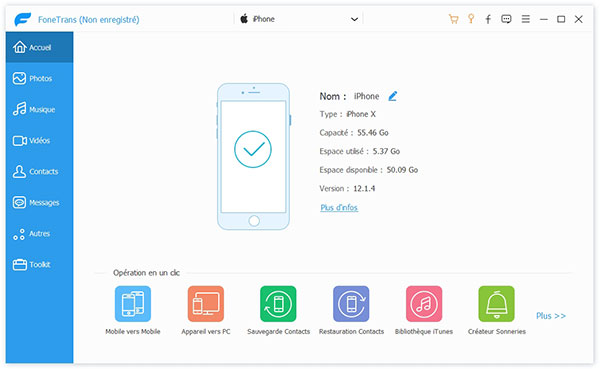


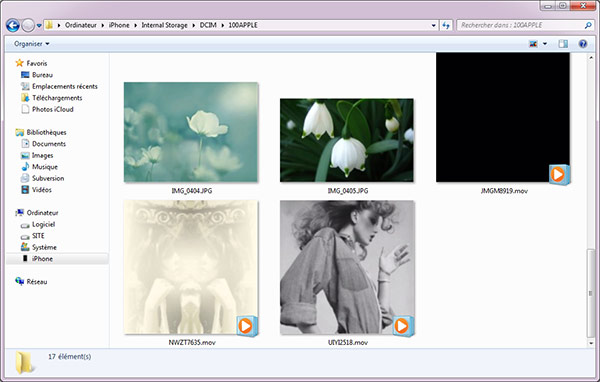
 Transférer les photos iPhone vers PC
Transférer les photos iPhone vers PC Sauvegarder iPhone sur PC
Sauvegarder iPhone sur PC Sauvegarder des photos iPhone
Sauvegarder des photos iPhone
