5 solutions pour transférer des photos iPhone vers PC
Dans les derniers renouvellements pour iPhone 16e, iPhone 16 Pro, iPhone 16 Pro Max, iPhone 16, iPhone 16 Plus, iPhone 15 Pro, iPhone 15 Pro Max, iPhone 15, iPhone 15 Plus, iPhone 14 Pro Max, iPhone 14 Pro, iPhone 14 Plus, iPhone 14 et d'autres modèles appareils d'iPhone. Apple a fait des efforts pour capturer les photos de qualité supérieure.
Pour ainsi, il n'est plus nécessaire de prendre une caméra lourde en voyage pour les utilisateurs de l'iPhone, iPhone est assez compétent comme alternative.
De plus, lors de surfer sur Internet, vous pouvez trouver beaucoup d'images jolies et intéressantes, que voulez-vous faire avec ces images ?
99% de personnes vont les télécharger sur leur iPhone sans hésitation jusqu'à un jour où ils trouvent tout à coup que ces photos et images ont occupé trop d'espace dans la mémoire d'iPhone. Alors, comment faire en ce moment ? Les supprimer ?
Sans aucun doute, la plupart des personnes préfère à envoyer ces photos iPhone vers PC/Mac pour une sauvegarde. Alors, la question va venir : comment réaliser le transfert des photos iPhone vers PC/Mac ? Cet article va vous offrir 5 réponses pour votre question, vous pouvez absolument trouver la meilleure solution de transférer les photos iPhone vers PC/Mac, avec ou sans iTunes.

- Partie 1. Transférer les photos iPhone vers PC sans iTunes avec Aiseesoft FoneTrans
- Partie 2. Comment transférer les photos iPhone sur l'ordinateur PC avec iCloud
- Partie 3. Copier les photos iPhone sur PC via un câble USB
- Partie 4. Importer les photos iPhone sur PC avec iTunes
- Partie 5. Comment envoyer les photos iPhone sur PC par Mail
- Partie 6. FAQs sur le transfert des photos iPhone
Partie 1. Transférer les photos iPhone vers PC sans iTunes avec Aiseesoft FoneTrans
On commence par la solution la plus simple et pratique. Avec Aiseesoft FoneTrans, vous pouvez copier et transférer les photos iPhone vers PC sous Windows 11/10/8/7 et Mac sans iTunes facilement avec juste 2 étapes, tant pour les photos capturées que pour les images téléchargées. Il n'occupe pas trop d'espace sur votre ordinateur, mais joue un rôle irremplaçable.
Maintenant, téléchargez ce logiciel gratuitement et suivez le guide étape par étape.
- Transférer pratiquement les photos iPhone vers PC/Mac, PC/Mac vers iPhone, et iPhone vers iPhone/iPad.
- Supporter presque toutes les données : SMS, contacts, photos, musique, vidéos, eBooks, mémos vocaux, etc.
- Prendre en charge les appareils iOS : iPhone, iPad, iPod.
Étape 1 Connecter iPhone à PC
Commencez par connecter votre appareil iOS au PC via un câble USB. Lancez ce programme pour importer vos photos à partir d'iPhone vers PC/Mac.
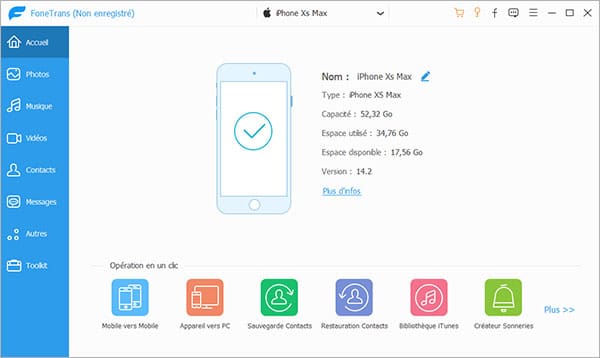 Connecter iPhone à l'ordinateur
Connecter iPhone à l'ordinateur
Étape 2 Importer des photos iPhone sur PC
Choisissez la catégorie « Photos » dans la colonne à gauche sur l'interface, cliquez sur l'icône « Exporter vers le PC » en haut de l'interface comme l'image suivante.
Et puis, sélectionnez la destination pour les photos à copier sur l'ordinateur. Cliquez « Sélectionner un dossier » pour terminer le transfert des photos iPhone vers PC/Mac.
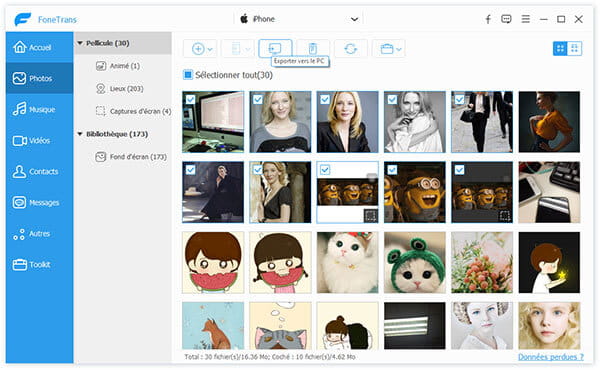 Transférer les photos iPhone vers PC
Transférer les photos iPhone vers PC Partie 2. Comment transférer les photos iPhone sur l'ordinateur PC avec iCloud
Pour les utilisateurs iOS, iCloud peut aider à synchroniser et sauvegarder les photos iPhone et iPad sur PC/Mac. Vous pouvez aussi sauvegarder les autres données iPhone vers iCloud, tels que, Contacts, Calendrier, Notes, Messages, etc. Puis, vous pouvez gérer vos photos sur l'ordinateur PC et Mac.
Étape 1 Ouvrez l'application Réglages sur iPhone, connectez-vous à l'Identifiant Apple.
Étape 2 Appuyez sur iCloud, séléctionnez l'option Photos et activez le bouton Synchroniser cet iPhone pour transférer les photos iCloud sur l'ordinateur PC/Mac.
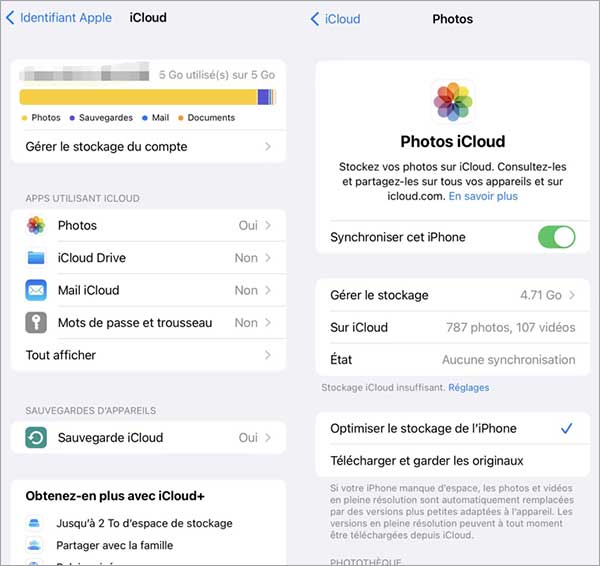 Transférer les photos iPhone vers iCloud
Transférer les photos iPhone vers iCloud
Étape 3 Allez dans la page Web iCloud : https://www.icloud.com/. Connectez-vous avec le même Identifiant Apple.
Étape 4 Cliquez sur l'icône Photos pour visualiser les photos dans iCloud. Ensuite, vous pouvez télécharger les photos iCloud sur PC/Mac.
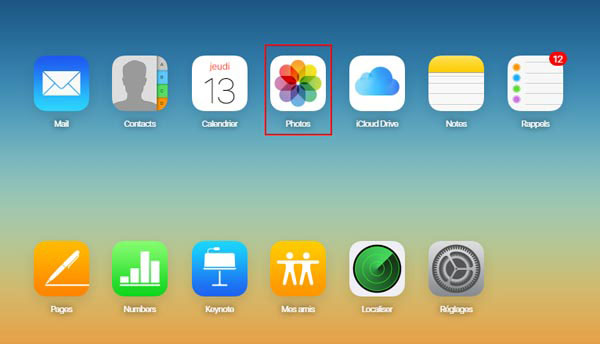 Enregistrer les photos iPhone sur PC/Mac
Enregistrer les photos iPhone sur PC/Mac Partie 3. Copier les photos iPhone sur PC via un câble USB
En fait, c'est possible d'exporter les photos iPhone vers PC directement avec un câble USB. C'est gratuit et facile. Mais, les photos peuvent ne pas être conservées dans l'ordre chronologique. Voici le guide en détail.
Étape 1 Connectez votre iPhone à l'ordinateur avec un câble USB.
Étape 2 Double cliquez sur Ordinateur sur le bureau. Ouvrez le dossier Ordinateur > iPhone > Internal Storage > DCIM, où se trouvent les photos, les images et les vidéos sur votre appareil iPhone. Juste faites le copier-coller pour les photos que vous voulez transférer vers l'ordinateur.
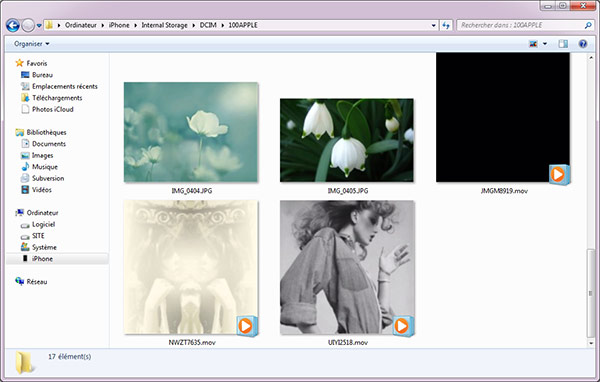 Transférer les photos iPhone vers PC
Transférer les photos iPhone vers PC
Astuce Vous pouvez bien importer les photos iPhone sur PC par ce moyen, or, comme toutes les photos sont figurées dans le même dossier, s'il y a trop de photos sur le périphérique, ce sera difficile de trouver les photos que vous voulez copier.
Partie 4. Importer les photos iPhone sur PC avec iTunes
iTunes est un logiciel développé par Apple, il peut aussi vous aider à mettre les photos iPhone sur PC. Voici le guide étape par étape.
Étape 1 Exécutez iTunes, connectez votre iPhone à l'ordinateur avec un câble USB. iTunes va détecter automatiquement votre appareil.
Étape 2 Cliquez sur l'icône iPhone en haut à gauche sur l'interface de l'iTunes. Dans la colonne à gauche, sélectionnez « Résumé ». Vous allez trouver l'interface Synchroniser les données y compris les photos comme indiqué.
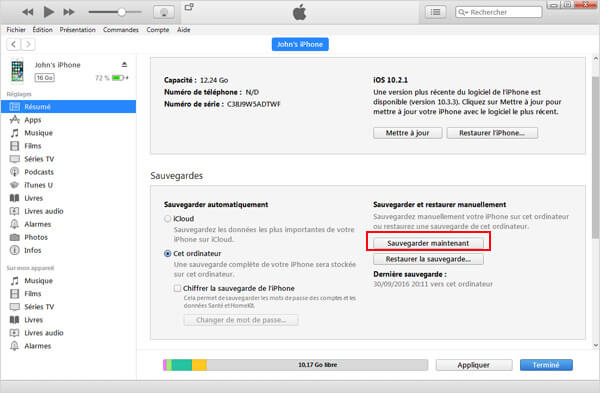 Synchroniser les photos iPhone avec iTunes
Synchroniser les photos iPhone avec iTunes
Étape 3 Sur la partie de « Sauvegardes », pour synchroniser les photos et d'autres données, cochez l'option « Cet ordinateur », choisissez « Sauvegarder maintenant ».
Étape 4 Cliquez sur « Appliquer ». Les photos vont être transférées et sauvegardé sur votre ordinateur facilement.
Note Vous pouvez trouver le dossier où se trouvent les photos que vous synchronisez par le chemin:
Windows : C:\Users\User's name\AppData\Roaming\Apple Computer\MobileSync\Backup
Mac : Library/Application Support/MobileSync/Backup
Mais vous ne pouvez pas les prévisualiser directement sur votre ordinateur. Si vous voulez voir ces photos transférées avec itunes, on vous recommande d'utiliser la fonction de récupération à partir de la sauvegarde iTunes d'Aiseesoft FoneLab Récupération de Données iPhone, il vous permet de prévisualiser les photos transférées par iTunes et les sauvegarder directement sur votre PC.
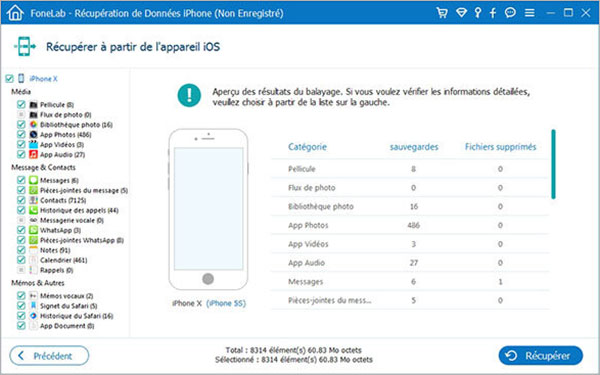 Transférer les photos iPhone vers PC avec iTunes
Transférer les photos iPhone vers PC avec iTunes Partie 5. Comment envoyer les photos iPhone sur PC par Mail
Envoyer les photos iPhone sur PC par Mail pour faire une sauvegarde est aussi un choix. Mais la stabilité du réseau affectera la vitesse et l'heure d'envoi des photos.
Étape 1 Ouvrez l'application Photos sur iPhone et allez dans votre album photo.
Étape 2 Appuyez sur le bouton Sélect dans le coin supérieur droit pour sélectionner les photos à envoyer. Puis, cliquez sur le bouton d'envoi dans le coin inférieur gauche.
Étape 3 Ensuite, choisissez Mail pour envoyer les photos iPhone sur PC. Enfin, vous pouvez recevoir ces photos sur votre ordinateur.
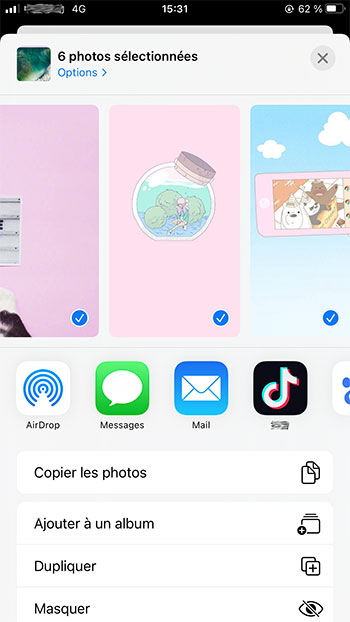 Transférer les photos iPhone vers PC avec iTunes
Transférer les photos iPhone vers PC avec iTunes
Si vous êtes un utilisateur Mac, vous pouvez également choisir Airdrop pour mettre vos photos sur Mac. Il faut activer le Bluetooth et le Wifi sur Mac et votre iPhone.
FAQ sur le transfert des photos iPhone
Question 1. Comment restaurer les photos depuis PC vers mon iPhone ?
Vous pouvez restaurer les photos avec iTunes ou un logiciel de transfert professionnel, pour plus de détail, suivez le tutoriel de transférer les photos PC vers iPhone.
Question 2. Comment vider les photos de mon iPhone ?
Après avoir sauvegardé les photos iPhone vers PC, si vous souhaitez supprimer toutes les photos sur iPhone pour libérer l'espace de stockage, ouvrez l'application Photos sur votre iPhone, puis touchez l'option Choisir, faites glisser sur l'écran pour sélectionner toutes les photos par vos doigts, ensuite appuyez sur « Supprimer ».
Accédez à Albums > Supprimés récemment > Choisir > Tout supprimer pour effacer définitivement les photos depuis votre iPhone.
Question 3. Comment transférer les photos iPad vers PC ?
Les méthodes mentionnées dans cet article sont également applicables au transfert de photos ipad vers PC.
Question 4. Comment importer les photos iPhone sur Mac ?
Vous pouvez utiliser l'application Photos. D'abord, connectez votre Mac et votre iPhone via un câble de données. Puis, ouvrez l'application Photos sur Mac, séléctionnez votre iPhone dans la barre latérale gauche. Ensuite, sélectionnez les photos que vous souhaitez importer sur Mac et cliquez sur « Importer l'élément sélectionné » ou bien cliquez simplement sur « Importer tous les nouveaux éléments » pour mettre vos photos iPhone sur Mac.
Conclusion
En un mot, par comparaison avec les derniers moyens, le premier possède plus d'avantages. Tout d'abord, Aiseesoft FoneTrans est capable de classifier les photos selon la source et la date ; secondes, il permet de copier les photos sans aucune perte de données.
Ainsi, il est conseillé plutôt de faire appel à Aiseesoft FoneTrans pour transférer les photos iPhone vers PC. En plus de photos, Aiseesoft FoneTrans peut transférer d'autres type de données, par exemple, transférer de la musique iPhone vers PC.
Astuce On offre plus d'astuces dans l'autre article si vous voulez libérer le stockage de votre iPhone.
Que pensez-vous de cet article ?
-
Excellent
Note : 4,6 / 5 (basé sur 128 votes)



