Transférer facilement des photos, vidéos, contacts, messages, etc. avec Aiseesoft FoneTrans maintenant !
Télécharger TéléchargerTransférer facilement des photos, vidéos, contacts, messages, etc. avec Aiseesoft FoneTrans maintenant !
Télécharger TéléchargerBonjour, j'ai quelques mémos vocaux sur mon iPhone, j'aimerais maintenant charger les mémos vocaux sur mon ordinateur, mais je n'ai aucune idée, comment faire ? – Lisa
De nombreux utilisateurs, comme Lisa, souhaitent utiliser les mémos vocaux de leur iPhone sur leur PC, mais ils n'ont aucune idée du fonctionnement. Dans cet article, on vous présente 3 meilleurs moyens de transférer rapidement et facilement des mémos vocaux d'un iPhone vers un PC/Mac.
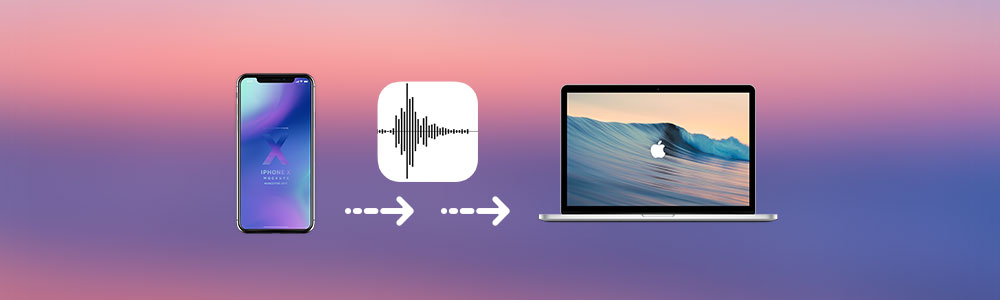
Aiseesoft FoneTrans est un logiciel professionnel de transfert de données iOS pour Windows et Mac qui transmet diverses données iOS telles que des images, de la musique, des films, des messages, etc. Si vous envoyer des dictaphones (mémos vocaux) iPhone vers PC et Mac, FoneTrans est le meilleur outil.
Voulez-vous essayer le logiciel maintenant ? Téléchargez et installez-le sur votre PC/Mac. Suivez ensuite les instructions ci-dessous pour transférer vos mémos vocaux d'iPhone vers un PC/Mac.
Étape 1 Connecter iPhone à FoneTrans
Démarrez Aiseesoft FoneTrans sur votre PC. Ensuite connectez votre iPhone au logiciel via un câble USB. Une fois que votre iPhone est détecté, vous pouvez voir les informations sur l'appareil dans le logiciel.
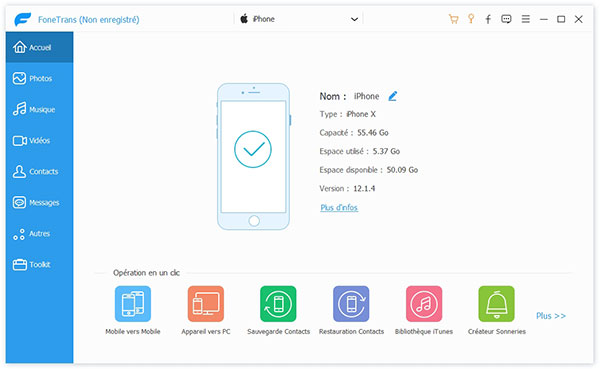 Connecter iPhone à PC
Connecter iPhone à PC
Étape 2 Sélectionner les dictaphones à transférer
Cliquez sur « Musique » dans la colonne gauche, ensuite sélectionnez « Mémos vocaux » dans la barre de menu. Les mémos vocaux de l'iPhone sont affichés dans le logiciel, cochez la case devant l'objet que vous souhaitez transférer.
 Sélectionner les dictaphones à transférer
Sélectionner les dictaphones à transférer
Étape 3 Transférer les dictaphones iPhone vers PC
Cliquez sur « Exporter vers le PC/iTunes » > « Exporter vers le PC » > sélectionnez le dossier de sortie. Enfin, cliquez sur « Ouvrir » pour lancer le transfert des mémos vocaux iPhone vers PC.
 Transférer les dictaphones iPhone vers PC
Transférer les dictaphones iPhone vers PC
Avec Aiseesoft FoneTrans, vous pouvez non seulement de transférer des données iPhone/iPad/iPod vers PC, mais aussi d'envoyer les données depuis PC vers l'appareil iOS, comme transférer de la musique PC vers iPhone, transférer les photos PC vers iPhone/iPad.
iTunes est également un bon outil de transfert de données iOS. Mais à cause de la manipulation complexe, beaucoup d'utilisateurs ne souhaitent pas synchroniser les données iPhone et PC avec iTunes. Cependant, si vous n'avez pas d'alternative, vous pouvez utiliser iTunes en suivant le tutoriel pour transférer les dictaphones iPhone sur l'ordinateur.
Étape 1 Lancez iTunes sur votre ordinateur. Si vous n'avez pas encore installé le logiciel iTunes, téléchargez et installez iTunes sur votre PC.
Étape 2 Connectez votre iPhone à iTunes avec un câble USB. Cliquez sur l'icône iPhone.
Étape 3 Accédez à « Musique » > cochez « Synchroniser la musique », n'oubliez pas cochez la case « Inclure les mémos vocaux ».
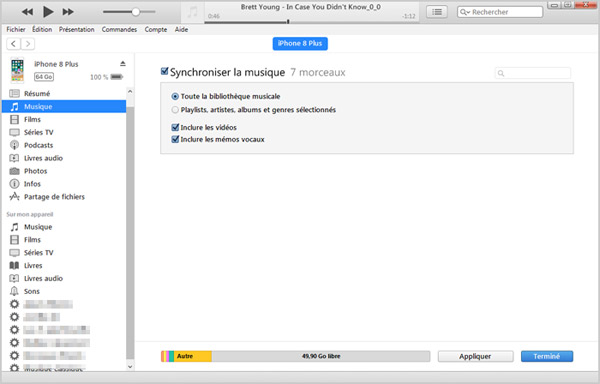 Transférer les mémos vocaux vers PC avec iTunes
Transférer les mémos vocaux vers PC avec iTunes
Étape 4 Confirmez « Appliquer » ci-dessous. Puis suivez le chemin : C:\Utilisateur\nom d'utilisateur\Ma musique\iTunes\iTunes Media\Mémos vocaux pour trouver des dictaphones iPhone.
Vous pouvez aussi synchroniser le calendrier iPhone et Mac avec iTunes.
Après avoir enregistré votre dictaphone sur votre iPhone, vous pouvez les envoyer vers votre ordinateur par Mail. Alors, comment envoyer un enregistrement audio par Mail, voici les étapes faciles.
Étape 1 Ouvrez « Dictaphone » sur votre iPhone. Accédez le dictaphone que vous voulez envoyer vers PC.
 Transfert de Dictaphone iPhone vers PC/Mac par Mail
Transfert de Dictaphone iPhone vers PC/Mac par Mail
Étape 2 Touchez le bouton « Partager », dans la fenêtre pop-up, sélectionnez « Mail », éditez le contenu et confirmez « Soumettre ».
Étape 3 Sur votre ordinateur, connectez-vous à l'adresse e-mail, téléchargez l'enregistrement vocal pour mettre le mémo vocal sur PC et Mac.
Dictaphone est un enregistreur vocal qui permet les utilisateurs iOS de faire un enregistrement audio sur iPhone /iPad, cette application peut enregistrer des messages vocaux, des conversations importantes, des conférences, des réunions, des idées de chanson, etc.
Pour récupérer les enregistrements Dictaphone iPhone, vous pouvez utiliser un logiciel professionnel de récupération de données comme Aiseesoft FoneLab Récupération de Données iPhone.
Sur votre iPhone, ouvrez Réglages et connectez-vous à l'Identifiant Apple. Si vous souhaitez synchroniser le Dictaphone, vous pouvez activer l'option Dictaphone dans les réglages iCloud de chaque appareil.
Conclusion
Dans cet article, on a présenté 3 moyens pour le transfert de dictaphone iPhone vers PC. Si vous recherchez le moyen le plus simple, le premier moyen est fait pour vous.
Maintenant, téléchargez et installez Aiseesoft FoneTrans sur votre ordinateur, et vous pouvez l'essayer gratuitement. Si vous avez des questions sur cet article, laissez vos commentaires ci-dessous.
Que pensez-vous de cet article ?
Note : 4,7 / 5 (basé sur 124 votes)