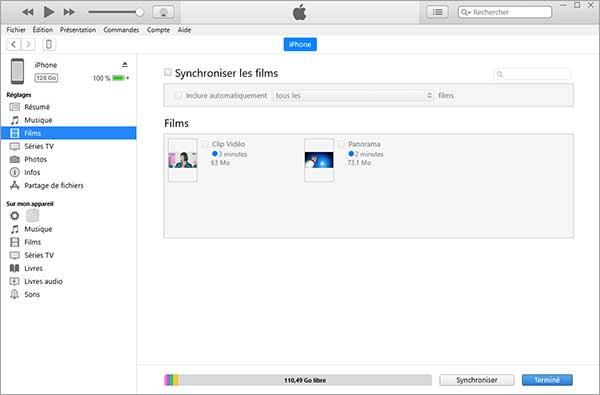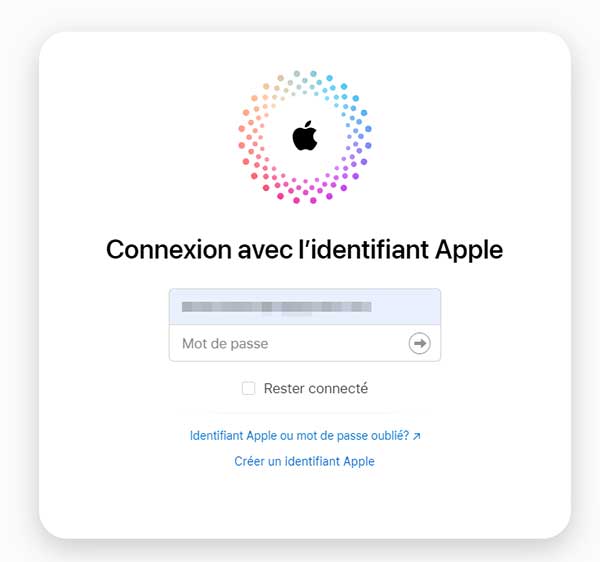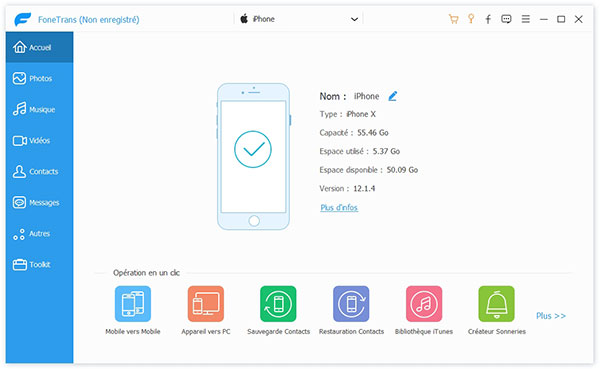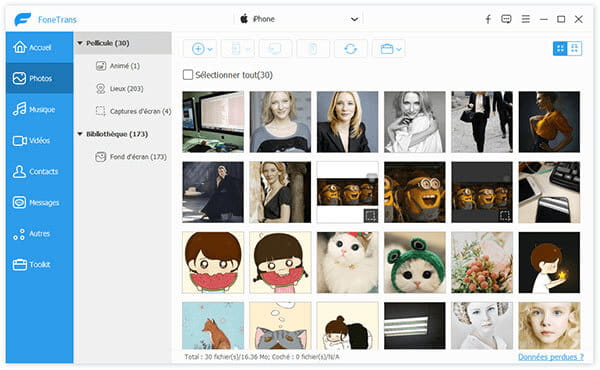Vous avez parfois envie de gérer des fichiers sur votre iPhone ? Mais l'écran de l'iPhone est trop petit pour bien les gérer. Ou vous connectez votre iPhone à l'ordinateur, mais il n'y a que vos photos dans l'explorateur de fichiers, et il n'y a pas d'autres types de fichiers.
Heureusement, il existe toujours des autres outils pour vous d'accéder aux fichiers de votre iPhone sur votre PC, et même de les transférer et de les gérer. Dans cet article, on va vous présenter 4 méthodes qui peuvent vous aider à accéder aux fichiers d'un iPhone sur PC ou Mac avec ou sans iTunes.

Partie 1. Accéder aux fichiers d'un iPhone sur PC ou Mac avec iTunes
Qu'est-ce que c'est iTunes ? Il est une application de lecteur multimédia numérique gratuite pour Mac et PC qui gère et lit de la musique et des vidéos numériques. Vous pouvez utiliser iTunes pour afficher certains fichiers sur iPhone.
Ici, nous prenons PC comme exemple pour vous présenter les étapes spécifiques d'utilisation d'iTunes:
– D'abord, téléchargez et installez iTunes sur votre PC.
– Ensuite, démarrez le programme et connectez votre iPhone et votre ordinateur avec un câble de données.
– Ensuite, choisissez de sélectionner votre iPhone dans iTunes. Sur le côté gauche de la fenêtre du programme, vous pouvez afficher vos fichiers. Dans le même temps, vous pouvez également cliquer sur Partage de fichiers pour partager les fichiers vers PC.
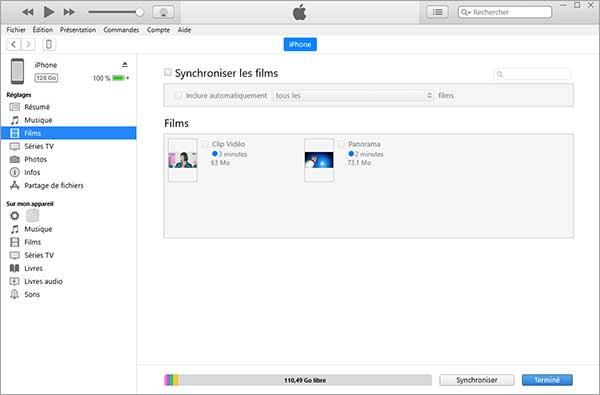 Accéder aux fichiers iPhone sur PC avec iTunes
Accéder aux fichiers iPhone sur PC avec iTunes
Vous pouvez utiliser iTunes pour accéder aux fichiers de votre iPhone sur votre PC ou Mac, mais il existe de nombreuses façons d'accéder aux fichiers de votre iPhone sur votre ordinateur sans iTunes. Nous résumons ici 3 méthodes pour vous sans utiliser iTunes, vous pouvez choisir en fonction de vos besoins.
Partie 2. Accéder aux fichiers d'un iPhone sur Mac via Airdrop
Si vous souhaitez voir les fichiers de votre téléphone sur votre Mac, vous pouvez utiliser AirDrop. Il est une application de partage de fichiers qui facilite le transfert de fichiers entre iPhone, iPad et Mac, tel que transférer les photos d'un iPhone vers iPad.
Voici les étapes pas à pas :
– Tout d'abord, ouvrez le logiciel Réglages sur l'iPhone et cliquez sur l'option Général.
– Ensuite, appuyez sur l'option AirDrop. Sélectionner la troisième : Toute le monde pendant 10 minutes.
– Sélectionnez ensuite les fichiers que vous souhaitez ouvrir sur votre Mac sur votre iPhone, et partagez-le sur votre Mac à la manière d'AirDrop.
– Enfin, acceptez de recevoir les fichiers partagés par votre iPhone sur votre Mac.
Partie 3. Accéder aux fichiers d'un iPhone sur PC ou Mac via icloud.com
Si votre ordinateur n'est pas un Mac, vous disposez également d'un moyen simple d'accéder aux fichiers de votre iPhone sur un PC. Cela consiste à vous connecter à votre compte Apple via iCloud.com. Il faut faire attention que cette méthode fonctionne également sur Mac.
Étape 1 Connecter au compte Apple
Tout d'abord, vous pouvez entrer votre numéro de compte et votre mot de passe sur la page Web : icloud.com pour vous connecter à votre Apple ID.
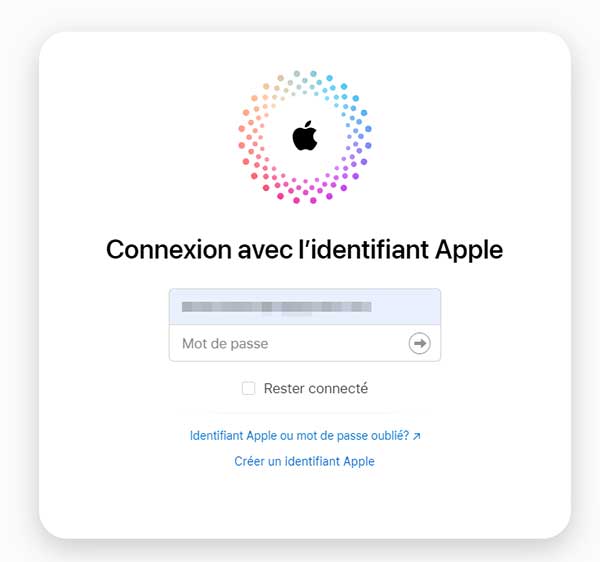 Connecter au compte Apple
Connecter au compte Apple
Étape 2 Accéder aux fichiers iPhone
Ensuite, vous pouvez voir différentes applications dans votre compte Apple, y compris Mail, Photos, Contacts, Notes, etc.
Vous pouvez cliquer sur Mail pour afficher les e-mails sur votre iPhone, sur Photos pour afficher des photos sur votre iPhone ou sur Drive pour afficher d'autres types de fichiers.
Partie 4. Accéder aux fichiers d'un iPhone sur PC ou Mac sans iTunes avec Aiseesoft Fonetrans
Alternativement, vous pouvez également utiliser un excellent outil externe, qui est une application sur PC et Mac appelée Aiseesoft Fonetrans.
Bien qu'Aiseesoft FoneTrans soit le meilleur logiciel de transfert iOS pour gérer les fichiers iOS, il vous permet non seulement de transférer, mais également de gérer et d'accéder aux fichiers sur l'iPhone connecté. Ce n'est pas seulement un remplacement d'iTunes. Avec lui, vous pouvez transférer les vidéos de PC vers iPhone, et vice versa, parcourir et gérer les fichiers de votre iPhone sur votre ordinateur sans iTunes.
Ici, on prend PC comme un exemple.
Aiseesoft FoneTrans
- Transférer facilement les fichiers, comme les photos, les vidéo...
- Gérer presque toutes les données iPad ou iPhone comme vidéos, photos, musique, contacts, eBook, etc.
- Tous les modèles de l'appareil iOS sont pris en charge, y compris iPad Pro/iPad Air/iPad/iPad mini, iPhone 16/15/14/13/12/11/XR/X/8/7/6s/6/5s, iPhone 16/15/14/13/12/11 Pro, iPhone 16/15/14/13/12/11 Pro Max, iPhone 16/15/14/13/12/11 Plus, etc.
Étape 1 Connecter votre iPhone au PC
Ouvrez votre application Fonetrans et connectez votre iPhone et votre ordinateur avec un câble de données conformément aux instructions de la fenêtre du programme.
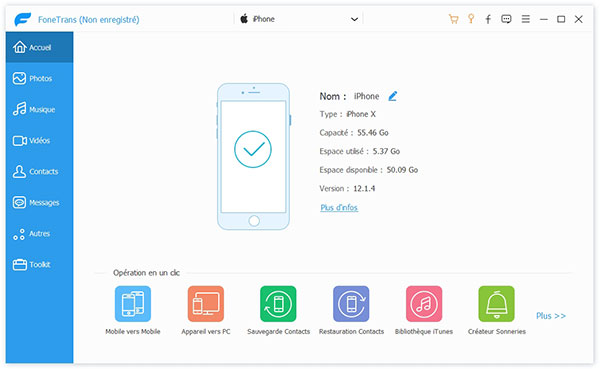 Connecter votre iPhone au PC
Connecter votre iPhone au PC
Étape 2 Accéder aux fichiers iPhone
Une fois la connexion établie, vous pouvez voir de nombreuses catégories différentes sur le côté gauche de la fenêtre du programme, par exemple : Photos, Contacts, Musique, Vidéos, etc. Ensuite, vous pouvez cliquer sur ces options pour accéder aux fichiers de votre iPhone sur PC.
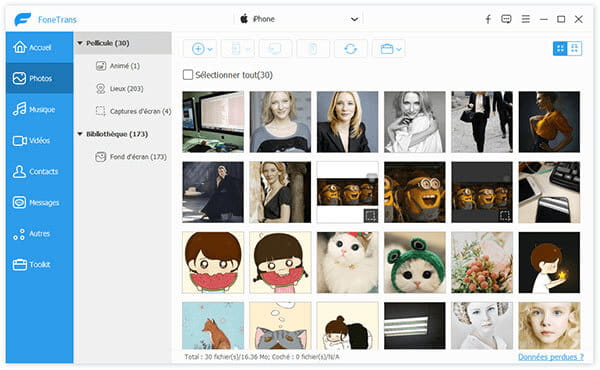 Accéder aux fichiers iPhone
Accéder aux fichiers iPhone
Conclusion
Après avoir lu cet article, si vous souhaitez accéder aux fichiers de votre iPhone sur votre ordinateur, vous pouvez utiliser l'une des 4 méthodes pour le faire. Parmi les quatre façons, nous vous recommandons d'utiliser Aiseesoft Fonetrans. Parce qu'il vous permet de gérer et de transférer ces fichiers tout en les parcourant.
Que pensez-vous de cet article ?
Note : 4,6 / 5 (basé sur 108 votes)
 Rejoignez la discussion et partagez votre voix ici
Rejoignez la discussion et partagez votre voix ici