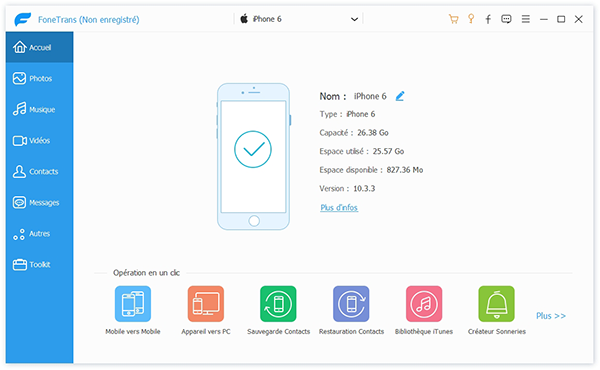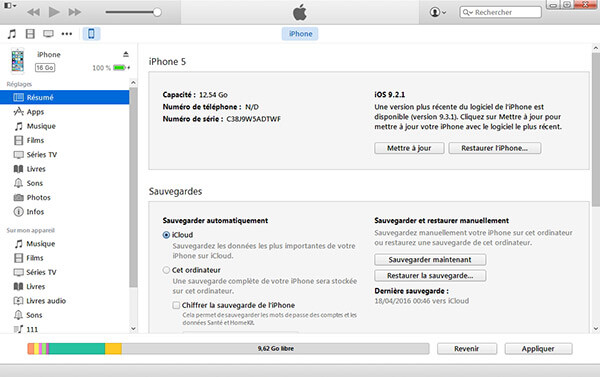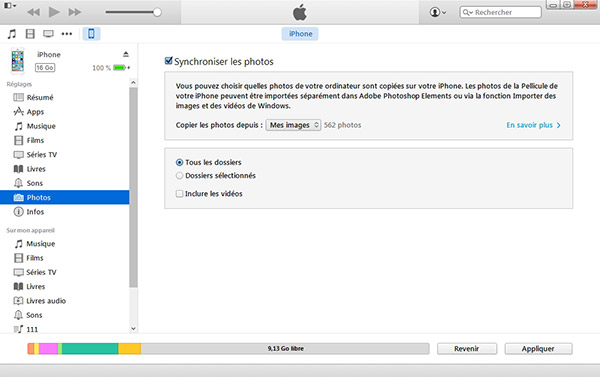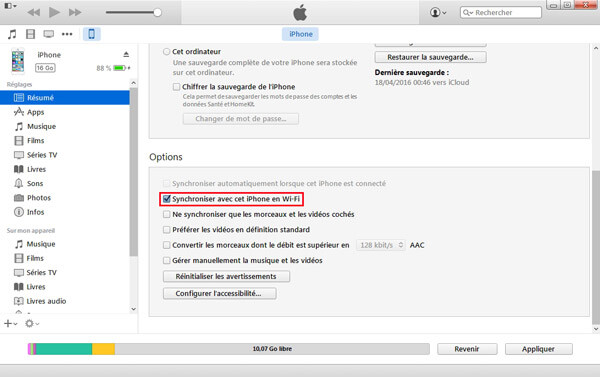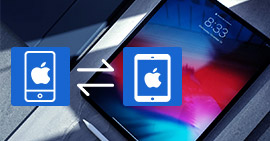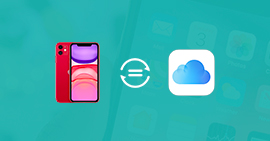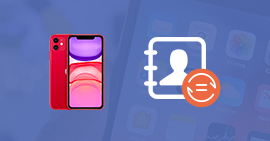Comment synchroniser iPhone avec/sans iTunes sur PC ou Mac
En appliquant toujours la dernière technologie avancée, iPhone possède un grand nombre de passionnés dans le monde entier. Et de nos jours, le partage et le transfert des données profitent d'une grande popularité. En résultat, on trouve souvent des questions comme ci-dessous dans les forums à propos des appareils iOS : Comment synchroniser les photos sur mon PC avec iPhone de ma maman ? Comment transférer les livres sur mon Mac vers iPad de mon ami ?

En fait, il existe plusieurs outils qui prennent en charge la synchronisation pour les genres de données différents, tels que Google Agenda, Outlook, iTunes, iCloud, FoneTrans, et encore plus d'autres programmes utiles. Parmi eux, Google Agenda s'adapte à synchroniser les calendriers, Outlook est utilisé pour synchroniser les calendriers et les contacts. Dans cet article, on vous présente deux moyens qui vous permettent de synchroniser iPhone sur PC ou Mac.
Partie 1
Comment synchroniser iPhone sans iTunes sur PC ou Mac
Avant tout, ce serait mieux de savoir que c'est quoi la synchronisation, c'est bien de transférer des données sur le PC ou Mac vers des appareils portables, comme iPhone, iPad ou iPod, et vice-versa.
Faire appel à un logiciel transfert de données iOS est le moyen le plus pratique pour synchroniser votre iPhone avec les données sur votre PC ou Mac. Et de plus, ce serait mieux d'utiliser un programme qui peut faire la transmission sans perte de données. Ici, on prend FoneTrans comme exemple pour vous montrer le guide de synchroniser iPhone sans iTunes sur votre PC. FoneTrans est en mesure de transférer Photos, Musique, Vidéos, Contacts, Messages, ainsi que d'autres types de fichiers sur votre PC vers iPhone. De plus, il supporte bien les derniers iPhone XS Max/XS/XR/X/8/8 Plus/7/7 Plus/SE/6s/6s Plus/6/6 Plus, iPad Pro, iPad Air, iPad mini, etc.
FoneTrans
- Synchroniser les fichiers entre iPhone et PC ou Mac
- Transférer les données entre deux appareils iOS, comme iPhone, iPad, iPod
- Supporter tous les type de données, y compris photos, musique, vidéos, contacts, SMS, etc.
Étape 1 Lancez FoneTrans et connectez iPhone à l'ordinateur. Après la connexion avec succès, vous pouvez trouver l'Information essentielle de votre iPhone sur l'interface.
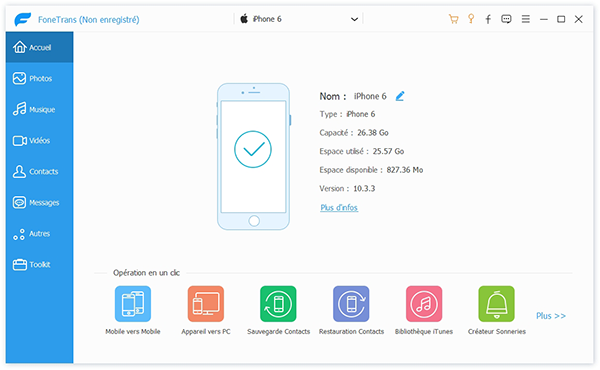
Étape 2 Sélectionnez la catégorie des données à synchroniser dans la barre latérale à gauche. Par exemple, cliquez sur « Photos ». Maintenant, vous pouvez choisir à ajouter un dossier ou juste quelques images dans votre iPhone par cliquer sur le bouton en forme « Ajouter » dans la barre de menu en haut. Tout est facile et cela ne va entraîner aucune perte de données à partir de votre iPhone. Il est le même facile si vous voulez exporter les photos iPhone vers votre PC, juste sélectionnez les photos à transférer, et puis, cliquez sur l'option Exporter vers le PC, sélectionnez la destination pour le dossier de sortie. La manipulation est similaire de synchroniser la musique iPhone.

Les méthodes dans cet article sont différentes dans les aspects des données supportées, de la permission de pré-visualiser les données, de la possibilité de perdre des données ou pas, etc. Vous pouvez adopter une d'entre eux selon votre besoin personnel.
Note : FoneTrans vous permet aussi de gérer et transférer les contacts iPhone vers PC, et aussi exporter les SMS iPhone vers PC pour une sauvegarde.
Partie 2
Comment synchroniser iPhone avec iTunes sur PC ou Mac
iTunes offre deux méthodes de synchronisation pour votre iPhone : Synchroniser iPhone avec la connexion d'un câble ou Synchroniser iPhone en Wi-Fi.
Méthode 1. Synchroniser iPhone avec la connexion d'un câble
- Pour compléter la synchronisation avec iTunes avec câble, il faut posséder :
✔ Un appareil iOS, iPhone dans cette article ;
✔ Logiciel iTunes sur l'ordinateur ;
✔ Un câble USB.
Les étapes détaillées sont comme ci-dessous :
Étape 1 Lancez iTunes et connectez iPhone à l'ordinateur avec un câble USB. Vous allez trouver votre appareil au coin en haut à gauche sur l'interface. Cliquez sur l'icône de l'iPhone. Vous allez trouver l'interface comme ci-dessous :
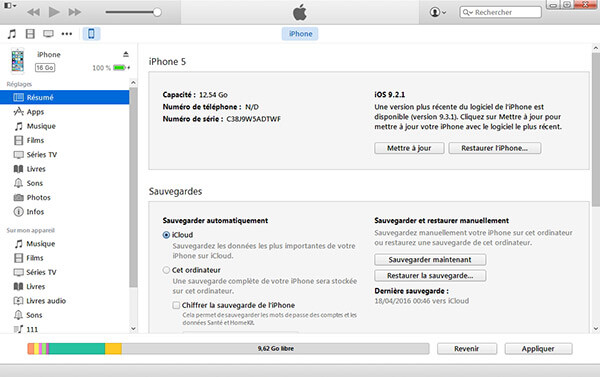
Étape 2 Dans la barre latérale à gauche, vous pouvez trouver les catégories de données prises en charge par iTunes, ce sont : Apps, Musique, Films, Séries TV, Livres, Sons, Photos, Infos (Contacts, Calendriers et Signets). Dans ce stade, cliquez sur la catégorie à synchroniser. On prend Photos comme exemple. Dans la fenêtre apparue, cochez l'option « Synchroniser les photos », et puis, modifiez les réglages selon votre besoin personnel. Enfin, cliquez sur « Appliquer » pour commencer à synchroniser les photos sur votre iPhone.
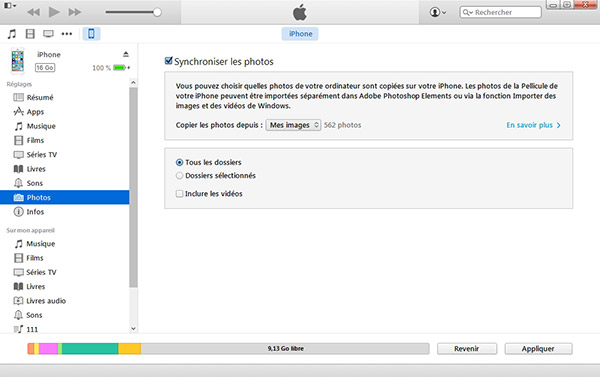
Méthode 2. Synchroniser iPhone en Wi-Fi
En plus de synchroniser iPhone avec iTunes à l'aide d'un câble USB, il vous permet aussi de faire la synchronisation sans fil. Le guide détaillé : Après avoir suivi Étape 1 au-dessus sur votre iTunes, cochez l'option « Synchroniser cet iPhone en Wi-Fi ». Et puis, cliquez sur « Appliquer » et débranchez le câble USB. Maintenant, vous pouvez sélectionner les données à synchroniser.
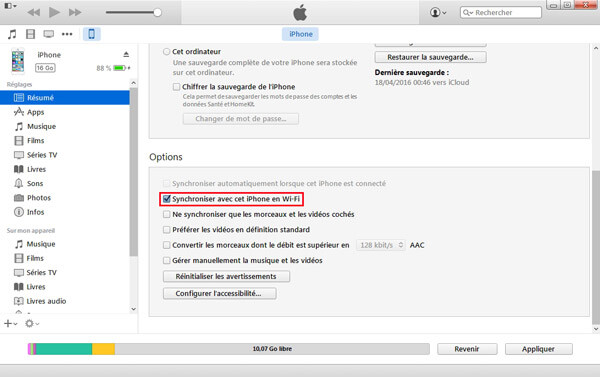
Or, il faut noter qu'après cette opération, il apparaît une synchronisation automatique si vos iPhone et iTunes sont utilisés dans un même réseau de Wi-Fi.
Évidemment, toutes les deux méthodes de synchronisation peuvent entraîner une perte de données, vous allez trouver un message comme ci-dessous quand vous cochez certains genres de données.

Problème fréquent :
Lorsque vous synchronisez votre iPhone avec iTunes, vous pouvez rencontrer quelques problèmes. Ici, nous trouvons le problème le plus fréquent et vous donnons la solution correspondante.
Problème : iPhone ne synchronise pas avec iTunes
Solution : Vous pouvez essayer les astuces ci-dessous pour résoudre ce problème.
- ➤ Changer le câble USB.
- ➤ Assurez que votre iTunes est la dernière version.
- ➤ Désactiver la bibliothèque musicale iCloud par cliquer sur iTunes > Édition > Préférence > Général > décochez Bibliothèque musicale iCloud.
- ➤ Désactiver Apple Music sur iPhone par accéder à Réglages > Désactiver Musique.
- ➤ Désactiver Apple Music sur iTunes par cliquer sur iTunes > Édition > Préférences > Général > Désactiver Afficher d'Apple Musique > OK.

Conclusion
Voilà les solutions pour synchroniser iPhone avec PC, si votre ordinateur est sous le système macOS, veuillez télécharger la version du logiciel pour Mac, et la manipulation est pareil.
Que pensez-vous de cet article ?
Excellent
Note : 4,8 / 5 (basé sur 43 votes)