iCloud est le service de nuage offert par Apple, il donne un espace de stockage gratuit de 5Go pour ses utilisateurs avec l'identifiant. Avec lui, vous pouvez stocker vos photos, vidéos, documents, Apps et autres fichiers en nuage. En plus, ils peuvent être synchronisés automatiquement sur tous vos appareils par Wi-Fi, y compris iPhone, iPad, Mac et l'ordinateur Windows.
Si vous ne savez pas comment configurer iCloud sur votre iPhone exactement, suivez cet article, vous allez trouver le tutoriel en détail de synchroniser iPhone avec iCloud.

FoneLab Récupération de Données iPhone
- Exporter des données depuis la sauvegarde iCloud/iTunes
- Charger des contacts, SMS, images, etc. depuis l'appareil iOS vers l'ordinateur
- Récupérer des fichiers supprimés avec ou sans sauvegarde
Tutoriel en détail de synchroniser iPhone avec iCloud
Étape 1 Activer iCloud sur iPhone
Accédez à l'application Réglages sur votre iPhone, vous allez voir l'option Se connecter à il'iPhone, où vous pouvez configurer votre compte iCloud. Tapez cette option, il va vous faire faire la connexion en saisissant votre Apple ID et le mot de passe. Cet identifiant est le même que vous utilisez pour acheter des applications ou des chansons depuis iTunes ou App Store.
Si vous n'avez pas encore un identifiant, suivez le tutoriel de créer un identifiant Apple; ou que vous avez oublié le mot de passe iCloud, suivez l'autre guide de réinitialiser ou récupérer le mot de passe iCloud.
 Connecter à iCloud
Connecter à iCloud
Étape 2 Synchroniser iPhone avec iCloud
Après avoir saisi votre Apple ID et le mot de passe, touchez Se connecter. Et puis, un message de confirmation de fusion des données va pop up. Il indique que si vous autorisez la fusion, « Vos Données Safari, rappels, contacts et calendriers sur cet iPhone seront transférées et fusionnées avec iCloud ». Vous pouvez choisir de Fusionner ou Ne pas fusionner selon votre besoin.
Comme Ne pas fusionner signifie que les données sur votre iCloud vont écraser lesquelles sur votre iPhone, il est conseillé de choisir l'option Fusionner.
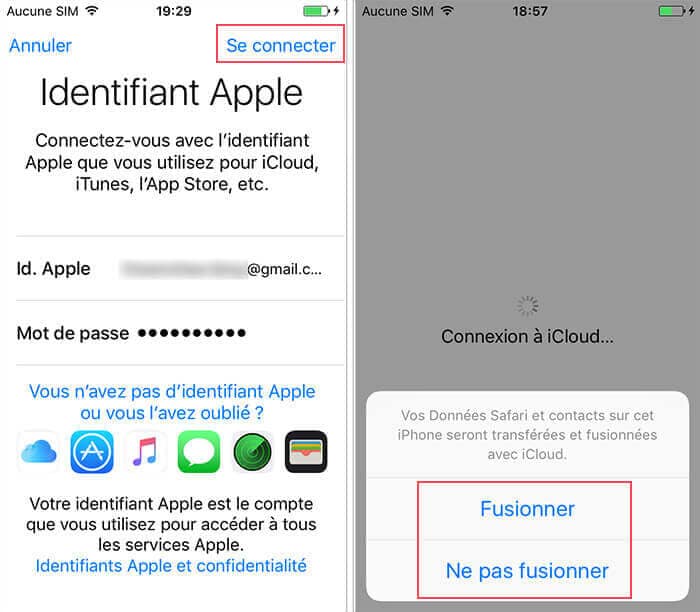 Fusionner les données iPhone
Fusionner les données iPhone
Après, iCloud va vous demander l'accès à la position de votre iPhone, c'est pour activer la fonction Localiser mon iPhone. Ce service peut vous aider à retrouver votre iPhone ou effacer les données dans votre iPhone lorsqu'il entre dans une mauvaise main.
Étape 3 Sauvegarder les données iPhone sur iCloud
Après tous les réglages au-dessus, vous avez déjà synchronisé votre iPhone avec iCloud. Dans cette partie, nous vous présentons sa fonction de sauvegarde de données, qui vous permet de sauvegarder les données Pellicule, message du texte, réglages, etc. en nuage. Il est conseillé de sauvegarder votre iPhone avec iCloud régulièrement pour éviter une perte de données lorsque vous perdez votre appareil iOS ou que vous changer votre iPhone.
Pour sauvegarder votre iPhone sur iCloud, il suffit de toucher Réglages > Votre nom > iCloud > Sauvegarde iCloud > Sauvegarder maintenant. Pour compléter la sauvegarde, il faut la connexion Wi-Fi et assurer l'alimentation de votre appareil.
 Sauvegarder iCloud
Sauvegarder iCloud
Lorsque vous changez de l'iPhone, ce sera facile pour vous de restaurer votre nouvel iPhone avec iCloud, vous pouvez tout le restaurer lors de configurer votre iPhone ou juste récupérer les données sur votre ordinateur.
Conclusion
Voilà la méthode de synchroniser iPhone avec iCloud. Lorsque vous supprimez par erreur les fichiers sur iPhone, vous pouvez récupérer les données depuis la sauvegarde iCloud avec FoneLab - Un logiciel puissant pour récupérer et extraire des données à partir de la sauvegarde iCloud/iTunes ou directement de l'appareil iOS.
Que pensez-vous de cet article ?
Note : 4,7 / 5 (basé sur 92 votes)
 Rejoignez la discussion et partagez votre voix ici
Rejoignez la discussion et partagez votre voix ici





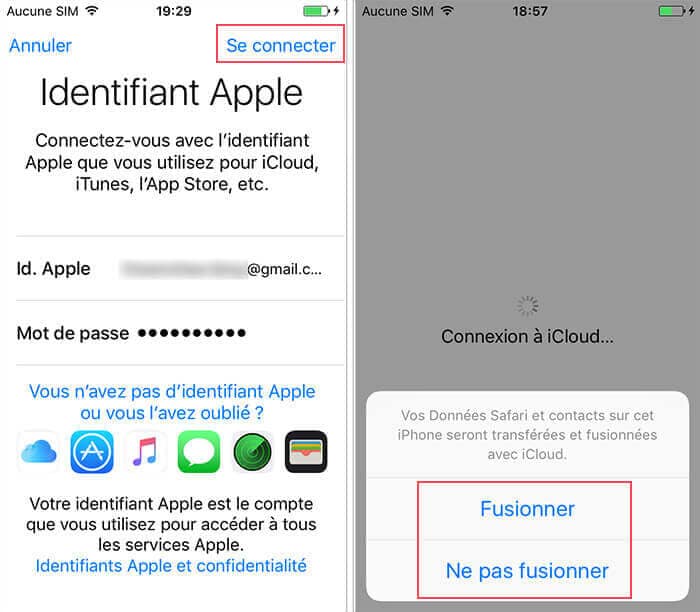

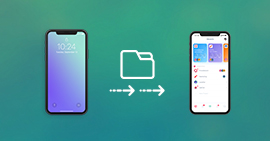 Transférer des données iPhone vers iPhone
Transférer des données iPhone vers iPhone Synchroniser iPhone sur PC/Mac
Synchroniser iPhone sur PC/Mac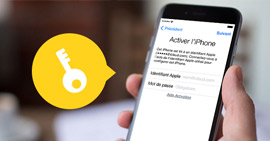 Activer un nouvel iPhone
Activer un nouvel iPhone
