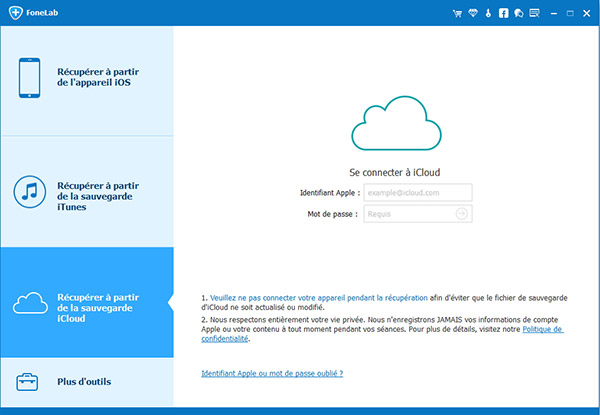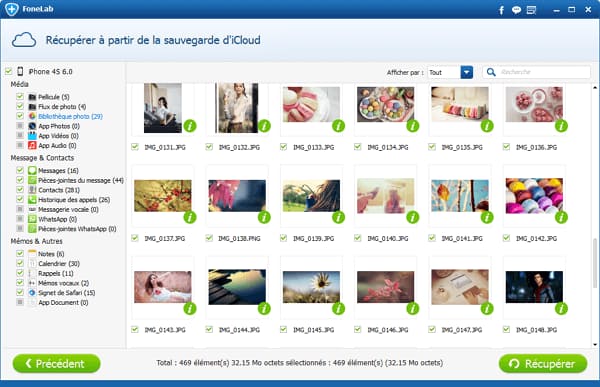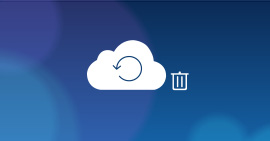Comment restaurer iPhone à partir d'une sauvegarde iCloud
iCloud est un service de cloud computing édité par Apple. Il a été lancé comme remplaçant de MobileMe. Il permet aux utilisateurs de sauvegarder 5GB de données gratuitement. Ce service gratuit peut sauvegarder vos musiques, photos, applications, calendrier, documents, etc. sur les serveurs iCloud et les synchroniser avec votre iPhone, iPad, iPod Touch même votre Mac n'importe quand et n'importe où. Ça suffit d'avoir la connexion Wi-Fi, c'est aussi un des avantages de l'iCloud par comparaison avec iTunes, il faut bien connecter iPhone à l'ordinateur si l'on veut faire une sauvegarde iTunes. Bien sûr, vous pouvez choisir à faire la sauvegarde iCloud automatiquement ou manuellement.

Quant aux appareils iOS pris en charge, iCloud est compatible avec iOS 5 ou version ultérieure (iPhone, iPad, iPod touch) (intégré). Maintenant, de plus en plus de personnes tournent vers iCloud pour sauvegarder un iPhone/iPad/iPod Touch. De cette façon, si vous changez un iPhone ou perdez des données importantes sur votre iPhone, restaurer la sauvegarde iCloud sur l'iPhone cible sera la meilleure solution pour éviter une perte de données.
Suivez cet article, vous pouvez trouver les guides faciles même si vous ne connaissez pas trop sur comment restaurer un iPhone à partir d'une sauvegarde iCloud.
Méthode 1: Restaurer la sauvegarde iCloud sur iPhone via Réglages
Voici le moyen pratique si vous voulez restaurer un iPhone avec une entière sauvegarde iCloud, ce qui s'adapte aux situations où vous voulez restaurer la sauvegarde sur un nouvel iPhone ou un autre iPhone.
➦ Pour un nouvel iPhone, il faut juste allumer l'appareil et suivre le guide montré sur l'écran jusqu'à l'apparition de la fenêtre Configuration, sélectionnez l'option Restaurer à partir d'une sauvegarde iCloud. Saisissez le nom de votre compte et le mot de passe correspondant. Et puis, il reste seulement attendre.

Note : Suivez l'autre article pour savoir plus sur comment activer un iPhone.
➦ Alors, si vous voulez restaurer une sauvegarde iCloud sur un autre iPhone qui est déjà utilisé, par exemple, sur un iPhone de votre proche. Ce n'est pas non plus très difficile. Il faut juste effacer avant tout le contenu et les réglages de l'iPhone cible.
Étape 1 Réinitialiser iPhone
Touchez Réglages > Général > Réinitialiser > Effacer contenu et réglages.

Étape 2 Configurer iPhone
Après cette opération, votre iPhone deviendra un appareil non configuré, et maintenant, suivez les étapes indiquées par l'assistant Réglages pour restaurer votre iPhone avec une sauvegarde iCloud. Lorsque la fenêtre Configuration s'affiche, sélectionnez Restaurer à partir d'une sauvegarde iCloud.
Étape 3 Restaurer iPhone avec iCloud
Connectez-vous à votre compte iCloud et sélectionnez la sauvegarde qui répond à votre besoin. Et après, il reste seulement attendre. Le même que la restauration de la sauvegarde iCloud sur un nouvel iPhone, soyez patient, la durée dépend de la taille de votre sauvegarde iCloud et de la qualité de votre Wi-Fi. Durant tout le processus, assurez une prise de l'électricité et la connexion d'Internet.
C'est la méthode qui vient dans la tête le plus tôt pour la plupart des utilisateurs de l'iPhone, alors il faudrait connaître le risque potentiel de cette méthode. Vos nouvelles données après la dernière sauvegarde seront écrasées par la restauration de votre sauvegarde iCloud.
La façon au-dessus vous permet de restaurer tout le fichier de la sauvegarde iCloud sur un iPhone. Si vous voulez restaurer votre sauvegarde iCloud sans perte de données ou seulement une partie de la sauvegarde sur PC pour un visionnement au cas où vous n'ayez pas accès de connexion d'Internet. Suivez la deuxième méthode.
Méthode 2 : Récupérer des données iPhone depuis iCloud avec FoneLab - Récupération de Données iPhone
Tout d'abord, téléchargez et installer FoneLab sur votre ordinateur et sélectionner la fonction: Récupération de Données iPhone.
FoneLab Récupération de Données iPhone
- Récupérer les données depuis iCloud/iTunes et depuis directement iPhone.
- Prendre en charge tous les appareil iOS, tels que iPhone, iPad, iPod touch.
- Divers types de données supportés: contacts, photos, messages, musique, notes, documents, etc.
Étape 1 Connecter au compte iCloud
Lancez ce programme sur votre ordinateur. Sélectionnez le mode 3 - Récupérer les données iPhone à partir de la sauvegarde iCloud à partir du menu de gauche. Connectez à votre compte iCloud.
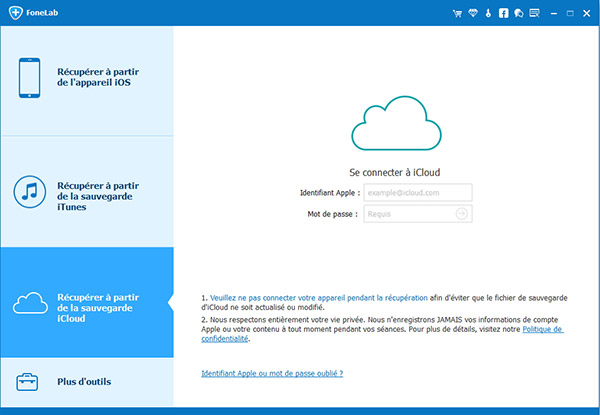
Étape 2 Scanner la sauvegarde iCloud
Téléchargez les fichiers de sauvegarde iCloud dont vous avez besoin pour la restauration des données sur PC. Après le téléchargement, cliquez sur le bouton Scanner.
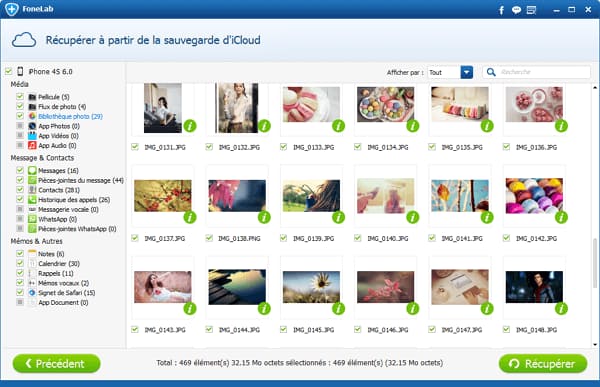
Étape 3 Restaurer iPhone avec iCloud
Après l'analyse, vous serez en mesure d'obtenir la liste de tous les fichiers dans le dossier de sauvegarde et vous pouvez facilement sélectionner celui que vous voulez pour la restauration. Sélectionnez les fichiers que vous souhaitez restaurer sur PC à partir du fichier de sauvegarde iCloud et cliquez sur le bouton Récupérer.

Cela va copier les fichiers sélectionnés sur votre iPhone dans un dossier spécifié sur PC et vous pouvez les utiliser comme si ce sont des fichiers locaux.
Conclusion
En suivant ces étapes simples, vous pouvez facilement restaurer les données de sauvegarde iPhone via iCloud sans perte de l'information. Par conséquent, il devient nécessaire d'effectuer des sauvegardes de vos données iPhone vitales sur une base iCloud régulière.
En plus de restaurer la sauvegarde iCloud sur PC, FoneLab vous permet aussi de récupérer des données supprimées depuis un iPhone directement. Les appareils pris en charge comprennent iPhone Xr/Xs/Xs Max/X/8/8 Plus/7/7 Plus/SE/6s/6s Plus, 6/6 Plus, iPad Air 2/mini 4, iPad Pro. En outre, il supporte les dernières iOS 12/11/10.
Que pensez-vous de cet article ?
Excellent
Note : 4,7 / 5 (basé sur 39 votes)