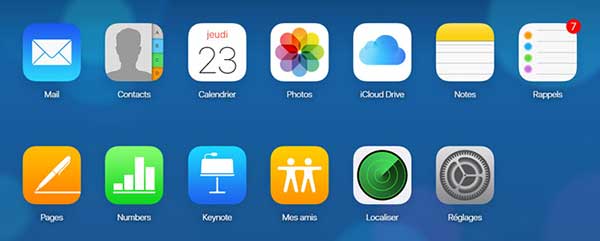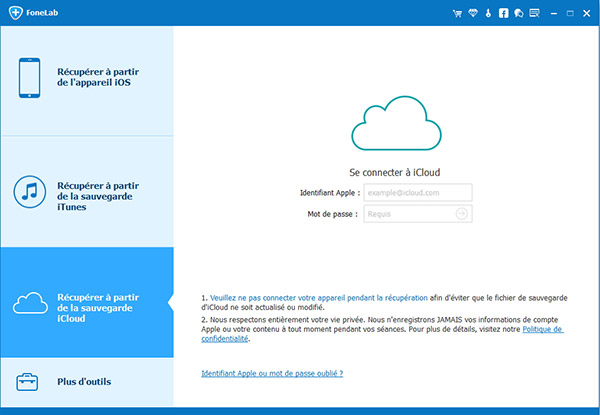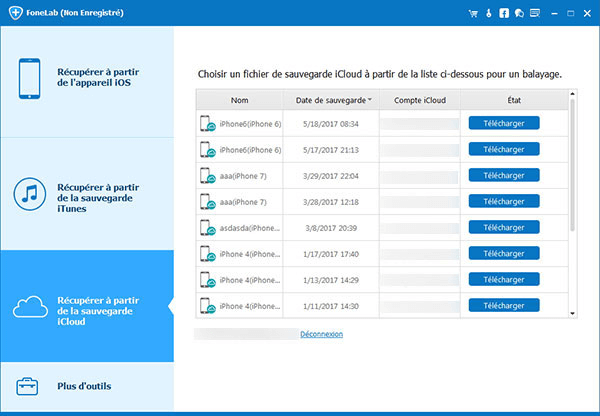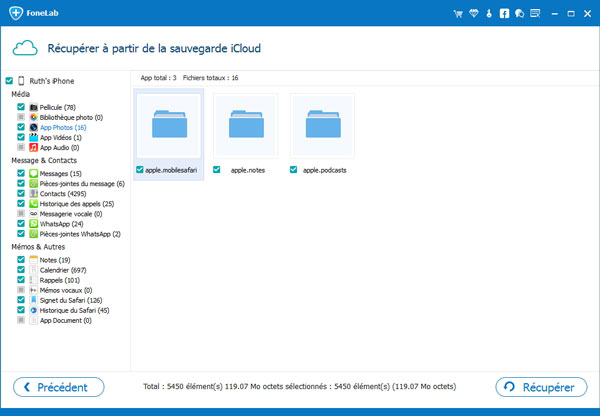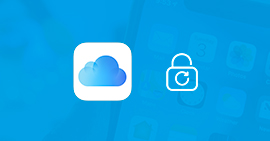Tutoriel Connexion iCloud: Comment activer et désactiver iCloud sur iPhone
Sommaire: Cet article vous donner un tutoriel total sur le service iCloud pour les utilisateurs d'appareil Apple, y compris comment activer la connexion iCloud, accéder les données iCloud, et désactiver la connexion iCloud.

iCloud est un espace privé de cloud offert par Apple pour ses utilisateurs, il est destiné à sauvegarder et à partager des données personnelles parmi différents appareils. iCloud sauvegarde vos données dans le serveur Apple, avec l'aide de la connexion Wi-Fi, vous pouvez synchroniser la musique, les documents, les photos, les applications, etc. sur tous vos appareils connectés à votre compte iCloud sans besoin de câble USB, y compris iPhone, iPad, iPod Touch, Mac, etc. De plus, iCloud fournit aussi l'option Localiser mon iPhone qui peut vous aider à situer votre iPhone après une perte par accident. En un mot, iCloud peut faciliter la gestion de vos données dans une grande mesure, pour réaliser tout ça, il suffit d'avoir un compte iCloud et activer la connexion iCloud sur ces appareils. Dans le suivant, on va vous donner la façon étape par étape pour activer/désactiver la connexion iCloud pour les utilisateurs d'appareil iOS.
Partie 1 : Se connecter à iCloud
Préparation: Pour activer la connexion iCloud, il faut d'abord un compte iCloud (soit un identifiant Apple). Ensuite, vous êtes capable d'activer iCloud sur votre appareil iOS. Cliquer sur « Comment créer un identifiant Apple ? » pour établir votre compte iCLoud.
Ici, nous prenons activer la connexion iCloud sur iPhone comme un exemple, voici les façons :
Activer la connexion iCloud sur appareil iOS supérieur à 10.3.3 (y compris 10.3.3)
➦ Entrez Réglages sur votre iPhone
➦ En haut de la liste des Réglages, sélectionnez « Se connecter à l'iPhone »
➦ Saisir votre compte iCloud et mot de passe, ensuite tapez « Se connecter »
➦ Une fenêtre va afficher pour vérifier la fusion des données correspondantes. Juste sélectionnez l'option que vous voulez.

Ensuite vous pouvez définir les données que vous voulez sauvegarder et synchroniser sur iCloud.

Activer la connexion iCloud sur appareil iOS inférieur à 10.3.3
➦ Entrez Réglages sur votre iPhone
➦ Faites glisser la liste et sélectionner iCloud
➦ Saisissez vos Apple ID et mot de passe, et tapez « Se connecter »

Remarque : Si on est impossible de se connecter au serveur icloud, veuillez vérifier la connexion d'internet lors d'activer la connexion iCloud sur votre iPhone/iPad/iPod touch.
Partie 2: Accéder aux données iCloud après la connexion iCloud
Après avoir activé iCloud, comment accéder aux données iCloud ? On offre deux façons utiles pour vous.
Façon 1: Visionner la sauvegarde iCloud par se connecter iCloud dans un navigateur :
Dans le navigateur, passez au site www.icloud.com. Il va vous demander de saisir vos Apple ID et mot de passe. Après la connexion iCloud avec succès, vous pouvez visionner les données aux genres dans l'image ci-dessous :
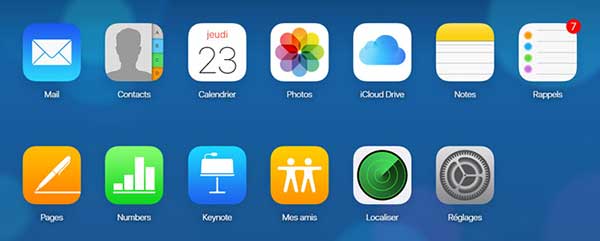
C'est la façon la plus largement utilisée, or, il existe des données que vous ne pouvez pas visionner de cette façon, comme les historiques des Safari, les messages, etc. Donc, beaucoup de personnes préfèrent à utiliser une application tierce pour voir la sauvegarde iCloud.
Façon 2: Visionner la sauvegarde iCloud avec FoneLab :
Etape 1 Téléchargez ce logiciel sur votre ordinateur et lancez-le. Sélectionner la fonction « récupération de données iPhone », et puis, choisissez le troisième mode : Récupérer à partir de la sauvegarde iCloud.
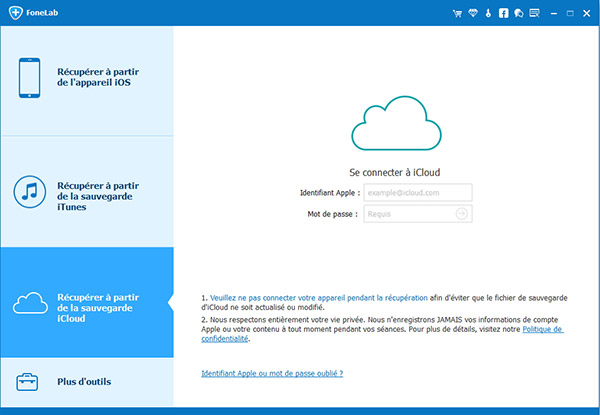
Etape 2 Saisissez vos Apple ID et mot de passe pour iCloud pour vous connecter à iCloud. Ensuite, vous allez trouver la liste des fichiers de sauvegarde iCloud. Cliquez sur Télécharger pour charger le fichier dont vous avez besoin sur votre ordinateur, et puis, cliquez sur Scanner.
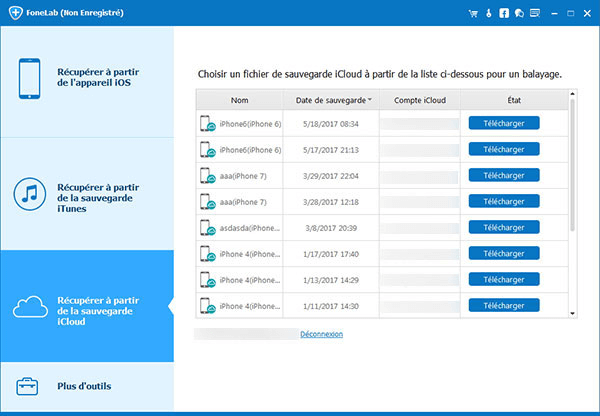
Etape 3 Après le balayage avec succès, vous allez voir toutes les données de la sauvegarde sont figurées selon les catégories différentes. Enfin, juste sélectionnez les fichiers que vous voulez voir.
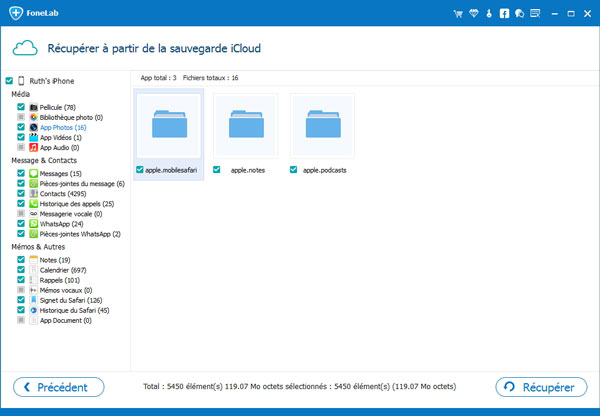
Partie 3 : Comment désactiver la connexion iCloud
Si vous voulez changer un nouvel iPhone et donc offrir ou vendre votre ancien iPhone à l'autre, il faudrait évidemment désactiver votre iCloud sur l'appareil. Le guide est aussi facile.
Déactiver la connexion iCloud sur appareil iOS supérieur à 10.3.3 (y compris 10.3.3)
➦ Entrez Réglages sur votre iPhone
➦ En haut de la liste des Réglages, allez sur votre compte iCloud.
➦ Faites glisser et tapez Déconnexion.
➦ Après, vous allez trouver un message sur l'écran de votre iPhone pour vous demander saisir le mot de passe iCloud. Entrez votre mot de passe et sélectionnez « Désactiver » pour débrancher la connexion iCloud.

Déactiver la connexion iCloud sur appareil iOS inférieur à 10.3.3
➦ Entrez Réglages sur votre iPhone
➦ Faites glisser la liste et sélectionnez iCloud.
➦ Faites glisser et tapez Déconnexion, ensuite saisissez le mot de passe..

Conclusion
Voici les façons d'activer et désactiver la connexion iCloud, et la façon d'accéder aux données iCloud après la connexion iCloud. Si vous avez n'importe quel problème ou question sur la connexion iCloud, veuillez laisser votre commentaire dans la zone ci-dessosous.