iPhone est devenu un outil indispensable pour ses utilisateurs, car ils peuvent y sauvegarder des données très importantes. Par conséquent, lorsque vous changez de l'iPhone, il vous faut peut-être transférer les données importantes vers votre iPhone. Dans cet article, nous vous présentons 4 méthodes de transférer les données iPhone vers iPhone, avec ou sans iTunes, vous pouvez en choisir un selon votre besoin.

Méthode 1. Transférer des données iPhone vers iPhone sélectivement
En plus de l'iTunes et l'iCloud, nous pouvons trouver beaucoup de logiciels de transfert des données iPhone développés par des studios tiers. Ils ont avantages de faire le transfert sélectif à propos des types de données. Ici, nous vous présentons comment transférer des données iPhone vers iPhone avec FoneTrans, qui vous permet de transférer des données non seulement parmi les appareils iOS, mais aussi entre l'appareil iOS et PC. Vous pouvez trouver le téléchargement gratuit du programme et le tutoriel en détail ci-dessous.
FoneTrans
- Permettre de transférer des données entre deux appareils iOS ou entre iOS et PC.
- Transférer sélectivement les données et pré-visualiser le fichier.
- Transférer toutes les données importantes, telles que contacts, photos, SMS, vidéos, musique, etc.
- Tous les modèles de l'appareil iOS sont pris en charge, iPhone 11/11 Pro/XS/XR/X/8/7/6S/6/SE/5S/5/4, iPad/iPad Pro/iPad mini, iPod
Étape 1 Connecter les deux iPhones à l'ordinateur
Installez et ouvrez FoneTrans sur l'ordinateur. Connectez les deux iPhones à l'ordinateur avec deux câbles USB. Après la connexion avec succès, vous pouvez voir l'information essentielle de ces deux appareils sur l'interface.
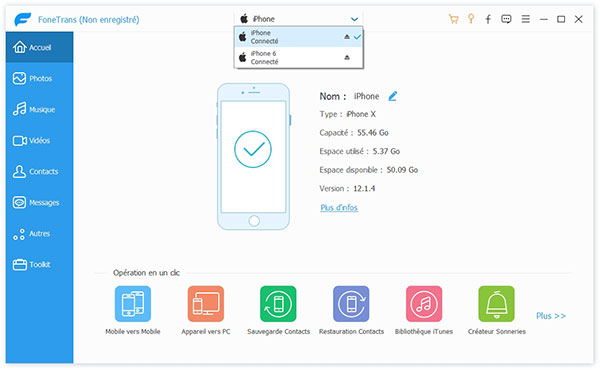 Connecter les deux iPhones à l'ordinateur
Connecter les deux iPhones à l'ordinateur
Étape 2 Pré-visualiser et sélectionner les données à transférer
En plus de l'information essentielle, FoneTrans affiche aussi les données de votre iPhone sur son interface, et elles sont classées selon les catégories différentes. Sélectionnez le type de données que vous voulez transférer depuis un iPhone, par exemple, les contacts depuis la liste à gauche. Vous pouvez visualiser chaque contact en détail dans le volet à droite.
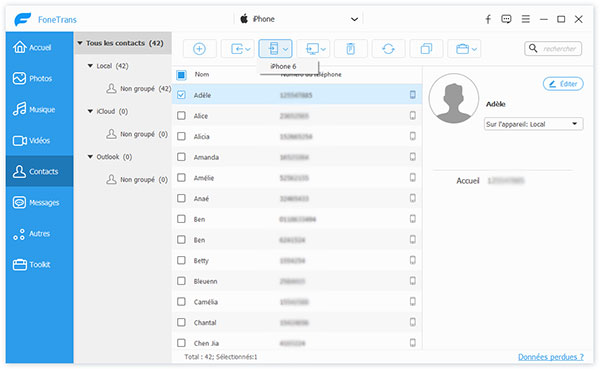 Sélectionnez les données à transférer
Sélectionnez les données à transférer
Étape 3 Transférer des données iPhone vers iPhone avec FoneTrans
Trouvez et cochez tous les éléments que vous voulez transférer depuis un iPhone vers l'autre, et puis, cliquez sur le bouton en forme de l'appareil > Nom de l'autre iPhone, le transfert iPhone vers iPhone va commencer.
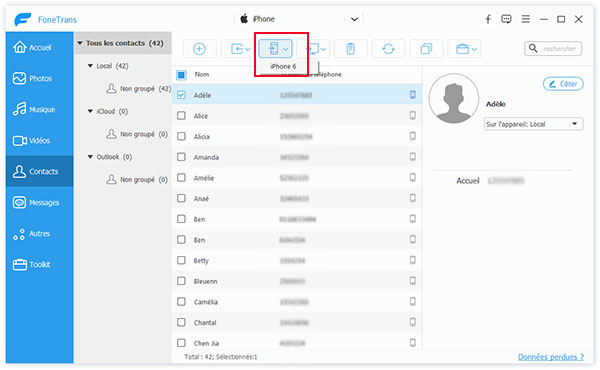 Transférer les données iPhone vers iPhone avec FoneTrans
Transférer les données iPhone vers iPhone avec FoneTrans
Si vous voulez seulement transférer les données iPhone vers PC, vous pouvez voir le guide de sauvegarder iPhone sur PC.
Méthode 2. Transférer les contacts et les photos iPhone vers iPhone par un clic
Si vous voulez transférer l'ensemble des contacts et des photos, ainsi que les fichiers multimédia iPhone, FoneCopy peut vous aider à les transférer par un seul clic. En plus de transférer des données parmi les appareils iOS, il vous permet aussi de transférer des données Android vers iPhone. Téléchargez et installez ce programme sur votre ordinateur.
FoneCopy
- Transférer les données entre deux appareils en un clic.
- Supporter le transfert de l'ensemble de photos, de contacts et de fichier multimédia.
- Supporter tous les modèles iPhone (y compris iPhone 11/11 Pro) et les appareils Android.
Étape 1 Connecter les deux appareils iPhone à l'ordinateur
Ouvrez FoneCopy et connectez les deux appareils iPhone à l'ordinateur. Après la connexion avec succès, vous pouvez trouver les deux appareils dans les deux volets sur l'interface. Assurez que l'iPhone source se trouve à gauche et l'iPhone cible à droite. Ce programme va transférer les données depuis l'appareil à gauche vers lequel à droite. Vous pouvez changer leur position par cliquer sur le bouton Inverser.
 Transférer les données iPhone ves iPhone avec FoneCopy
Transférer les données iPhone ves iPhone avec FoneCopy
Étape 2 Transférer les données iPhone ves iPhone avec FoneCopy
Les données prises en charge comprennent Contacts, Photos et Média, ces types sont montrés au milieu de l'interface. Cochez ce que vous voulez transférer, enfin, cliquez sur Commencer à copier pour démarrer le processus de transfert des données iPhone.
Méthode 3. Transférer des données iPhone vers iPhone avec iTunes
Comme logiciel de gestion des appareils iOS, iTunes peut aussi vous aider à transférer des données depuis un iPhone vers l'autre. Or, il faut savoir que si vous avez configuré votre iPhone, il peut entraîner une perte de données.
Étape 1 Sauvegarder l'iPhone source sur iTunes
Exécutez votre iTunes, connectez votre iPhone à l'ordinateur. Après la détection, vous pouvez trouver l'icône de votre iPhone en haut sur l'interface de l'iTunes. Cliquez sur cette icône, vous allez trouver l'information détaillée de votre iPhone, trouvez Résumé > Sauvegardes. Cliquez sur l'option Sauvegarder maintenant. Attendez un peu, la sauvegarde peut prendre du temps.
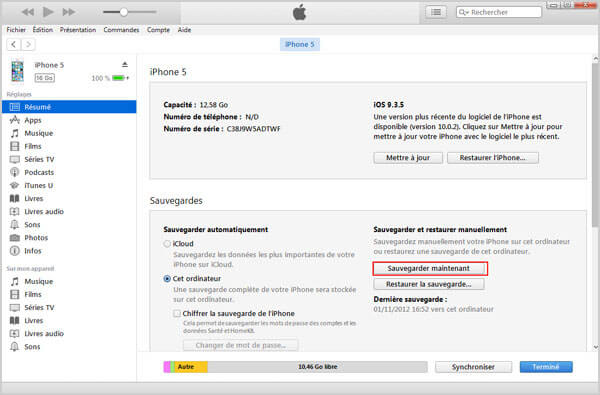 Sauvegarder iPhone sur iTunes
Sauvegarder iPhone sur iTunes
Étape 2 Transférer les données iPhone par restauration depuis iTunes
Déconnectez votre ancien iPhone et connectez le nouvel iPhone à l'ordinateur. De même, trouvez Résumé > Sauvegardes, cliquez sur Restaurer la sauvegarde. Après, une fenêtre va pop up pour vous faire sélectionner depuis quel fichier de sauvegarde vous voulez restaurer votre iPhone. Choisissez la sauvegarde que vous venez de faire, enfin, cliquez sur Restaurer pour transférer les données depuis la sauvegarde de iPhone vers le nouvel.
 Restaurer iPhone depuis iTunes
Restaurer iPhone depuis iTunes
Méthode 4. Transférer des données iPhone vers iPhone avec iCloud
iCloud est conçu pour le partage et la synchronisation des données parmi les appareils iOS différents. Avec sa fonction de partage, vous pouvez aussi transférer des données iPhone vers iPhone. Dans cette partie, nous vous présentons le tutoriel en détail.
Étape 1 Sauvegarder l'iPhone source sur iCloud
L'opération de copier les données iPhone sur iCloud est très facile, accédez à Réglages > Nom de votre Apple ID > iCloud. Activez l'option Sauvegarde iCloud et touchez Sauvegarder maintenant. La sauvegarde des données peut prendre du temps, il dépend de la quantité de vos données iPhone et de la qualité de la connexion Wi-Fi.
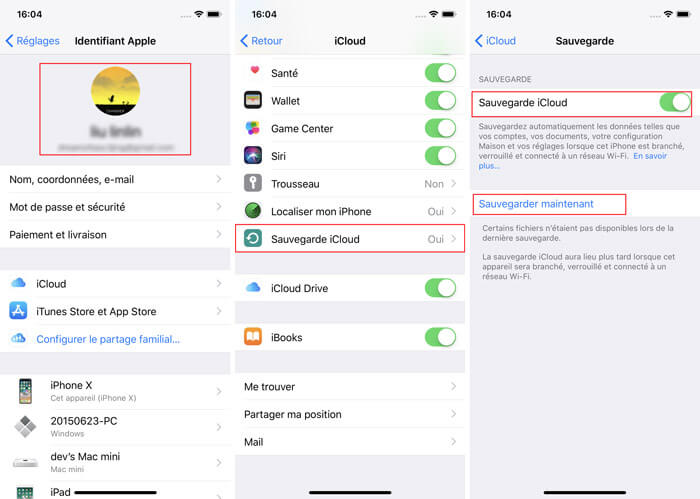 Sauvegarder iPhone sur iCloud
Sauvegarder iPhone sur iCloud
Étape 2 Transférer les données iPhone par restauration depuis iCloud
Prenant l'autre iPhone à configurer, sur l'écran Apps et données, sélectionnez Restaurer à partir d'iCloud > Saisissez votre Apple ID et le mot de passe, et puis, choisissez le fichier de sauvegarde que vous venez de faire sur l'iPhone source.
 Restaurer iPhone avec iCloud
Restaurer iPhone avec iCloud
Conclusion
Après avoir eu une connaissance sur les quatre méthodes de transférer les données iPhone à l'autre iPhone, vous pouvez trouver qu'iTunes et iCloud s'adaptent plutôt à l'iPhone qui n'est pas configuré pour éviter une perte de données.
Si vous avez déjà mis de nouvelles données, il est conseillé de faire le transfert avec FoneTrans ou FoneCopy. FoneTrans supporte plus de types de données et pré-visualiser et sélectionner les données à transférer, alors que FoneCopy permet de transférer l'ensemble des photos, des contacts et des fichiers multimédia en un clic.
Que pensez-vous de cet article ?
Note : 4,7 / 5 (basé sur 65 votes)
 Rejoignez la discussion et partagez votre voix ici
Rejoignez la discussion et partagez votre voix ici




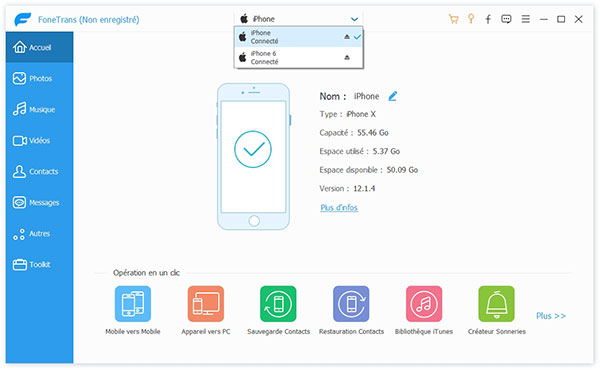
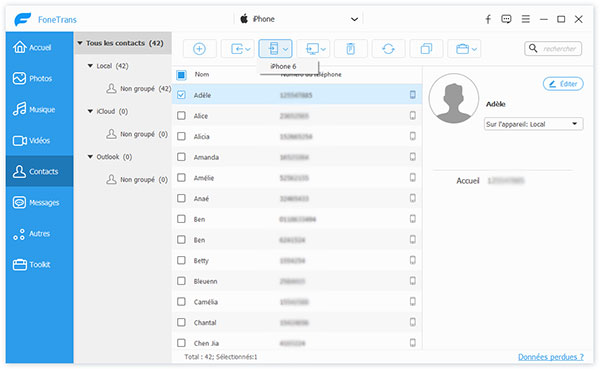
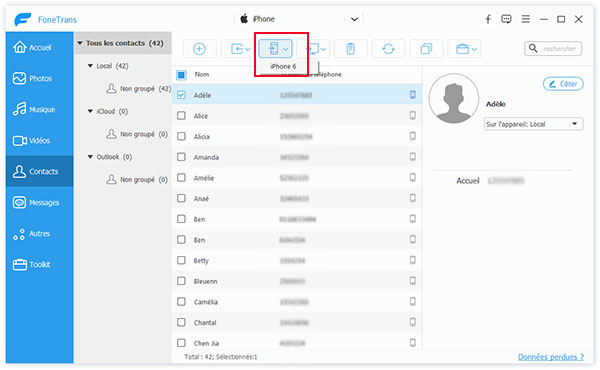

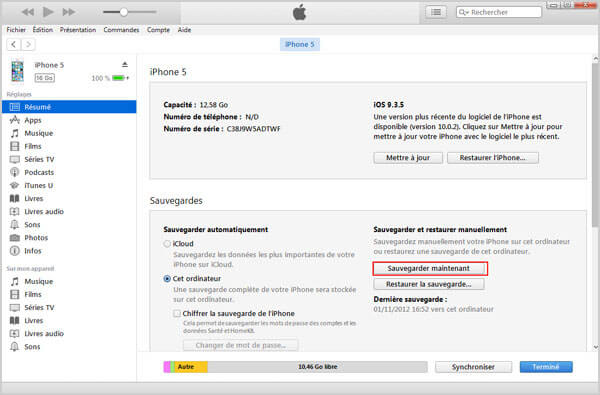

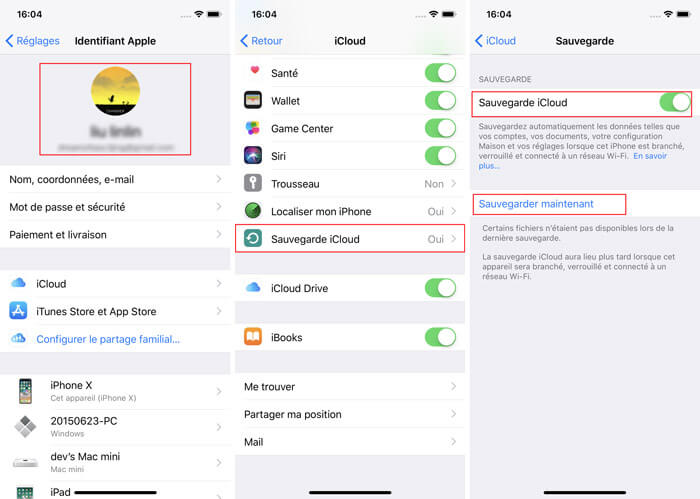

 Récupérer des données iPhone
Récupérer des données iPhone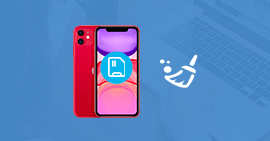 Nettoyer iPhone
Nettoyer iPhone Transférer les contacts iPhone vers iPhone
Transférer les contacts iPhone vers iPhone
