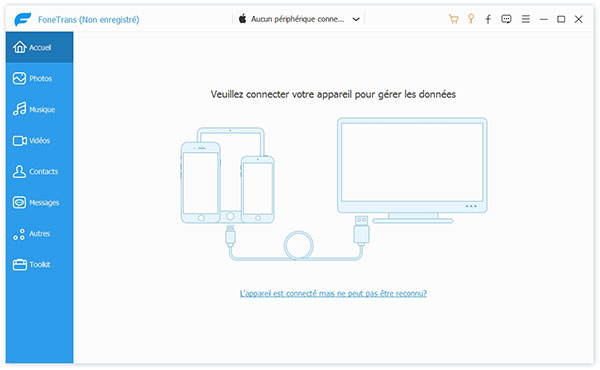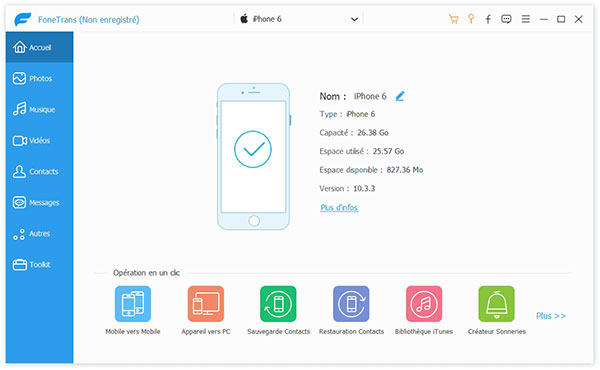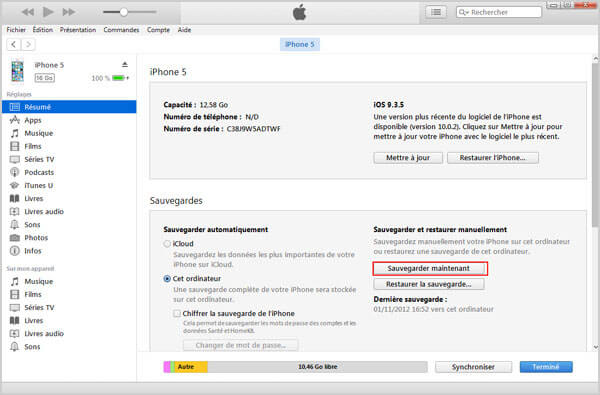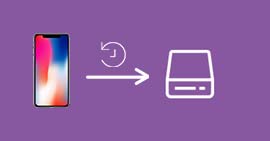Pour les utilisateurs d'iPhone 16/15/14/13/12/11/XR/XS/X/8/7/6s/6/5s, vous pourriez avoir besoin de sauvegarder les données iPhone sur le disque dur de votre ordinateur pour éviter les données perdues ou pour économiser l'espace de stockage sur iPhone. En général, on pourrait utiliser la façon de sauvegarder le téléphone iPhone avec iTunes ou iCloud. En plus ces façons fournies par Apple, on peut également trouver les autres moyens efficaces. Ce tutoriel vous aidera à faire une sauvegarde iPhone sur PC et Mac avec un guide le plus complet et détaillé.

Partie 1. Sauvegarder iPhone sur PC et Mac avec Aiseesoft FoneTrans
Dans cette partie, on va utiliser un logiciel de transfert de données iOS - Aiseesoft FoneTrans. C'est un logiciel le plus professionnel de transférer en sauvegardant les données de votre iPhone. Par Aiseesoft FoneTrans, vous pouvez transférer également les données depuis PC ou Mac vers iPhone, depuis iPhone vers iPhone/iPad. Voici les étapes de transférer et sauvegarder les données iPhone vers PC et Mac via ce logiciel de sauvegarde de données iPhone.
Aiseesoft FoneTrans
- Sauvegarder les données iPhone sur PC ou Mac pratiquement.
- Divers types de données supportés, vous pouvez transférer facilement de la musique, la vidéo, les contacts, les messages, les photos, etc., de votre iPhone avec cet outil.
- Un assistant pour gérer des données de votre appareil iOS, comme supprimier, importer, exporter des fichiers depuis/vers iPhone/iPad/iPod.
Étape 1 Télécharger et installer ce logiciel de sauvegarde sur votre PC
Après avoir installé ce logiciel de sauvegarde iPhone sur votre ordinateur, lancez Aiseesoft FoneTrans. Ensuite connectez votre iPhone à l'ordinateur via un câble USB. Ce logiciel va identifier votre téléphone rapidement.
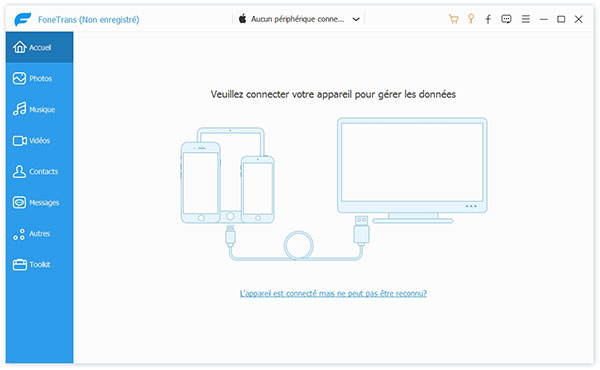 Lancer ce logiciel de sauvegarde sur PC
Lancer ce logiciel de sauvegarde sur PC
Étape 2 Sélectionner une catégorie de données iPhone à sauvegarder
Sur la colonne à gauche de ce logiciel, vous pouvez voir les données de votre téléphone, y compris la catégorie média (Musique et Vidéo), liste de lecture, photos, livres, contacts, SMS, etc. Sélectionnez une catégorie à sauvegarder.
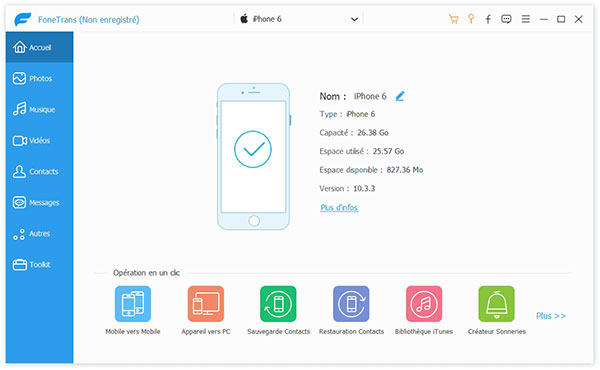 Sélectionner une catégorie de données iPhone à sauvegarder
Sélectionner une catégorie de données iPhone à sauvegarder
Étape 3 Choisir les données à sauvegarder iPhone
Ensuite, vous pouvez visualiser et cochez les données à sauvegarder selon vous souhaitez.
 Choisir les données à sauvegarder iPhone
Choisir les données à sauvegarder iPhone
Étape 4 Faire une sauvegarde de données iPhone sur PC ou Mac
Après avoir sélectionné les données, cliquez sur le bouton « Exporter vers le PC ». A la fin, vous n'avez qu'à attendre la fin de la transférer de données.
 Faire une sauvegarde de données iPhone sur PC
Faire une sauvegarde de données iPhone sur PC
Partie 2. Comment sauvegarder les données iPhone sur PC avec iTunes
Cette façon est facile à faire sur votre ordinateur. Il ne faut qu'un iTunes de la version dernière et un câble USB. Ensuite, suivez les étapes ci-dessous pour faire une sauvegarde iTunes facilement.
Étape 1 Lancez iTunes et connectez iPhone sur votre ordinateur avec un câble USB.
Étape 2 Si iTunes détecte votre iPhone avec succès, veuillez cliquer sur l'icône de votre iPhone sur iTunes, ensuite cliquez sur Résumé.
Étape 3 Choisissez Cet ordinateur sous la domaine Sauvegarde > Sauvegarder automatiquement.
Étape 4 Sélectionnez Sauvegarder maintenant sous Sauvegarder et restaurer maintenant. Vous allez obtenir la sauvegarde sur votre ordinateur.
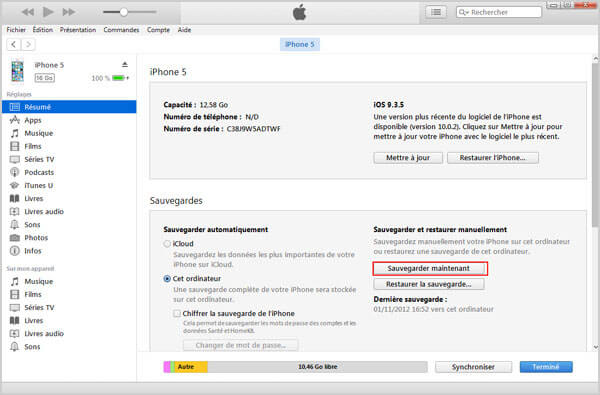 Sauvegarder les données iPhone sur PC avec iTunes
Sauvegarder les données iPhone sur PC avec iTunes
Voir Sauvegarder iPhone sur iTunes pour savoir où se trouve la sauvegarde iTunes sur votre ordinateur.
Comme nous le savons, la sauvegarde iTunes est un fichier non permet de visualiser les contenu, ainsi, on vous offre la façon de voir la sauvegarde iTunes sur PC.
Partie 3. Comment sauvegarder son iPhone sur PC et Mac avec iCloud
En plus de sauvegarder iPhone sur iTunes, vous pouvez également utiliser le service Cloud de l'Apple: iCloud. Mais il faut activer d'abord la sauvegarde iCloud sur votre appareil iOS. Voici un petit guide pour activer la sauvegarde iCloud et sauvegarder son iPhone sans iTunes.
Étape 1 Accédez au Réglages sur votre iPhone, ensuite cliquez sur Se connecter à l'iPhone.
Étape 2 Entrez votre identifiant Apple, et le mot de passe Apple. Cliquez sur créer un identifiant Apple si vous n'avez pas le compte iCloud, vous pouvez créer un nouveau compte Apple.
Étape 3 Connectez-vous à votre compte Apple, ensuite, entrez dans iCloud, et sélectionnez et activez les données d'application que vous voulez sauvegarder.
Étape 4 Accédez à iCloud.com, ensuite vous pouvez visualiser et sauvegarder pratiquement les données sur votre ordinateur.
Note : Vous pouvez également utiliser le logiciel iCoud pour Windows ou pour voir la sauvegarde iCloud ou télécharger et sauvegarder les données iCloud sur votre PC.
Partie 4. FAQs sur le transfert de Dictaphone
Question 1. Comment sauvegarder iPad sur PC et Mac ?
Les trois logiciels de sauvegarde iPhone mentionnés dans cet article peuvent également vous aider à sauvegarder votre iPad sur PC et Mac.
Question 2. Comment sauvegarder toutes les données de son ordinateur ?
Pour faire une sauvegarde complète de votre ordinateur, on peut sauvegarder des données sur le disque dur externe. D'abord, connectez le disque dur externe à votre ordinateur. Ensuite, copiez et collez les fichiers à sauvegarder sur le disque dur externe.
Question 3. Comment sauvegarder Android sur PC ?
Si vous êtes un utilisateur Android, vous pouvez utiliser Aiseesoft MobieSync pour sauvegarder Android sur PC.
Conclusion
Voilà les façons de sauvegarder iPhone sur PC. Puisque la sauvegarde iTunes ne supporte pas la visualisation de données iPhone, et même si vous puissiez visualiser des données sur iCloud par la troisième façon, mais l'espace de stockage iCloud sur votre iPhone est limitée. Alors, on vous recommande bien d'utiliser la première façon de sauvegarder données iPhone sur votre PC ou Mac sans limitation. Maintenant, faites un essai de cet outil: Aiseesoft FoneTrans - Transfert de données iOS:
Que pensez-vous de cet article ?
Note : 4,7 / 5 (basé sur 127 votes)
 Rejoignez la discussion et partagez votre voix ici
Rejoignez la discussion et partagez votre voix ici