On doit admettre qu'iPhone joue un rôle indispensable dans notre vie quotidienne. Il y a tellement de données importantes et précieuses sur votre iPhone, y compris des photos, des contacts, des vidéos, des musiques, des applications, etc. Bien sûr, tous savent qu'iTunes est un outil approprié de sauvegarder iPhone pour éviter la perte de données.
Cependant, certaines questions ont été posées quand les gens utilisent iTunes pour sauvegarder iPhone, tels que « Il est impossible de sauvegarder mon iPhone sur iTunes, comment faire ? », « Pourquoi je n'arrive pas à sauvegarder iPhone sur iTunes ? », Et même la question de base « Comment sauvegarder mon iPhone ? »
Donc, ici, nous allons vous présenter comment faire la sauvegarde iPhone dans les trois cas qui va vous aider à connaître que la sauvegarde de votre iPhone 11/11 Pro/XS/XR/X/8 plus/8/7 plus/7/SE/6s Plus/6s/6 Plus/6/5s/5c/5/4S/4/3GS n'est plus une chose difficile et qui va vous guider pour faire la sauvegarde iPhone à iTunes dans des circonstances différentes. S'il vous plaît suivez l'article ci-dessous pour faire la sauvegarde iPhone.

Sauvegarde & Restauration de Données iOS
- Sauvegarder les données de l'appareil iPhone/iPad/iPod sur l'ordinateur
- Restaurer sélectivement les fichiers de la sauvegarde vers iPhone/iPad/iPod
- Supporter la plupart de données iOS, y compris contacts, message, photos, vidéos, etc.
- Compatible avec le système d'exploitation Windows et macOS
Méthode 1. Sauvegarder iPhone sur iTunes avec le câble USB
Pour les débutants d'iPhone et d'iTunes, nous introduisons les étapes en détaille pour sauvegarder iPhone avec iTunes facilement et rapidement.
Étape 1 Exécuter iTunes et connecter votre iPhone
Installez la dernière version iTunes sur votre ordinateur, après l'avoir téléchargé à partir du site d'Apple, lancez-le. Et puis connectez votre iPhone à l'ordinateur via un câble USB. Attendez un instant, iTunes reconnaîtra automatiquement votre iPhone.
Étape 2 Faire la sauvegarde iPhone sur iTunes
Lorsque l'icône de votre iPhone apparaît sur le menu en haut à gauche d'iTunes, cliquez sur l'icône. Et tous les titres de données sur votre iPhone seront listés sur la barre de gauche. Sous "Résumé"> "sauvegardes", choisissez "Cet ordinateur" puis cliquez sur "Sauvegarder maintenant". iTunes commencera à sauvegarder votre iPhone sur votre ordinateur.
Étape 3 Vérifier la sauvegarde iTunes
Après avoir terminé la sauvegarde, vous pouvez cliquer sur "Modifier"> "Préférences"> "Appareils" pour vérifier vos sauvegardes de l'appareil.
 Vérifier la sauvegarde
Vérifier la sauvegarde
Note
Pour l'emplacement de sauvegarde iPhone sur iTunes de l'ordinateur, les différentes versions de Windows ont des emplacements de sauvegarde iTunes différents.
◆ Pour Windows XP, l'emplacement est "\Documents and Settings\(username)\Application Data\AppleComputer\MobileSync\Backup\".
◆ Pour Windows Vista, 7 et 8 est "\Users\username\AppData\Roaming\Apple Computer\MobileSync\Backup\".
◆ Pour Windows 10, l'emplacement de la sauvegarde d'iPhone est "\Users\USER\AppData\Roaming\Apple Computer\MobileSync\Backup".
◆ Pour utilisateur Mac, l'emplacement de la sauvegarde d'iPhone est " username/Library/Application Support/MobileSync/Backup/".
Méthode 2. Faire la sauvegarde iPhone sur iTunes en Wi-Fi
Si vous pensez que la synchronisation de l'iPhone à iTunes avec le câble USB est un peu compliqué et vous ne voulez pas utiliser un câble USB pour la sauvegarde iPhone, comment voulez-vous sauvegarder votre iPhone ? La réponse est que vous pouvez synchroniser et sauvegarder iPhone avec iTunes en utilisant le Wi-Fi.
Étape 1 Connecter iPhone à sauvegarde à Wifi
Connectez votre iPhone à un réseau Wifi. Assurez-vous que votre téléphone et votre ordinateur sont connectés au même réseau local.
Étape 2 Activer iTunes sur l'ordinateur
Assurez-vous que vous avez la dernière version iTunes. Vous pouvez sélectionner "Aide" > "Rechercher les mises à jour" pour télécharger le dernier iTunes.
Étape 3 Brancher iPhone à l'ordinateur
Ensuite, vous pouvez brancher votre iPhone à l'ordinateur qui exécute iTunes avec câble USB Apple.
Étape 4 Trouver votre iPhone sur iTunes
Tant qu'iTunes a reconnu votre iPhone, vous pouvez trouver l'icône iPhone dans le menu en haut à gauche. Cliquez pour entrer dans l'interface "Résumé" et tirer vers le bas jusqu'à ce que vous voyez "Synchroniser avec cet iPhone en Wi-Fi" sous "Options".
Étape 5 Sauvegarder iPhone sur iTunes en Wi-Fi
Cliquez sur la case avant "Synchroniser avec cet iPhone en Wi-Fi" et cliquez sur "Synchroniser" sur le bouton. Après cela, débranchez le câble USB et choisissez les éléments que vous souhaitez synchroniser, puis cliquez sur " Synchroniser" pour sauvegarder votre iPhone à un PC ou Mac.
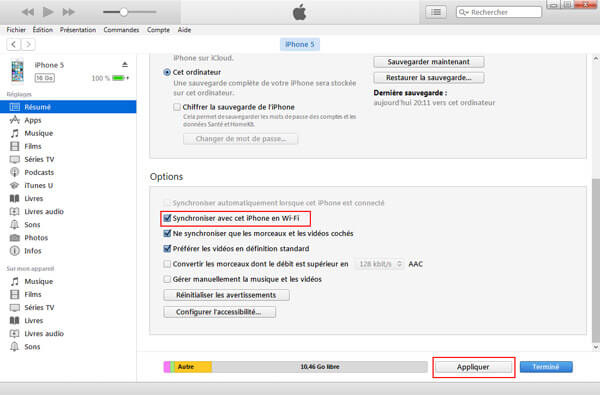 Synchroniser avec cet iPhone en wifi
Synchroniser avec cet iPhone en wifi
Note
Sauvegarder iPhone à iTunes en utilisant le Wi-Fi ne prend qu'en charge la synchronisation des parties de données iPhone à iTunes. Et l'historique des appels, notes, SMS et iMessage, ou les applications ne sont pas synchronisés à l'ordinateur si vous ne sauvegardez pas les iTunes avant.
Visualiser les données de la sauvegarde iTunes
Voilà deux façons de sauvegarder iPhone avec iTunes sur votre PC ou Mac sont présentées pour vous. Il faut marquer que vous ne pouvez pas visualiser les données sauvegardées dans iTunes. Il faut les visualiser avec un tiers programme - FoneLab. Dans le suivant, on va vous donner la façon facile de visualiser les données iTunes.
Étape 1 Téléchargez et installez FoneLab par le bouton ci-dessus sur l'ordinateur.
Étape 2 Connectez iPhone à ordinateur, et sélectionnez "Récupérer à partir de la sauvegarde d'iTunes". Sélectionnez le fichier de sauvegarde iPhone à détecter et cliquez sur "Démarrer" pour voir les fichiers de sauvegarde d'iTunes.
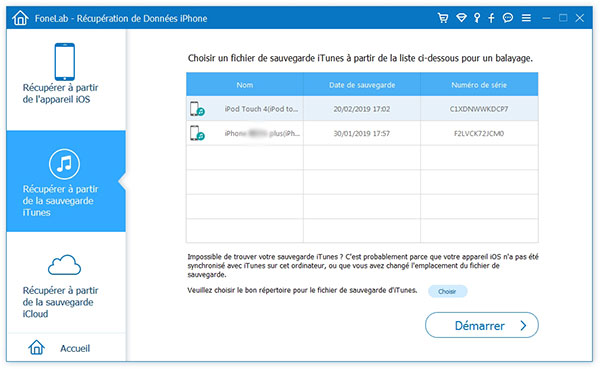 Scanner la sauvegarde iTunes
Scanner la sauvegarde iTunes
Étape 3 Après la détection, vous pouvez vérifier et lire les fichiers de sauvegarde iTunes de chaque catégorie comme Pellicule et Contacts.
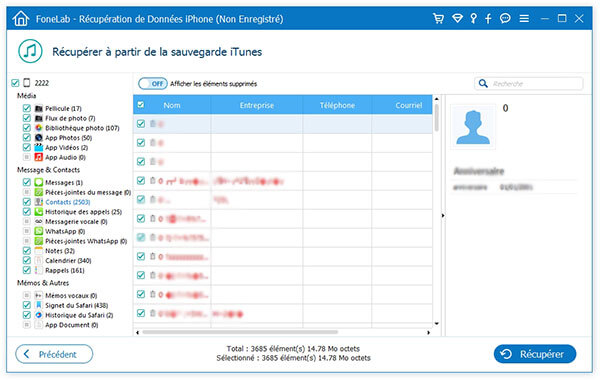 Voir la sauvegarde iTunes
Voir la sauvegarde iTunes
Alternative à l'iTunes pour sauvegarder iPhone
Comme on ne peut pas pré-visualiser la sauvegarde iTunes, et il faut restaurer toutes les données de la sauvegarde vers iPhone lorsqu'on en a besoin, il est conseillé d'utiliser un logiciel alternatif - Sauvegarde & Restauration de Données iOS pour sauvegarder votre iPhone sans iTunes.
Étape 1 Télécharger et installer l'alternative à l'iTunes
Cliquez sur le bouton de téléchargement pour télécharger et installer le logiciel Sauvegarde & Restauration de Données iOS sur l'ordinateur. Après l'installation, lancez-le et entrez dans Sauvegarde & Restauration de Données iOS > Sauvegarde de Données iOS.
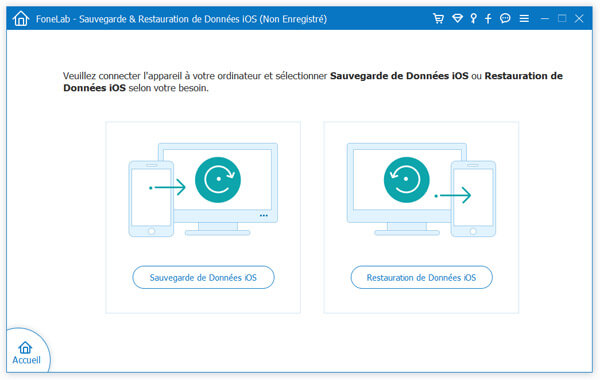 Sauvegarde de Données iOS
Sauvegarde de Données iOS
Étape 2 Connecter iPhone à l'ordinateur
Connectez votre iPhone à sauvegarder avec l'ordinateur via le câble USB correspondant. Vous pouvez voir les informations de votre iPhone.
Ce logiciel offre deux modes de sauvegarde : Sauvegarde standard et Sauvegarde cryptée, sélectionnez duquel vous avez besoin et cliquez sur "Démarrer".
 Connecter iPhone à l'ordinateur
Connecter iPhone à l'ordinateur
Étape 3 Sélectionner les données à sauvegarder
Vous êtes capable de sélectionner les types de données que vous souhaitez sauvegarder par cocher la case correspondante. Ensuite cliquez sur le bouton "Suivant", après avoir sélectionné le chemin de la sauvegarde, le logiciel va commencer à sauvegarder votre iPhone.
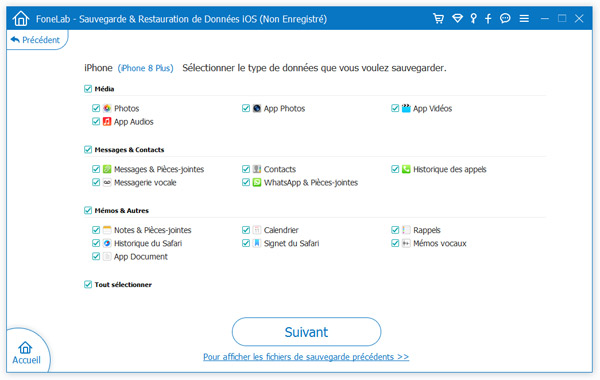 Sélectionner les données à sauvegarder
Sélectionner les données à sauvegarder
Étape 4 Restaurer la sauvegarde vers iPhone
Lorsque vous avez besoin de mettre les fichiers sur votre iPhone, vous êtes en mesure de restaurer les données par Sauvegarde & Restauration de Données iOS > Restauration de Données iOS.
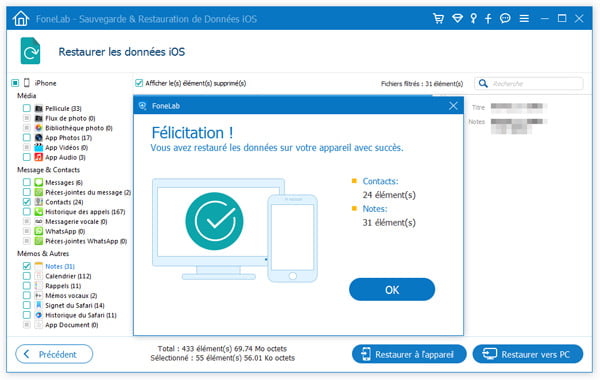 Restaurer la sauvegarde vers iPhone
Restaurer la sauvegarde vers iPhone
Conclusion
C'est tout pour faire la sauvegarde iPhone vers iTunes. iTunes ne permet de sélectionner les types de données à sauvegarder et supprimera toutes les données existantes sur votre iPhone lorsque vous restaurez la sauvegarde. Ainsi, iTunes est un bon choix quand vous changez un nouvel iPhone, alors que si vous souhaitez sauvegarder les fichiers importants, Sauvegarde & Restauration de Données iOS est votre meilleur choix.
Que pensez-vous de cet article ?
Note : 4,6 / 5 (basé sur 102 votes)
 Rejoignez la discussion et partagez votre voix ici
Rejoignez la discussion et partagez votre voix ici





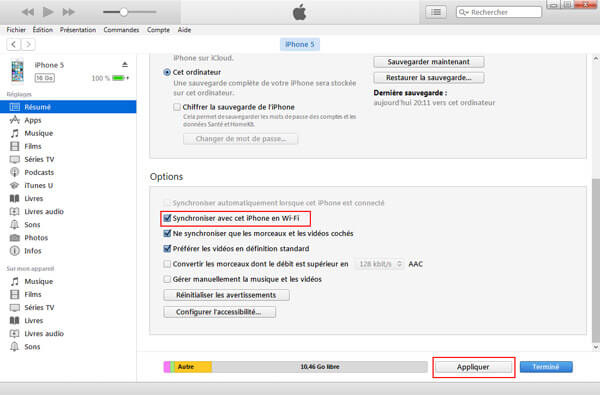
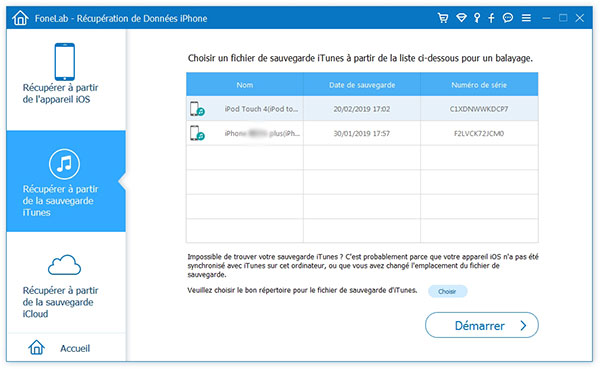
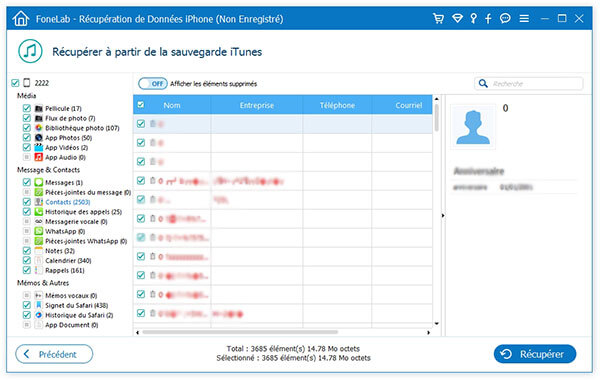
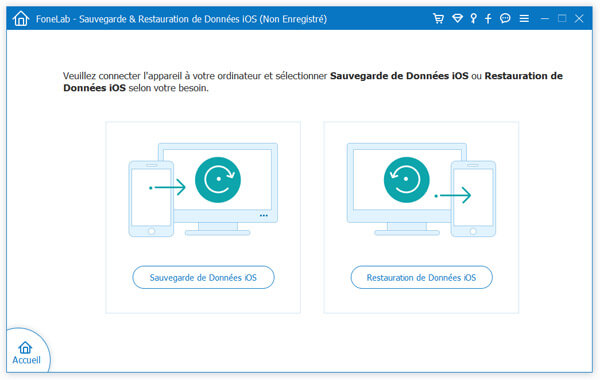

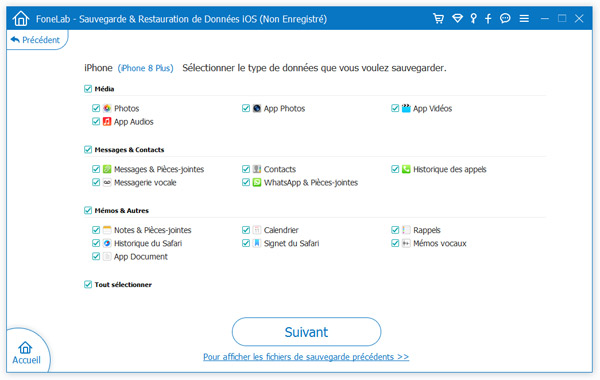
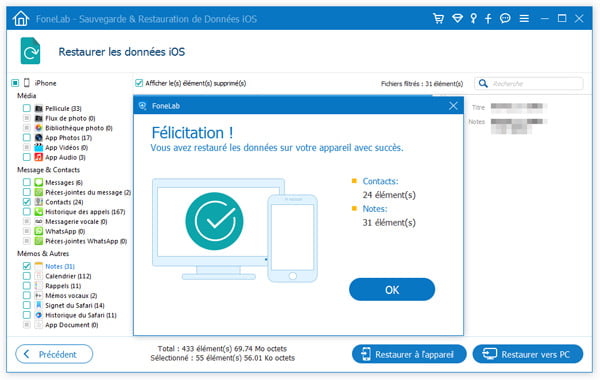
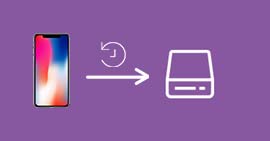 Sauvegarder iPhone vers un disque dur externe
Sauvegarder iPhone vers un disque dur externe Récupérer des données iPhone depuis iTunes
Récupérer des données iPhone depuis iTunes Restaurer (réinitialiser) iPhone sans iTunes
Restaurer (réinitialiser) iPhone sans iTunes
