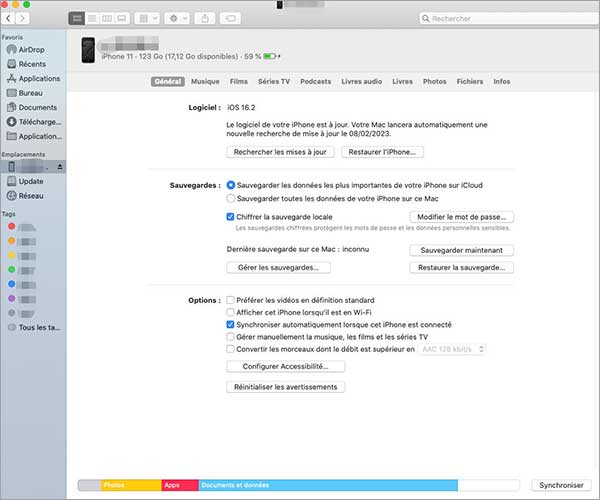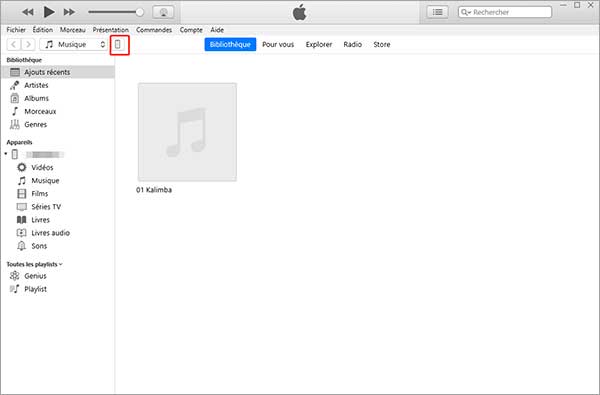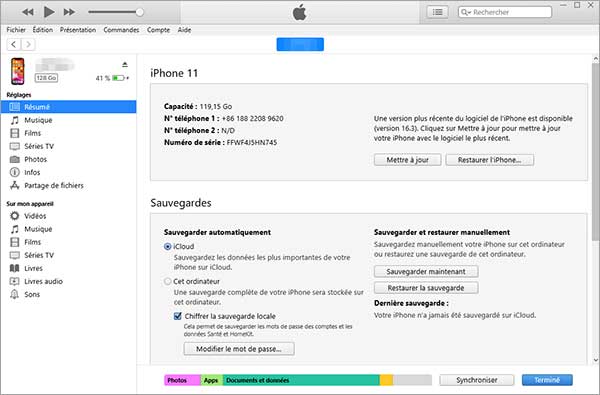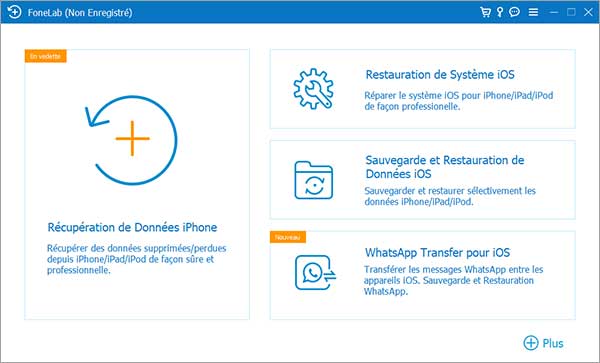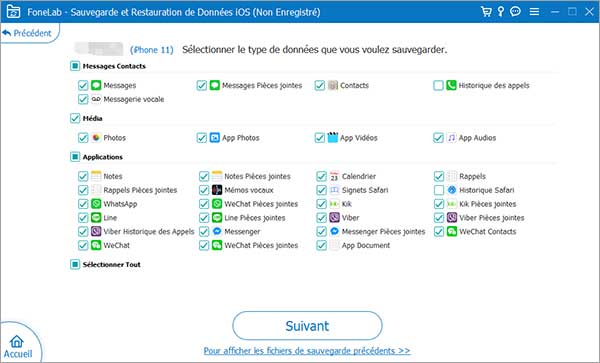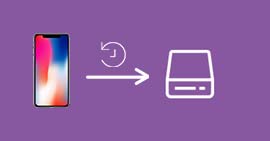Aujourd'hui, les smartphones font désormais partie intégrante de la vie quotidienne des gens. Tout le monde enregistre ses informations sur son téléphone et chaque fois que vous souhaitez utiliser votre téléphone, il faut le déverrouiller. Si vous êtes un utilisateur iPhone et que vous oubliez le mot de passe de l'écran de verrouillage, que ferez-vous ? Vous pouvez entrer dans votre iPhone via les deux puissantes fonctions : Face ID ou Touch ID, mais ces deux fonctions ne fonctionnent pas tout le temps, surtout après le redémarrage de l'iPhone et la mise à niveau du système iOS.
Donc, oublier votre mot de passe est une mauvaise chose. Surtout lorsque vous entrez plusieurs fois un mauvais mot de passe, votre iPhone sera verrouillé. Ainsi, que pouvez-vous faire lorsque vous oubliez le code de déverrouillage de l'iPhone, et les données du téléphone sont très importantes ? Dans cet article, nous vous présenterons 3 façons de sauvegarder iPhone sans mot de passe. De cette façon, vous ne perdrez pas vos données de l'iPhone.

Partie 1. Sauvegarder iPhone sans mot de passe sur Mac avec Finder
Si vous avez un appareil Mac, comment sauvegarder son iPhone sur Mac ? Alors tout devient simple, il vous suffit d'utiliser le gestionnaire de fichiers sur l'ordinateur Mac, qui est Finder, pour sauvegarder votre iPhone sur Mac sans iTunes et sans mot de passe. Voici les étapes spécifiques :
Étape 1 Tout d'abord, connectez votre iPhone à Mac avec un câble de données.
Étape 2 Ensuite, ouvrez le Finder et cliquez sur votre iPhone pour voir les fichiers de votre iPhone.
Étape 3 Et puis, choisissez vos paramètres préférés, tels que Sauvegarder les données les plus importantes de votre iPhone sur iCloud ou Sauvegarder toutes les données de votre iPhone sur ce Mac.
Étape 4 Enfin, cliquez sur Sauvegarder maintenant. Et comme ça, vous pouvez sauvegarder son iPhone.
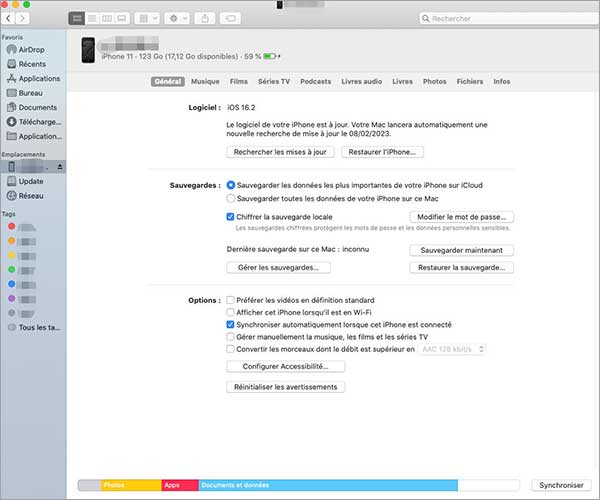 Sauvegarder iPhone sans mot de passe avec Finder
Sauvegarder iPhone sans mot de passe avec Finder
Astuce
Il convient de noter que pendant le processus de sauvegarde, l'iPhone doit être connecté au Mac tout le temps. Parfois, il faut également choisir de faire confiance à ce Mac sur votre iPhone. Une fois la sauvegarde terminée, si vous souhaitez restaurer votre sauvegarde sur votre téléphone, notamment après avoir changé de téléphone, vous pouvez cliquer sur le bouton Restaurer la sauvegarde.
Partie 2. Sauvegarder iPhone sans mot de passe sur Windows avec iTunes
Il est plus pratique si vous avez un Mac, mais comment faire une sauvegarde iPhone verrouillé si vous n'en avez pas ? En fait, vous pouvez également utiliser iTunes pour réaliser l'opération de sauvegarde en cas de mot de passe incorrect ou oublié sur PC.
Mais qu'est-ce que c'est iTunes ? Il est l'un des outils officiels d'Apple, et les gens l'utilisent souvent pour télécharger de la musique, des films et des livres, etc. Mais en même temps, iTunes est également un outil de gestion d'iPhone qui vous permet de déverrouiller l'iPhone sans mot de passe. Voici les étapes plus détaillées.
Étape 1 Ouvrir iPhone sur iTunes
Tout d'abord, lancez iTunes sur votre Windows, puis connectez votre iPhone à l'ordinateur avec un câble de données. Ensuite, vous pouvez cliquer pour ouvrir votre iPhone sur iTunes.
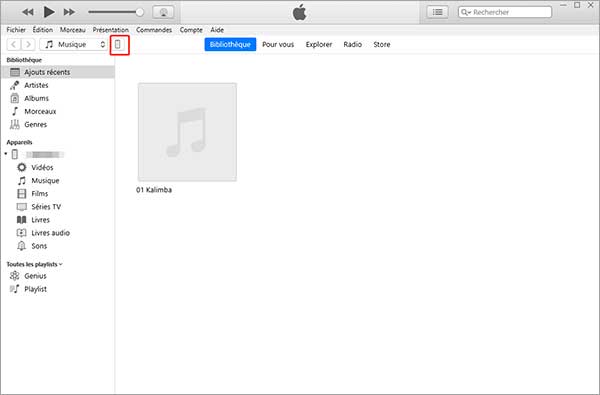 Ouvrir iPhone sur iTunes
Ouvrir iPhone sur iTunes
Étape 2 Sauvegarder iPhone sans mot de passe
Après être entré dans la nouvelle fenêtre, cliquez sur l'option Résumé dans la colonne des Réglages à gauche. Ensuite, après avoir sélectionné vos préférences, vous pouvez cliquer sur le bouton Sauvegarder maintenant dans la fenêtre.
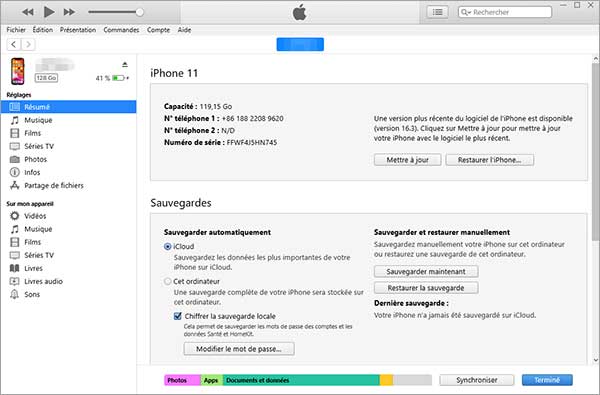 Sauvegarder iPhone sans mot de passe avec iTunes
Sauvegarder iPhone sans mot de passe avec iTunes
Astuce
Si vous souhaitez utiliser iTunes pour sauvegarder son iPhone, vous devez vous assurer que votre iPhone n'a pas été redémarré ou éteint. Parce qu'une fois redémarré, il faut entrer le mot de passe que vous avez oublié pour connecter l'iPhone à iTunes.
Partie 3. Sauvegarder iPhone sans mot de passe Sur Mac ou PC avec Aiseesoft FoneLab
Les deux façons qui vous expliquent comment faire une sauvegarde iPhone sans mot de passe sont pour un appareil, sur Mac ou sur PC. Mais il existe un moyen pour Mac et aussi pour PC : Aiseesoft FoneLab - Sauvegarde & Restauration de Données iOS.
Aiseesoft FoneLab a 4 fonctions, à savoir Récupération de Données iPhone, Restauration de Système iOS, Sauvegarde et Restauration de Données iOS et WhatsApp Transfer pour iOS. Ils peuvent vous aider à transférer les fichiers iOS, sauvegarder les contacts iPhone et restaurer le système iOS.
Si vous voulez sauvegarder iPhone sans mot de passe, vous pouvez utiliser la fonction Sauvegarde et Restauration de Données iOS, ici, nous prenons Windows comme un exemple.
Aiseesoft FoneLab - Sauvegarde & Restauration de Données iOS
- Sauvegarder les données de l'appareil iPhone/iPad/iPod sur l'ordinateur
- Restaurer sélectivement les fichiers de la sauvegarde vers iPhone/iPad/iPod
- Supporter la plupart de données iOS, y compris contacts, message, photos, vidéos, etc.
- Compatible avec le système d'exploitation Windows et macOS
Étape 1 Choisir Sauvegarde et Restauration de Données iOS
Démarrez d'abord le programme Aiseesoft FoneLab sur votre Windows, puis sélectionnez Sauvegarde et Restauration de Données iOS parmi les quatre fonctions de la fenêtre principale.
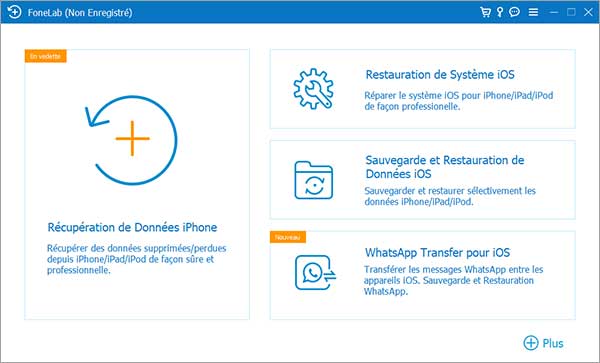 Choisir Sauvegarde et Restauration de Données iOS
Choisir Sauvegarde et Restauration de Données iOS
Étape 2 Sauvegarde de Données iOS
Après avoir sélectionné Sauvegarde et Restauration de Données iOS, vous verrez deux options Sauvegarde de Données iOS et Restauration de Données iOS dans une nouvelle fenêtre, choisissez Sauvegarde de Données iOS. Si vous souhaitez restaurer la sauvegarde de votre ordinateur sur votre téléphone, vous pouvez choisir Restauration de Données iOS.
Ensuite, connectez votre iPhone et votre ordinateur avec un câble de données et choisissez une méthode de sauvegarde : Sauvegarde standard ou Sauvegarde cryptée. Cliquez ensuite sur Démarrer.
 Sauvegarde de Données iOS
Sauvegarde de Données iOS
Étape 3 Sauvegarder iPhone sans mot de passe
Ensuite, vous pouvez sélectionner les données de son iPhone que vous souhaitez sauvegarder dans la nouvelle fenêtre : messages, photos, vidéos, contacts, etc. Cliquez ensuite sur le bouton Suivant. Enfin, il vous suffit d'attendre patiemment pendant un moment.
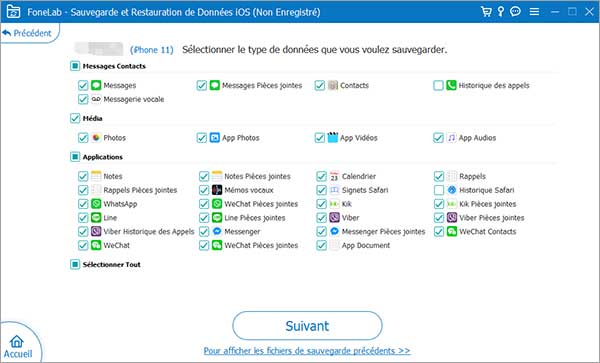 Sauvegarder iPhone sans mot de passe
Sauvegarder iPhone sans mot de passe
Partie 4. Une autre : Comment faire pour sauvegarder votre iPhone avec le mot de passe ?
Les 3 méthodes ci-dessus sont toutes lorsque vous oubliez le mot de passe, c'est-à-dire que votre iPhone est toujours verrouillé. Si vous n'avez pas oublié les chiffres, vous pouvez directement faire une sauvegarde sur iCloud dans les paramètres d'iPhone.
Étape 1 Tout d'abord, vous pouvez ouvrir l'application Réglages sur votre iPhone, puis accéder à votre compte Apple.
Étape 2 Revenons sur iCloud et lancez Sauvegarder iCloud.
Étape 3 Activez enfin Sauvegarder cet iPhone et cliquez sur Sauvegarder maintenant.
Conclusion
Si vous avez oublié le mot de passe de déverrouillage, après avoir lu cet article, vous avez maîtrisé 3 façons de sauvegarder son iPhone sans mot de passe. Nous vous recommandons d'utiliser Aiseesoft FoneLab - Sauvegarde & Restauration de Données iOS car vous pouvez non seulement l'utiliser pour sauvegarder votre iPhone, mais vous pouvez également l'utiliser pour transférer des fichiers iOS, exporter des contacts WhatsApp, etc.
Que pensez-vous de cet article ?
Note : 4,7 / 5 (basé sur 113 votes)
 Rejoignez la discussion et partagez votre voix ici
Rejoignez la discussion et partagez votre voix ici