4 façons pour transférer les photos iPhone vers Mac
De nos jours, utiliser un smartphone pour prendre une photo rendre notre vie plus commode qu'avant pour enregistrer des moments importants. Mais ces photos peuvent prendre de nombreuses espaces de stockage sans s'en apercevoir, notamment pour iPhone disposant d'une définition d'image de chaque photo.
Voulez-vous sauvegarder vos photos depuis votre iPhone vers l'ordinateur pour économiser l'espace de stockage sur votre iPhone ? Dans cet article, on vous donnera quatre façons de transférer des photos iPhone vers Mac avec la facilité.

- Partie 1. Transférer les photos iPhone vers Mac avec Mac FoneTrans
- Partie 2. Importer les photos iPhone vers Mac avec l'application Photos
- Partie 3. Transférer les photos iPhone vers Mac avec Photothèque iCloud (sans fil)
- Partie 4. Mettre les photos iPhone sur Mac par AirDrop
- Partie 5. FAQs sur le transfert des photos iPhone vers Mac
Partie 1: Transférer les photos iPhone vers Mac avec Mac FoneTrans
Vous pouvez transférer les photos iPhone vers Mac avec l'application Mac FoneTrans. Mac FoneTrans vous permet de transmettre des photos iPhone vers Mac très pratiquement. Il supporte iPhone 16/15/14/13/12/11/XS/XR/X/8/7/6s/6/5, iPad et iPod Touch. Voici les étapes d'utiliser ce logiciel en détail sur votre Mac pour transférer les photos iPhone vers Mac.
- Transférer des photos iPhone vers Mac en un clic.
- Prise en charge de différents types de données iOS, tels que vidéos, musique, SMS, contacts, etc.
- Synchroniser les données entre deux appareils iOS ou transférer les données depuis Mac vers iPhone/iPad/iPod.
- Supporter les derniers appareils iOS, comme iPhone 16/15/14/13/12/11/XS/XS/XR/X/8/7/6, iPad Pro, iPad Mini, iPod, etc.
Étape 1 Connecter iPhone à Mac avec un câble USB
Téléchargez et installez Mac Fonetrans sur Mac. Lancez-le. Et puis, connectez votre iPhone à Mac avec un câble USB. Le logiciel va scanner votre iPhone rapidement.
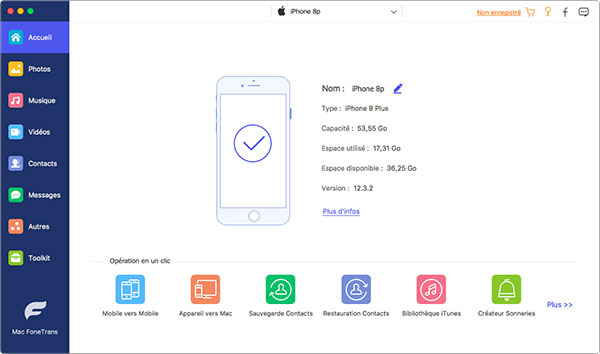 Démarrer Mac FoneTrans
Démarrer Mac FoneTrans
Étape 2 Sélectionner les photos à transférer
Après avoir détecté votre iPhone, cliquez sur « Photos », ensuite choisissez l'album, des photos de votre iPhone vont être affichées dans la fenêtre. Vous pouvez sélectionner ce que vous voulez sauvegarder sur Mac.
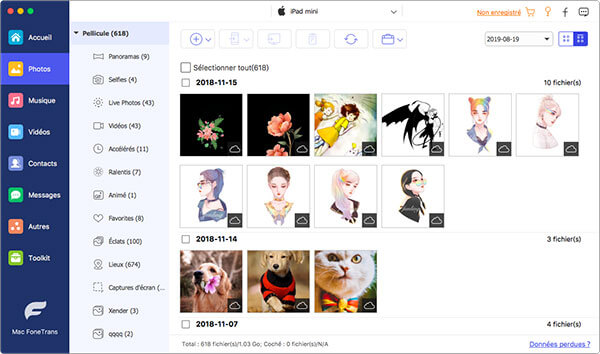 Sélectionner les photos à transférer
Sélectionner les photos à transférer
Étape 3 Transférer les photos iPhone vers Mac
Cliquez sur « Exporter vers » > « Exporter vers Mac », et sélectionnez le dossier où vous voulez enregistrer vos photos. Le transfert des photos va terminer rapidement.
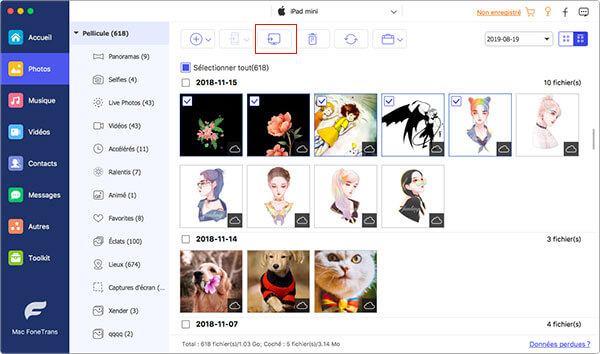 Transférer les photos iPhone vers Mac
Transférer les photos iPhone vers Mac
Partie 2: Importer les photos iPhone vers Mac avec l'application Photos
L'application Photos n'est pas étranger pour l'utilisateur de Mac. C'est une application de gestion d'image sur Mac. Elle peut vous aider à transférer les photos depuis iPhone vers Mac facilement. Il ne faut qu'un câble USB d'iPhone qui vous aider à réaliser le transfert.
Étape 1 Connectez votre Mac et votre iPhone via un câble de données.
Étape 2 Ouvrez l'application Photos sur Mac, séléctionnez votre iPhone dans la barre latérale gauche.
Étape 3 Sélectionnez les photos que vous souhaitez importer sur Mac et cliquez sur le bouton « Importer l'élément sélectionné » ou bien cliquez simplement sur le bouton « Importer tous les nouveaux éléments ».
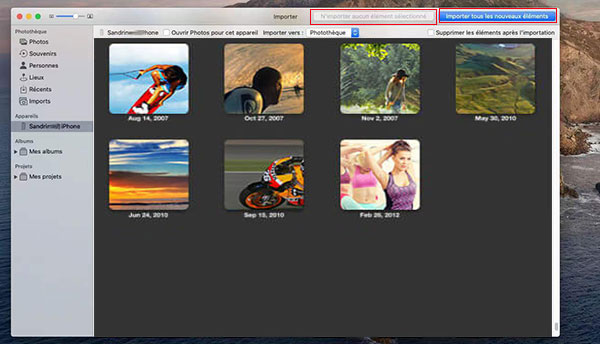 Importer les photos iPhone sur Mac avec l'application Photos
Importer les photos iPhone sur Mac avec l'application Photos Partie 3: Transférer les photos iPhone vers Mac avec Photothèque iCloud (sans fil)
iCloud est un service de Cloud pour le stockage de données des utilisateurs Apple. Vous êtes capable de synchroniser des photos avec tous les appareils avec un même compte icloud. Une fois que vous avez pris une photo avec votre iPhone, cette photo peut être enregistrée dans Pellicule à la fois uploadé dans iCloud si vous avez activé le synchronisation d'iPhone et iCloud.
Étape 1 Pour réaliser le transfert des photos d'un iPhone vers Mac avec la photothèque iCloud, il faut activer la photothèque iCloud sur votre iPhone : Allez dans Réglages > Photos et appareil photo > puis activez Photothèque iCloud pour synchroniser des photos iPhone.
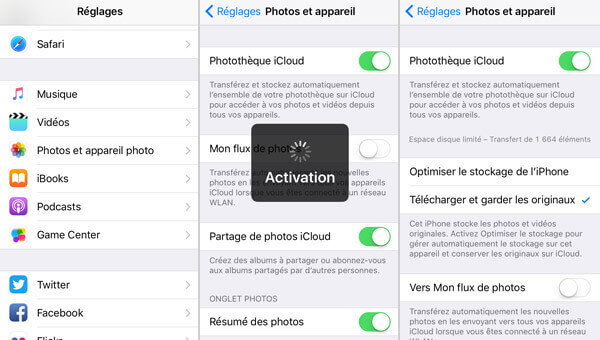 Activer la photothèque iCloud
Activer la photothèque iCloud
Les photos peuvent être enregistrées automatiquement dans iCloud si vous êtes dans le réseau de Wi-Fi.
Étape 2 Ensuite, vous n'avez qu'à entrer dans votre compte iCloud sur votre Mac, et sélectionner les photos que vous souhaitez sauvegarder.
Partie 4: Mettre les photos iPhone sur Mac par AirDrop
AirDrop permet d'envoyer les photos iPhone et iPad vers Mac. Par ce moyen, vous n'avez pas besoin de connecter votre iPhone à Macbook par un câble de données.
Étape 1 D'abord, il faut activer le Bluetooth et le Wifi sur Mac et votre iPhone.
Étape 2 Puis, activez l'option « M'autoriser à être détecté par : Tout le monde ».
Étape 3 Sélectionnez les photos à transférer vers Mac sur votre iPhone et cliquez sur l'icône Partager et choisissez AirDrop pour copier les photos iPhone sur Mac.
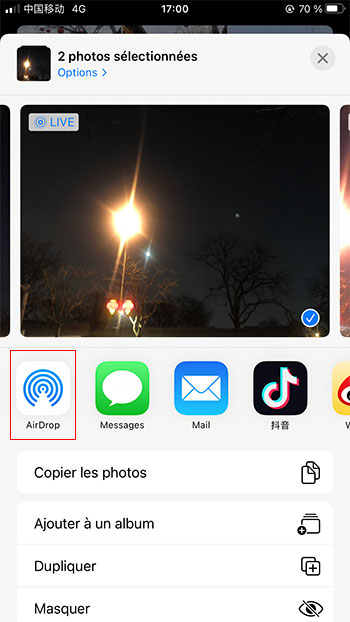 Envoyer les photos iPhone sur Mac par AirDrop
Envoyer les photos iPhone sur Mac par AirDrop
Étape 4 Sur Mac, cliquez sur « Accepter » pour importer les photos iPhone sur Mac.
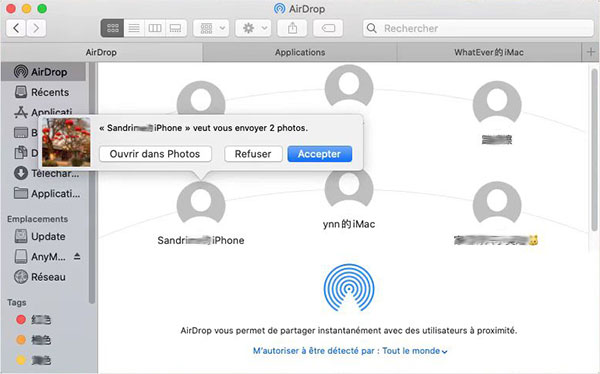 Importer les photos iPhone sur Mac par AirDrop
Importer les photos iPhone sur Mac par AirDrop Partie 5. FAQs sur le transfert des photos iPhone vers Mac
Question 1. Comment transférer des photos d'iPhone sur iPad ?
Sur votre iPhone et iPad, appuyez sur Réglages > votre identifiant Apple > iCloud > Photos > Activez Photothèque iCloud ou Photos iCloud. Après cela, votre iPhone et votre iPad seront synchronisés et les photos d'iPhone seront transférées sur iPad.
Question 2. Pourquoi des photos iPhone n'apparaissent pas sur Mac ?
Assurez-vous que l'iPhone et Mac sont connectés à Internet; Sur iPhone, accédez à Réglages > votre identifiant Apple > iCloud > Photos pour vous assurer que Mon flux de photos est activé. Si cette fonction est activée, désactivez-la et appuyez sur Supprimer, puis réactivez-la; Fermez l'application Appareil photo sur iPhone; Assurez-vous que le niveau de la batterie de votre iPhone n'est pas inférieur à 20%.
Question 3. Comment transférer des photos iPhone vers PC ?
La première façon pour transférer des photos iPhone vers PC est d'utiliser un logiciel de transfert des données iOS, comme FoneTrans, MobieSync ; D'autre méthode consiste à utiliser iTunes, il suffit de connecter votre iPhone, à PC à l'aide d'un câble USB et de cliquer sur l'icône iPhone sur iTunes > Résumé > sous Sauvegardes cochez Cet ordinateur > Sauvegarder maintenant > Appliquer.
Conclusion
Voilà comment transférer les photos iPhone vers Mac sans iTunes pour faire une sauvegarde sur Mac, elles conviennent également à iPad/iPod touch, vous pouvez choisir la méthode qui vous convient le mieux en fonction de votre situation. En plus des photos, si vous souhaitez transférer de manière sélective des vidéos, des SMS, des contacts, etc., vers Mac, nous vous recommandons d'utiliser Mac FoneTrans. Si vous avez n'importe quelle proposition ou idée, n'hésitez pas à laisser votre commentaire.
Que pensez-vous de cet article ?
-
Excellent
Note : 4,7 / 5 (basé sur 183 votes)



