Astuce
Avec ce logiciel, vous pouvez aussi transférer les données sur l'ordinateur vers l'appareil iOS. Par exemple, transférer des photos sur Mac vers iPad et transférer des vidéos favories de l'ordinateur vers iPhone.
Nous pouvons recevoir beaucoup de notifications abonnées via Messages, parmi eux, certains SMS portent bien de l'information importante pour vous. Vous pouvez enregistrer des sms importants sur votre iPhone, transférez-les vers votre PC, car peut-être un jour, ils vous aideront beaucoup. Si vous ne savez pas exactement comment transférer les SMS iPhone vers PC, vous venez dans un bon endroit, nous vous offrons 4 solutions pratiques dans cet article, chacune avec un logiciel de transfert SMS iPhone vers PC spécifique.

Vous pouvez trouver beaucoup de logiciels de transfert SMS iPhone sur Internet qui peuvent vous aider à envoyer des SMS iPhone vers PC. C'est facile de les manipuler. Dans cette partie, nous prenons FoneTrans comme exemple pour vous montrer le tutoriel en détail. Maintenant, téléchargez gratuitement ce programme sur votre ordinateur et suivez les étapes ci-dessous.
Installez et ouvrez FoneTrans, connectez votre iPhone à l'ordinateur avec un câble USB. Le programme va détecter votre appareil automatiquement. Après la connexion avec succès, vous pouvez voir l'information essentielle et les données de votre iPhone sur l'interface.
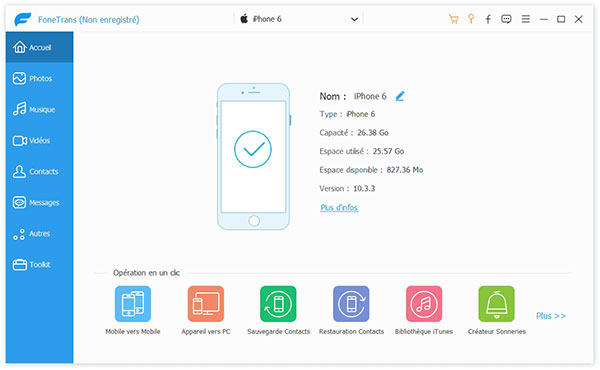
Toutes les données sur votre iPhone seront classées en catégories différentes. Pour transférer les SMS iPhone vers PC, cliquez sur la catégorie SMS, vous allez voir la liste de vos SMS selon les contacts sur l'interface principale.
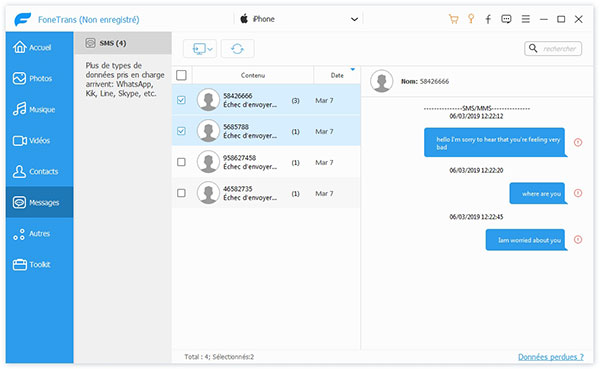
Cliquez sur un contact, vous pouvez visualiser tous les messages envoyés et reçus entre vous dans le volet droit. Trouvez et cochez tous les SMS que vous voulez transférer, enfin, cliquez sur "Exporter vers le PC" pour transférer les SMS iPhone vers PC.
Astuce
Avec ce logiciel, vous pouvez aussi transférer les données sur l'ordinateur vers l'appareil iOS. Par exemple, transférer des photos sur Mac vers iPad et transférer des vidéos favories de l'ordinateur vers iPhone.
Quant au logiciel de sauvegarde de données iOS, nous vous recommandons fortement FoneLab - Sauvegarde & Restauration de Données iOS. Avec lui, vous pouvez facilement transférer vos SMS et d'autres fichiers iPhone vers PC. De même, téléchargez gratuitement ce programme sur votre ordinateur et faites un essai gratuit.
Installez et ouvrez FoneLab sur votre ordinateur, sélectionnez le module "Sauvegarde & Restauration de Données iOS". Vous allez trouver l'interface comme ci-dessous.
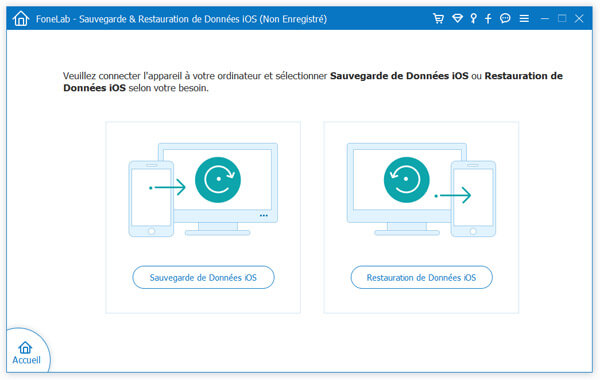
Cliquez sur l'option "Sauvegarde de Données iOS", connectez votre iPhone au PC avec un câble USB. Le programme va détecter votre iPhone automatiquement, suivez le guide sur l'interface pour autoriser la connexion de votre iPhone à l'ordinateur.

Après la connexion avec succès, vous allez trouver votre appareil sur l'interface du programme. FoneLab offre deux options pour la sauvegarde : Sauvegarde standard et Sauvegarde cryptée. Sélectionnez laquelle que vous voulez, et puis, cliquez sur "Démarrer".
Ensuite, le programme va vous faire choisir les types de données à sauvegarder. Cochez l'option "Messages & Pièce-jointes" et cliquez sur "Suivant" pour démarrer le transfert des SMS iPhone vers PC.
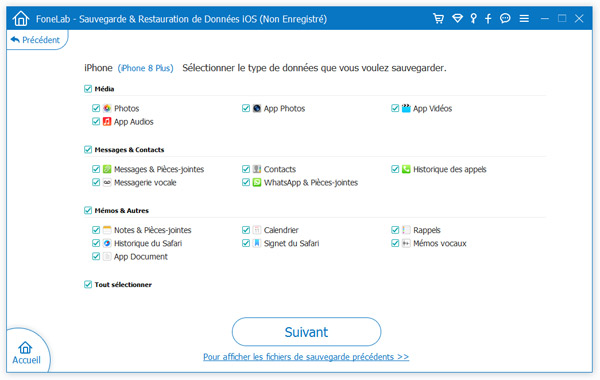
Après le transfert, vous pouvez visualiser les SMS n'importe quand vous voulez dans le futur avec ce programme. Il suffit de sélectionner l'autre fonction Restauration de Données iOS pour afficher les messages iPhone sauvegardés, vous pouvez même les récupérer vers PC comme fichier local.
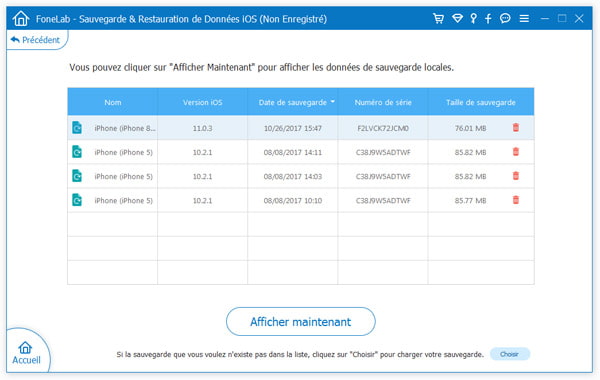
Conseils : Une autre fonction principale de Fonelab - Récupération de Données iPhone peut vous aider à récupérer des fichiers supprimés iPhone, y compris SMS, contacts, photos et beaucoup d'autres données importantes de votre iPhone à l'ordinateur.
Pour de nombreux utilisateurs de l'iPhone, quand on évoque le transfert des données iPhone, ils peuvent tout d'abord penser à iTunes. Vraiment, iTunes peut vous aider à sauvegarder tous les SMS iPhone, mais il ne vous permet pas de visualiser les SMS après le transfert, et de plus, il vous faut sauvegarder tout l'appareil, ce qui peut prendre beaucoup de temps et la sauvegarde va occuper une grande espace sur votre PC. L'opération de transférer les SMS iPhone vers PC avec iTunes est assez facile.
Ouvrez votre iTunes sur l'ordinateur et connectez votre iPhone au PC. Après la connexion avec succès, vous allez voir l'icône de votre iPhone sur l'interface de l'iTunes.
Cliquez sur l'icône de votre iPhone, dans le volet "Sauvegardes", cochez "Cet ordinateur" et cliquez sur "Sauvegarder maintenant" pour transférer les données iPhone vers PC. Attendez un peu et cela va passer un peu de temps.
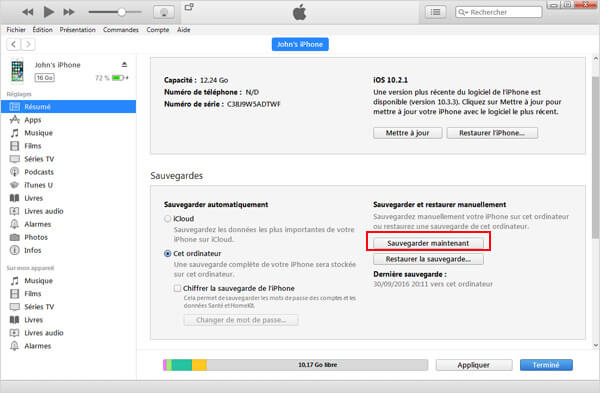
Comme outil de partage des données lancé par Apple, iCloud est destiné à synchroniser les appareils iOS et PC/Mac. Vous pouvez aussi l'utiliser pour transférer SMS iPhone vers PC. Alors, il vous faut faire appel à FoneLab - Récupération de Données iPhone. Voici le guide en détail.
Prenant votre iPhone à la main, accédez à Réglages > Votre Nom de l'Apple ID > iCloud > Sauvegarde iCloud > touchez Sauvegarder maintenant. Attendez un peu, la sauvegarde peut prendre du temps car il peut sauvegarder tout l'appareil.
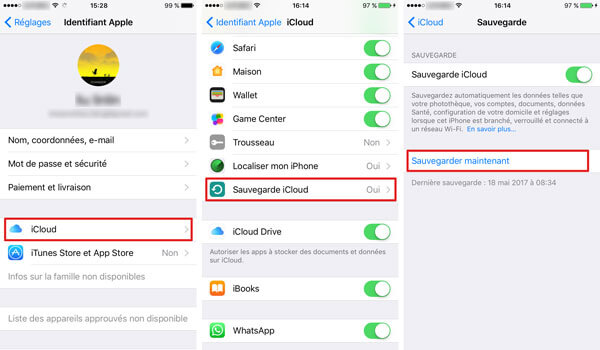
Après la sauvegarde, installez et ouvrez FoneLab sur votre ordinateur. Sélectionnez le module Récupération de Données iPhone > Récupérer à partir de la sauvegarde iCloud.

Connectez à votre compte iCloud avec votre identifiant et le mot de passe, après la connexion avec succès, vous pouvez trouver la liste des fichiers de sauvegarde iCloud sur l'interface du FoneLab.
Sélectionnez le fichier de sauvegarde où se trouvent vos SMS à transférer, cliquez sur le bouton "Démarrer le balayage" pour commencer à analyser la sauvegarde. Après le scan, vous allez voir toutes les données sur l'interface classées selon les catégories différentes.

Cliquez sur la catégorie "Messages", tous les messages dans votre iPhone seront affichés dans le volet principal. Ce programme vous permet de visualiser les messages en détail. Trouvez et sélectionnez les SMS à transférer. Enfin, cliquez sur "Récupérer" pour transférer les SMS iPhone sauvegardés sur iClolud vers PC.
Conclusion
Voici les 4 méthodes que nous voulons vous présenter pour transférer des SMS iPhone vers PC. Parmi eux, iTunes ne vous permet pas de visualiser les SMS iPhone sauvegardés, ni de transférer les SMS iPhone sélectivement. Le transfert SMS avec iCloud va prendre du temps car la sauvegarde s'agit de tout l'appareil. En conclusion, si vous voulez enregistrer les SMS iPhone sur PC comme fichier local, le moyen le plus pratique est de faire appel à FoneTrans.
 Rejoignez la discussion et partagez votre voix ici
Rejoignez la discussion et partagez votre voix ici