Que faire si le volume d'un fichier MP3 est trop faible ? Les enceintes des PC ou des téléphones sont rarement très puissantes. Et si le volume d'enregistrement du MP3 est faible, augmenter le son des haut-parleurs ne sera pas d'une grande utilité.
Il est possible d'investir dans du matériel d'amplification ou plus simplement d'augmenter le volume d'origine d'un MP3 avec un logiciel de traitement de fichiers multimédia, et ce sans créer de saturation, pour garder une bonne qualité d'écoute. Voici les 4 meilleurs façons d'augmenter le volume d'un MP3.

Partie 1. Augmenter le volume d'un MP3 avec Aiseesoft Convertisseur Vidéo Ultime
Aiseesoft Convertisseur Vidéo Ultime est aussi un convertisseur audio. C'est une solution tout-en-un pour convertir, éditer et compresser des fichiers multimédias. C'est-à-dire qu'avant de convertir un fichier, vous pouvez l'améliorer, le découper et contrôler la taille du fichier de sortie. Il connaît de multiples formats audios comme MP3, AAC, AC3, WMA, WAV, AIFF, FLAC, OGG, etc.
Ce qui nous intéresse ici, c'est son outil d'édition du volume.
Aiseesoft Convertisseur Vidéo Ultime
- Augmenter le volume d'un MP3, OGG, FLAC, AAC, MP4, AVI, etc.
- Convertir les fichiers vidéo et audio populaires, comme GIF, AVI, MKV, VOB, FLV, WAV, OGG, FLAC, etc.
- Couper les fichiers vidéo et audio, tels que, MP4, MKV, AVI, VOB, FLV, WAV, OGG, FLAC, etc.
- Éditer une vidéo, tels que, ajuster l'effet vidéo, ajouter un filigrane, ajouter le sous-titre, etc.
- Créer des GIF personnalisés de haute qualité à partir de clips vidéo ou images.
- Faire un collage vidéo avec des vidéos et des images.
- La boîte à outils offre une dizaine d'outils pour faciliter votre traitement des fichiers multimédias.
Étape 1 Ouvrir Aiseesoft Convertisseur Ultime et importer le MP3
Installez et ouvrez Aiseesoft Convertisseur Vidéo Ultime sur votre PC/Mac.
Cliquez sur Ajouter Fichier(s) pour importer les MP3 dont le son est trop faible.
Étape 2 Augmenter son volume MP3
Sous le nom du fichier MP3, cliquez sur l'icône "baguette magique" pour ouvrir l'outil d'édition. Dans l'onglet Audio, utilisez le contrôle du volume pour augmenter la puissance du son jusqu'au niveau qui vous convient.
Vous pouvez augmenter le volume jusqu'à 200%, soit un gain de 3 dB. De cette façon, vous éviterez de créer des saturations.
Cliquez sur OK pour revenir à l'accueil.
Note : l'icône "paire de ciseaux" ouvre l'outil de découpage du fichier MP3, pour élaguer les parties que vous ne souhaitez pas garder.
 Augmenter le volume d'un MP3
Augmenter le volume d'un MP3
Étape 3 Choisir le format MP3 et lancer la conversion
Il faut maintenant produire le nouveau fichier MP3 avec le son augmenté.
Choisissez le format de conversion MP3 :
1. Ouvrir la liste des formats disponibles en cliquant sur Convertir tout en.
2. Placez-vous dans l'onglet Audio.
3. Choisissez MP3 dans la partie gauche puis Identique à la source dans la partie droite.
Vérifiez tout en bas à quel emplacement vous allez enregistrer le nouveau MP3.
Cliquez sur Convertir Tout et patientez jusqu'à l'achèvement du processus d'écriture.
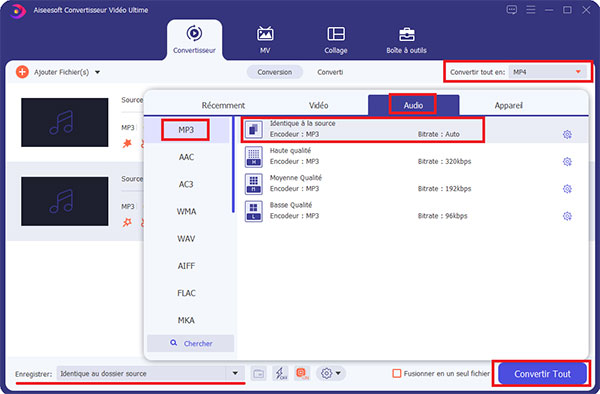 Choisir le format MP3
Choisir le format MP3
Partie 2. Augmenter le volume d'un MP3 avec MP3Louder (service en ligne)
MP3Louder est un service web gratuit et très simple qui ajuste le volume d'un fichier MP3 à la hausse ou à la baisse. Il ne connaît que le format MP3. Mais il a une fourchette d'amplification très large. Il vous faudra peut-être faire plusieurs essais pour trouver le bon compromis entre augmentation du volume et qualité du son.
Étape 1 Ouvrir la page d'MP3Louder, téléverser le fichier et choisissez le gain
Allez sur la page de MP3Louder.
Cliquez sur Parcourir pour sélectionner le MP3. Vous ne pouvez traiter qu'un fichier à la fois.
Décidez de combien de décibels augmenter le volume. Le site vous recommande 3 Décibels, ce qui correspond à un doublement du volume. De cette façon le son ne sera pas dénaturé. Si la qualité du MP3 originale est excellente, vous pouvez essayer des gains plus importants.
Cliquez sur Télécharger Maintenant pour téléverser le fichier et lancer le traitement.
 Augmenter le volume d'un MP3 avec MP3Louder
Augmenter le volume d'un MP3 avec MP3Louder
Étape 2 Télécharger le MP3 et recommencer avec les autres fichiers
Dans la page suivante, cliquez sur le lien de téléchargement du fichier MP3 dont vous avez augmenté le volume.
Sous le lien vous trouverez le formulaire pour recommencer à augmenter le volume d'un autre MP3.
 Télécharger le MP3
Télécharger le MP3
Partie 3. Augmenter le volume d'un MP3 avec Audacity
Audacity est une référence du monde du logiciel libre et gratuit pour ce qui est du traitement du son. Il propose une quarantaine d'effets différents pour améliorer la qualité d'un MP3.
Étape 1 Ouvrir Audacity et importer le MP3
Installez et lancez le logiciel Audacity.
Allez dans le menu Fichier > Ouvrir et importez le MP3.
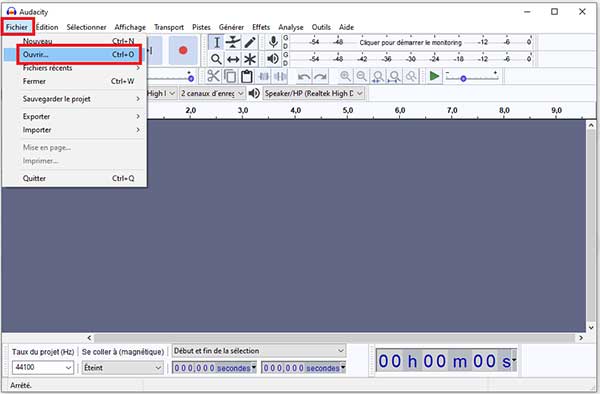 Ouvrir un fichier
Ouvrir un fichier
Étape 2 Augmenter le volume et exporter en MP3
Sélectionnez la partie du MP3 dont il faut augmenter le volume. Vous pouvez utiliser la combinaison de touche Ctrl+A pour tout sélectionner d'un coup.
Ouvrez le menu Effets > Amplification (c'est le premier de la liste). Par défaut Audacity vous propose l'amplification maximum qu'il est possible d'appliquer sans nuire à la qualité du son. Si vous souhaitez augmenter d'avantage le volume, alors cochez la case Autoriser la saturation.
Cette fois vous pourrez augmenter le volume autant qu'il vous plaît, mais au détriment de la qualité. Enfin cliquez sur Valider pour appliquer l'effet d'augmentation du volume et revenir à l'accueil.
Cliquez sur Fichier > Exporter > Exporter en MP3 pour sauvegarder le MP3 avec le volume augmenté.
 Augmenter le volume d'un MP3 avec Audacity
Augmenter le volume d'un MP3 avec Audacity
Partie 4. Augmenter le volume d'un MP3 avec VLC
VLC est un lecteur multimédia et aussi un encodeur multimédia. Il peut donc convertir un fichier multimédia dans un autre format. Comme il dispose de quelques filtres, il est possible de modifier certaines propriétés du fichier original lors de la conversion. C'est cette option que nous utiliserons ci-dessous.
Étape 1 Ouvrir VLC et régler l'effet de gain
Après avoir installé et ouvert VLC, rendez-vous dans le menu Outils > Paramètres.
En bas à gauche, cochez Tous pour afficher tous les paramètres.
Dans les paramètres Audio > Filtres, cliquez sur Gain et changer la valeur du Gain multiplexeur. Par exemple passez de 1 à 3 pour doubler le volume.
Puis cliquez sur Enregistrer pour refermer cette fenêtre.
 Régler l'effet de gain
Régler l'effet de gain
Étape 2 Ouvrir l'outil de conversion et appliquer le gain à la conversion
Allez dans le menu Média > Convertir/Enregistrer et vous ouvrez la fenêtre de conversion.
Cliquez sur le bouton Ajouter pour importer le MP3, puis sur Convertir / Enregistrer.
Dans la fenêtre Convertir, choisissez le profil Audio - MP3, et cliquez sur l'icône "clé à molette" pour modifier le profil. Placez-vous dans l'onglet Codec audio et dans le sous-onglet Filtres pour cocher l'option Gain control filter.
Fermez cette fenêtre à l'aide du bouton Enregistrer. Donnez un nom au fichier de destination et cliquez sur Démarrer.
VLC va convertir votre MP3 en MP3 mais en ayant augmenté le volume d'un facteur correspondant au gain que vous avez précédemment défini.
 Appliquer le gain
Appliquer le gain
Conclusion
Il est possible d'augmenter le volume d'un MP3 en ligne avec le service web de MP3Louder.
Si les manipulations un peu complexes ne vous effraient pas, vous pouvez aussi le faire avec Audacity, voire même VLC, bien qu'il ne soit pas spécifiquement fait pour cela.
Convertisseur Vidéo Ultime est un excellent compromis : la manipulation est simple, il vous empêche de trop détériorer la qualité du MP3 et il vous permet aussi de le découper et le compresser (puisqu'augmenter le volume va détériorer légèrement la qualité, vous pouvez vous contenter d'un échantillonnage plus faible et donc aussi d'une taille plus petite). Vous pourrez même le tester gratuitement.
Que pensez-vous de cet article ?
Note : 4,7 / 5 (basé sur 98 votes)
 Rejoignez la discussion et partagez votre voix ici
Rejoignez la discussion et partagez votre voix ici





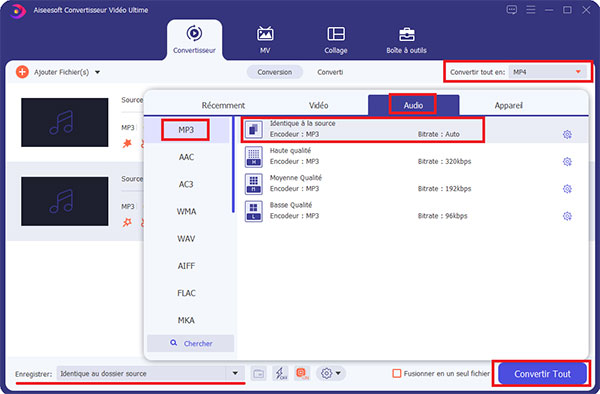


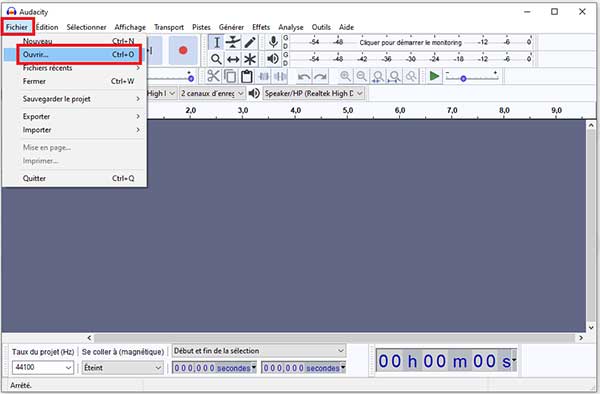



 Ajouter une image à un fichier MP3
Ajouter une image à un fichier MP3 Fusionner des fichiers MP3
Fusionner des fichiers MP3 Les éditeurs de tag MP3
Les éditeurs de tag MP3
