Astuces
Si vous voulez écouter la musique WAV sur un appareil portable, suivez le guide pour transférer de la musique PC vers iPhone ou transférer de la musique vers Android.
J'ai une musique MP3 sur mon ordinateur et je veux l'insérer dans mon PPT. Mon ami m'a conseillé de le convertir en WAV avant l'utiliser pour obtenir une meilleure qualité sonore. Quelqu'un peut me donner de l'idée pour la conversion ?

Pour les passionnés de musique, les formats MP3 et WAV ne sont pas étrangers pour vous. Comme format à perte, MP3 permet les fichiers audio en petite taille par abonner les informations que l'oreille ne perçoit pas. Par contre, les fichiers WAV (WAVE) sont non compressés avec tous les sons tels que des effets sonores, de la musique ou des propos.
Si vous avez assez de stockage et préférez à profiter de la musique en haute qualité, convertir la musique MP3 en WAV sera une bonne solution. Dans cet article, nous allons vous présenter 4 méthodes différentes de convertir un fichier MP3 en WAV.
Vous pouvez facilement trouver des logiciels qui vous permettent de convertir un fichier MP3 en WAV sur Internet. Dans cette partie, nous vous présentons un logiciel de conversion professionnel mais convivial appelé Convertisseur Vidéo Gratuit, qui prend en charge la conversion entre plus de 300 formats vidéo et audio sur Windows ou Mac.
Téléchargez et installez ce programme sur votre ordinateur, et puis, suivez le guide facile ci-dessous pour convertir la musique MP3 vers WAV.
Ouvrez ce convertisseur MP3 en WAV, voici son interface principale :
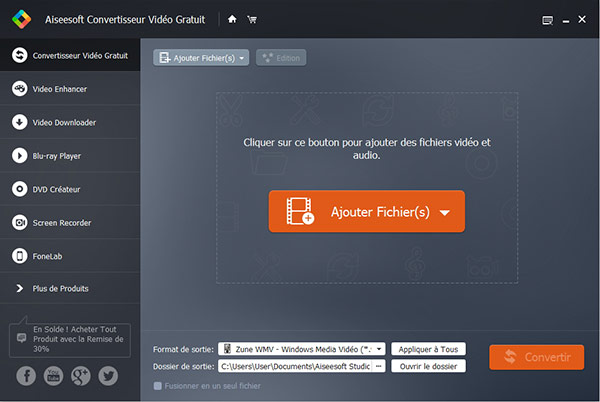
Cliquez sur Ajouter Fichier(s) pour ajouter un ou des fichiers MP3 depuis le disque local dans le programme, après, vous pouvez le(s) trouver dans la liste des fichiers.

Cochez le ou les fichiers MP3 à convertir, cliquez sur la liste déroulante Format de sortie et choisissez WAV comme format cible. Si vous voulez régler les paramètres audio, cliquez sur l'icône Paramètres à côté du format de sortie dans la liste.
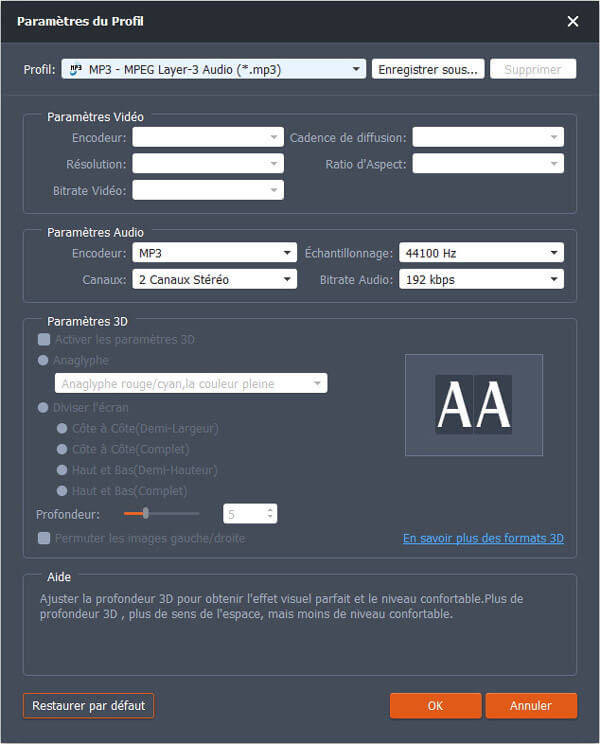
Après tous les réglages, cliquez sur OK pour appliquer les modifications et retourner vers l'interface principale. Enfin, cliquez sur le bouton Convertir pour démarrer la conversion MP3 en WAV.
Astuces
Si vous voulez écouter la musique WAV sur un appareil portable, suivez le guide pour transférer de la musique PC vers iPhone ou transférer de la musique vers Android.
Beaucoup de sites offrent le service gratuit de convertir un MP3 en WAV en ligne sans besoin d'intaller un logiciel sur votre ordinateur. Tout ce dont vous avez besoin est un navigateur pris en charge. Ici, nous prenons Convertio comme exemple pour vous montrer comment convertir MP3 vers WAV en ligne.
Passez au site Convertion, vous allez voir l'interface du Convertisseur de MP3 en WAV.

Cliquez sur l'option De l'ordinateur pour ajouter un fichier MP3 local dans le convertisseur en ligne. Par ailleurs, il vous permet aussi de convertir un URL ou un fichier depuis le stockage de nuage.
Note : Il faut savoir que la taille maximale de fichier se limite à 100 Mo. Si vous voulez convertir un fichier plus gros, vous devez faire l'inscription.
Après l'ajout de la musique avec succès, vous pouvez la trouver dans la liste des fichiers. Sélectionnez WAV comme format de sortie et cliquez sur le bouton rouge Convertir pour transformer la musique MP3 en WAV.
Après la conversion avec succès, il offre un lien de téléchargement pour le fichier WAV converti, juste cliquez sur le bouton Télécharger pour enregistrer la musique WAV sur votre disque local.
Lecteur Windows Media est un lecteur multimédia pré-installé sur le système Windows. Mais il n'est pas seulement un lecteur vidéo et audio simple, il peut également servir de convertisseur MP3 en WAV. L'opération est un peu compliquée, mais vous pouvez faire un essai avec le tutoriel suivant.
Ouvrez Lecteur Windows Media sur votre ordinateur Windows et y importez les fichiers MP3, il vous permet de directement glisser les fichiers dans la bibliothèque.
Sélectionnez l'onglet Graver dans la fenêtre de droite. Sélectionnez les fichiers MP3 à convertir depuis la bibliothèque, déposez et glissez-les vers la liste de gravure.

Cliquez sur Organiser > Options depuis le menu principal pour ouvrir la fenêtre pop-up. Sélectionnez l'onglet Extraire la musique, dans la zone Paramètres d'extraction, choisissez WAV comme format de sortie. Cliquez sur OK pour appliquer les réglages.

Insérez un CD vierge dans votre PC et appuyez sur le bouton Démarrer la gravure. Les fichiers MP3 vont être convertis et gravés sur le CD en format WAV.
Si vous avez installé iTunes sur votre ordinateur, vous pouvez aussi convertir un MP3 en WAV avec iTunes.
Ouvrez iTunes sur votre ordinateur, à partir du menu principal, sélectionnez Édition > Préférences. Dans la fenêtre Préférences, sélectionnez l'onglet Général et cliquez sur le bouton Réglages d'importation, vous allez trouver une nouvelle fenêtre pop-up. Trouvez l'option Importer avec et sélectionnez Encodeur WAV. Après la modification, cliquez sur OK.

Sélectionnez un ou des fichiers MP3 dans la bibliothèque iTunes à convertir en WAV. Cliquez sur Fichier > Convertir > Créer une version WAV depuis le menu principal. Attendez un peu, vous allez trouver la copie de la musique MP3 en WAV dans la liste des fichiers de la bibliothèque.
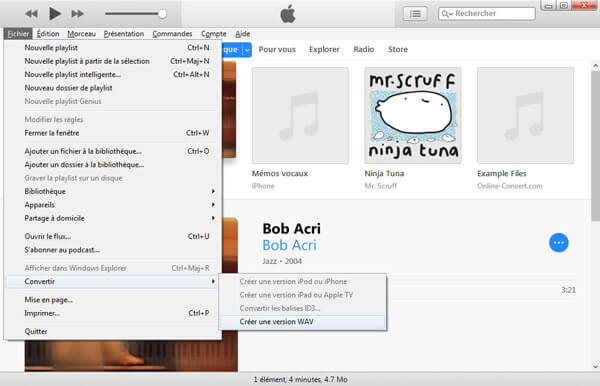
Conclusion
Après la lecture, vous avez su 4 méthodes différentes de convertir un fichier MP3 en WAV. Par contre, nous offrons aussi le guide de convertir WAV en MP3 si vous voulez économiser de l'espace de stockage. En outre, pour la musique sur Internet, vous pouvez aussi les convertir en WAV et couper ce fichier WAV selon votre besoin.
 Rejoignez la discussion et partagez votre voix ici
Rejoignez la discussion et partagez votre voix ici