MPEG (pour Moving Picture Experts Group) est un groupe de travail qui a défini les normes audio-vidéo MPEG-1, MPEG-2 et MPEG-4 (aussi connue sous le nom de MP4). Si votre fichier a l'extension ".mp4", c'est qu'il est encodé au format MPEG-4. C'est aujourd'hui le format le plus utilisé pour les échanges de vidéos en ligne.
Le format AVI (pour Audio-Video Interleave) est un format de fichier vidéo numérique développé par Microsoft. Il peut être ouvert par la plupart des applications Windows comme le lecteur Windows Media et par beaucoup de lecteurs de salon. Autrefois il était le format favori pour les échanges de fichiers vidéo sur supports numériques (CD, clé USB, etc.)
Voici 3 solutions pour convertir une vidéo MPEG4 en AVI.

Partie 1. Convertir un fichier MPEG4 en AVI avec Aiseesoft Convertisseur Vidéo Ultime
Avec Aiseesoft Convertisseur Vidéo Ultime vous pouvez convertir des fichiers audio-vidéo dans un bon milliers de formats différents.
Aiseesoft Convertisseur Vidéo Ultime
- Convertir MPEG4 en AVI et d'autres formats vidéo et audio populaires, comme MP4, MKV, AVI, VOB, FLV, WAV, OGG, FLAC, etc.
- Offrir une vitesse élevée de conversion.
- Couper une vidéo AVI, MOV, MP4, MKV, VOB, FLV, WAV, OGG, FLAC, etc.
- Compresser une vidéo de haute qualité.
- Éditer une vidéo, tels que, ajuster l'effet vidéo, ajouter un filigrane, ajouter le sous-titre, etc.
- Créer des GIF personnalisés de haute qualité à partir de clips vidéo ou images.
Étape 1 Ouvrir Convertisseur Vidéo Ultime et importer le fichier MPEG4
Installez Convertisseur Vidéo Ultime et lancez-le.
Dans la fenêtre principale, vous trouverez 2 façons d'importer votre vidéo MPEG4 :
1. Cliquez en-haut à gauche sur le bouton "Ajouter Fichier(s)",
2. Ou cliquez sur le "+" au centre de la fenêtre.
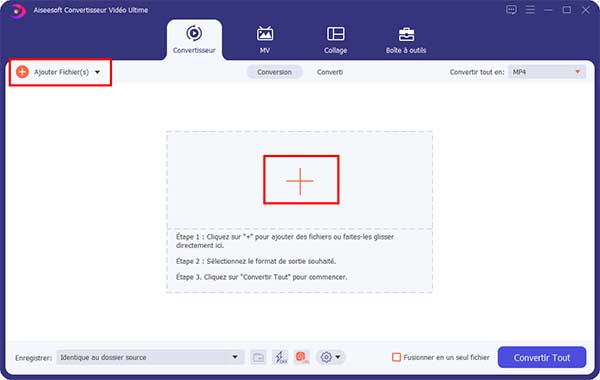 Ajouter un fichier
Ajouter un fichier
Étape 2 Changer le format de conversion en AVI
Cliquez sur le menu déroulant "Convertir tout en" situé en haut à droite.
Dans la fenêtre qui s'ouvre, placez-vous dans l'onglet "Vidéo". Ensuite, dans la colonne de gauche, cliquez sur "AVI". Enfin dans la colonne de droite, cliquez sur "Identique à la source" ou sur la résolution qui vous convient.
Cette action referme automatiquement la fenêtre de sélection du format. Si vous cliquez sur la roue dentée tout à droite, vous pourrez choisir les codecs de compression audio et vidéo.
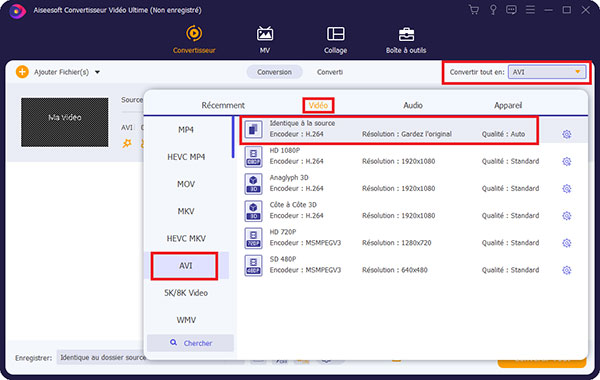 Sélectionner le profil
Sélectionner le profil
Étape 3 Modifier le nom et lancer la conversion
L'icône en forme de crayon à droite du nom du fichier de sortie, vous permet de changer le nom du fichier.
Choisissez dans quel dossier enregistrer votre nouvelle vidéo AVI (ici on a choisi "identique au dossier source") et cliquez sur le bouton "Convertir Tout".
 Modifier le nom et lancer la conversion
Modifier le nom et lancer la conversion
Partie 2. Convertir un fichier MPEG4 en AVI avec Aiseesoft Convertisseur Vidéo Gratuit (logiciel)
Avec Aiseesoft Convertisseur Vidéo Gratuit vous pouvez convertir des fichiers audio-vidéo dans environ 300 formats différents.
Aiseesoft Convertisseur Vidéo Gratuit
- Convertir des vidéos/audio gratuitement avec une vitesse ultra rapide.
- Prendre en charge 300+ formats vidéo et audio.
- Convertir la vidéo pour différents appareils mobiles.
- Ajouter les titres d'ouverture et de fin à la vidéo.
- Supporter le système Windows et Mac.
Étape 1 Ouvrir Convertisseur Vidéo Gratuit et ajouter le fichier MPEG4 à convertir
Installez puis, ouvrez le logiciel et cliquez sur le bouton "Ajouter Fichier(s)" en haut à gauche ou le bouton orange au centre de la fenêtre.
 Ajouter des fichiers
Ajouter des fichiers
Étape 2 Choisir le format AVI
Après avoir ajouté le fichier, cliquez sur le bouton en forme de pellicule photo à droite du nom du fichier de sortie. Dans la liste déroulante qui s'ouvre, cliquez sur "Vidéo Générale" puis sur "AVI – Audio-Video Interleaved (*.avi)". Vous pouvez aussi choisir "H.264 AVI", "DivX Video" ou "XviD Video". Ce sont tous des formats AVI, mais qui utilisent des codecs de compression audio-vidéo différents.
Enfin cliquez sur "Edition" pour modifier l'image qui sera ajoutée au début et à la fin de votre vidéo.
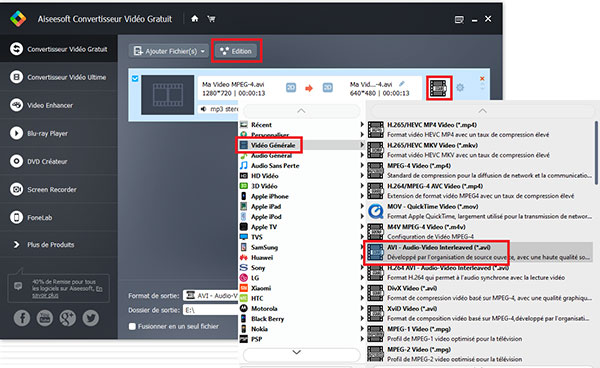 Choisir le format AVI
Choisir le format AVI
Étape 3 Éditer l'image de début et de fin
Dans la fenêtre d'édition de l'image, choisissez d'abord l'image qui sera ajoutée au début et à la fin de votre vidéo, puis cliquez sur "Suivant" pour accéder à l'édition du texte qui apparaîtra sur cette image.
Vous ne pourrez pas supprimer la mention à "Aiseesoft". Une fois le texte modifié, cliquez sur "Suivant" pour visualiser le résultat et enfin sur "Enregistrer" quand l'image et le texte vous conviennent.
 Sélectionner le thème
Sélectionner le thème
Étape 4 Lancer la conversion vers AVI
De retour dans la fenêtre principale, changez le nom du fichier de sortie. Pointer la souris sur le nom fera apparaître une icône en forme de crayon. Cliquez sur cette icône pour modifier le nom.
Enfin choisissez le dossier de sortie et cliquez sur la bouton "Convertir".
 Lancer la conversion vers AVI
Lancer la conversion vers AVI
Partie 3. Convertir un fichier MPEG4 en AVI avec Aiseesoft Convertisseur Vidéo Gratuit (en ligne)
Aiseesoft vous offre sur son site une version limitée de son logiciel Convertisseur Vidéo Ultime, Aiseesoft Convertisseur Vidéo Gratuit (en ligne). Il prend en charge les formats MPEG4 et AVI.
Étape 1 Ouvrir Convertisseur Vidéo Gratuit et Ajouter la vidéo MPEG4
Allez sur la page d'Aiseesoft et cliquez sur "Ajouter Fichier(s) à Convertir". Vous aurez peut-être à télécharger puis installer Aiseesoft Launcher. Une fois ce petit programme installé, vous pourrez téléverser le fichier à convertir.
 Ajouter des fichiers à convertir
Ajouter des fichiers à convertir
Étape 2 Choisir le format AVI et lancer la conversion
Par défaut, on vous propose de convertir en MP4. Sélectionnez le format AVI dans la barre des formats en bas.
 Choisir le format AVI
Choisir le format AVI
La roue dentée en haut à droite ouvre une fenêtre pour modifier la résolution et les paramètres audio-vidéo.
Après avoir modifié la résolution et refermé cette fenêtre grâce au bouton "OK", cliquez sur "Convertir".
Choisissez le dossier d'enregistrement dans l'explorateur de fichiers qui s'ouvre alors. La conversion démarre automatiquement dès que vous avez choisi le dossier d'enregistrement.
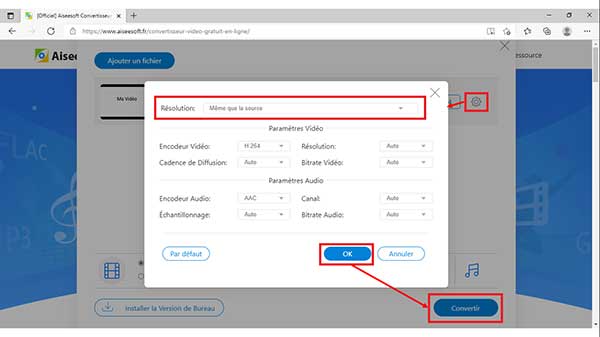 Modifier les Paramètres
Modifier les Paramètres
Conclusion
La norme AVI est largement utilisée par le système d'exploitation Windows et par bon nombre de lecteur de CDs vidéo. Avant la généralisation du format MPEG4, il était le format grand-public le plus répandu pour compresser des fichiers vidéo.
Convertir une vidéo MPEG4 en AVI n'est pas très difficile. Il s'agit souvent simplement de modifier certaines informations à l'intérieur du fichier. Il n'y a en général pas besoin de compresser à nouveau toutes les images puisque AVI et MPEG4 partagent les mêmes codecs de compression audio et vidéo.
Aiseesoft Convertisseur Vidéo Gratuit le fera très bien, et vous pourrez changer la résolution, voire changer les codecs vidéo si besoin. La version logicielle rajoute une image au début et à la fin de la vidéo. La version en ligne ne rajoute rien. Mais si votre fichier est volumineux, le téléversement peut-être très long.
Aiseesoft Convertisseur Vidéo Ultime, quant à lui, peut convertir votre fichier MPEG4 en AVI et vous pourrez choisir la résolution. Il le fera bien plus rapidement que la version en ligne du site d'Aiseesoft et sans rajouter d'images publicitaires en introduction et en conclusion. Et si votre vidéo fait moins de 5 minutes, il pourra même le faire gratuitement.
Que pensez-vous de cet article ?
Note : 4,7 / 5 (basé sur 88 votes)
 Rejoignez la discussion et partagez votre voix ici
Rejoignez la discussion et partagez votre voix ici




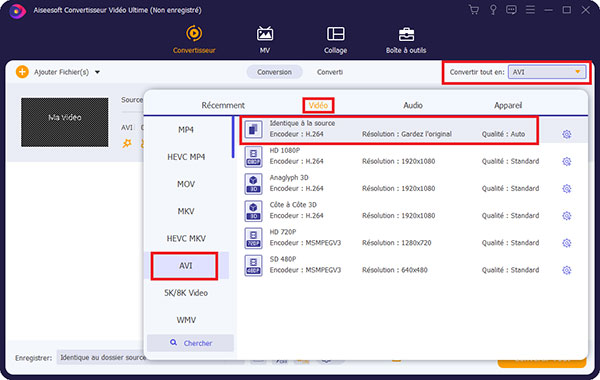


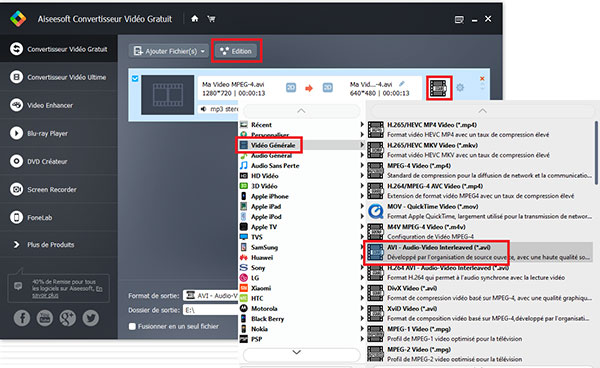




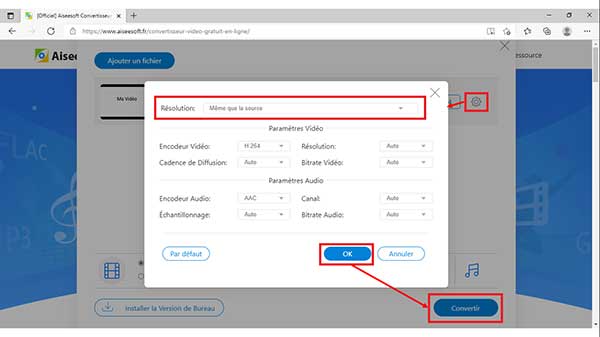
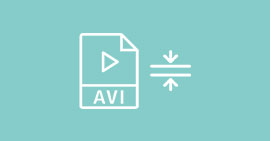 Compresser un fichier vidéo AVI
Compresser un fichier vidéo AVI Lecteur AVI
Lecteur AVI Augmenter le son d'une vidéo MP4
Augmenter le son d'une vidéo MP4
