Bonjour, j'ai enregistre une confrence sur l iphone le fichier est en mpeg4 et j'aimerai le convertir en mp3 pour pouvoir l'ecouter dans le poste de ma voiture. Quelqu'un pourrai m'aider ? Merci. - medacs sur CCM
L'internaute au-dessus voulait convertir les vidéos en codec MPEG4 vers MP3. Lorsque vous voulez écouter la musique de fond d'un fichier vidéo MPEG4 librement sur n'importe quel appareil et n'importe quand vous voulez, vous aurez le même besoin que lui.
Dans cet article, nous vous présentons 3 convertisseurs différents qui peuvent vous aider à convertir MPEG4 en MP3 de façon gratuite et facile.

Méthode 1. Convertir MPEG4 en MP3 avec Aiseesoft Convertisseur MP3 Gratuit
Vous pouvez facilement trouver plusieurs convertisseurs audio sur Internet, dans cette partie, nous vous recommandons Aiseesoft Convertisseur Vidéo Gratuit qui est capable de transformer un fichier MPEG4 en MP3 avec juste 3 clics.
Aiseesoft Convertisseur Vidéo Gratuit
- Convertir le fichier MPEG4 en MP3.
- Convertir 300+ formats vidéo gratuitement, y compris MP4, MKV, MOV, FLV, AVI, WMV, etc.
- Convertir les fichiers vidéo ou audio en format compatible avec plus d'appareils mobiles.
- Supporter l'ordinateur Windows 10/8/7 et macOS.
- Ajouter l'ouverture et la fin à la vidéo.
Maintenant, téléchargez et installez ce convertisseur MPEG4 en MP3 sur votre ordinateur. Et puis, suivez le guide étape par étape pour la conversion MPEG4 en MP3.
Étape 1 Ajouter le fichier MPEG4 dans le programme
Démarrez Convertisseur Vidéo Gratuit sur votre ordinateur Windows ou Mac, cliquez sur Ajouter Fichier(s) pour charger le fichier MPEG4 à transformer dans ce convertisseur MPEG4 en MP3.
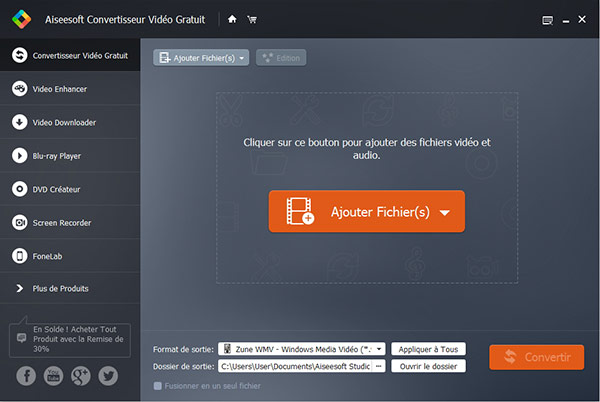 Ajouter le fichier MPEG4
Ajouter le fichier MPEG4
Étape 2 Convertir le format MPEG4 en MP3
Cochez le fichier MPEG4 dans la liste des fichiers sur l'interface principale, et puis sélectionnez MP3 depuis la liste déroulante de Format de sortie. Enfin, cliquez sur le grand bouton Convertir pour démarrer la conversion gratuite MPEG4 en MP3.
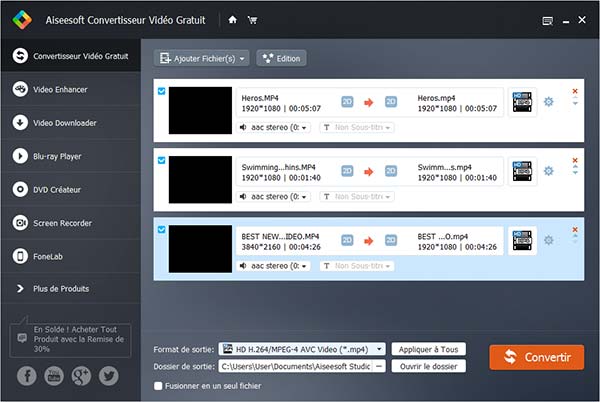 Convertir gratuitement MPEG4 en MP3
Convertir gratuitement MPEG4 en MP3
Méthode 2. Convertir gratuitement MPEG4 en MP3 en ligne
Si vous ne voulez pas télécharger un logiciel de convertir MPEG4 en MP3 sur votre ordinateur, vous pouvez faire appel à un convertisseur audio en ligne. Ici, nous prenons le convertisseur comme exemple pour vous montrer comment convertir MPEG4 en MP3 en ligne.
Étape 1 Envoyer le fichier MPEG4 à convertir
Passez au site officiel de ce convertisseur, cliquez sur le bouton Envoyer un ou plusieurs fichiers. Parcourez les dossiers sur votre ordinateur et sélectionnez le fichier MPEG4 que vous voulez convertir. Ce fichier va être envoyé en ligne dans le convertisseur.
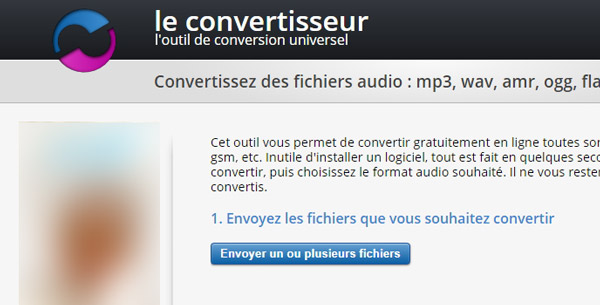 Envoyer un fichier à convertir
Envoyer un fichier à convertir
Si vous voulez ajouter plusieurs fichiers, juste re-cliquez sur le bouton Envoyer un ou plusieurs fichiers.
Étape 2 Convertir le fichier MPEG4 vers MP3 en ligne
Le convertisseur va figurer l'information détaillée des fichiers dans la liste, cochez tous les fichiers MPEG4 à transformer. Après, sélectionnez MP3 comme Encodage de sortie.
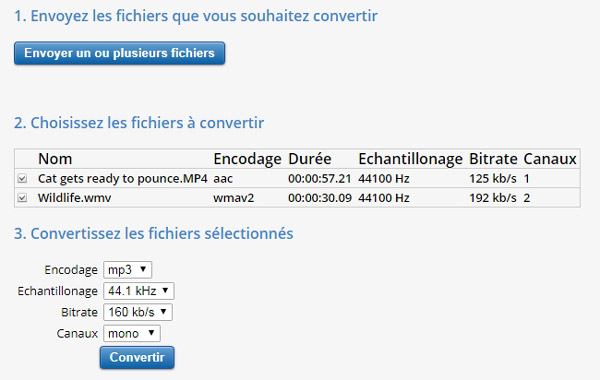 Convertir MPEG4 en MP3 en ligne
Convertir MPEG4 en MP3 en ligne
En outre, ce convertisseur vous offre d'autres paramètres audio à régler, y compris Echantillonage, Bitrate et Canaux. Avec eux, vous pouvez personnaliser votre musique MP3 de sortie selon votre besoin. Enfin, cliquez sur Convertir pour commencer la conversion MPEG4 en MP3.
Étape 3 Télécharger le fichier MP3 converti
Après la conversion, vous pouvez trouver l'option de télécharger la musique MP3 convertie. Juste cliquez sur le fichier pour la télécharger.
 Télécharger le fichier MP3 converti
Télécharger le fichier MP3 converti
Méthode 3. Convertir un fichier audio MPEG4 en MP3 avec iTunes
En fait, beaucoup d'utilisateurs peuvent confondre le codage MPEG4 et le format M4A. Par exemple, les mémos vacaux sur les appareils iOS sont en format M4A, au lieu de MPEG4. Ainsi, dans cette partie, nous vous présentons comment convertir M4A en MP3 avec iTunes.
Étape 1 Régler Encodeur MP3 dans Préférences
Ouvrez iTunes. Pour les utilisateurs Mac : cliquez sur iTunes > Préférences dans la barre de menus dans la partie supérieure de l'écran.
Pour les utilisateurs Windows : cliquez sur Édition > Préférences dans la barre de menus dans la partie supérieure de l'interface iTunes. Après, vous allez voir la fenêtre Préférences pop-up.
 Préférences iTunes
Préférences iTunes
Sélectionnez l'onglet Général, cliquez sur l'option Réglages d'importation... pour ouvrir la fenêtre qui vous permet de régler les paramètres des fichiers de sortie.
Sélectionnez Encodeur MP3 depuis la liste déroulante Importer avec, et puis, cliquez sur le bouton OK > OK pour enregistrer les modifications.
 Réglages d'importation
Réglages d'importation
Étape 2 Convertir M4A en MP3 avec iTunes
Depuis la bibliothèque, sélectionnez un ou plusieurs morceaux M4A à convertir. Ensuite, cliquez sur Fichier > Convertir > Créer une version MP3.
Attendez un peu, vous allez trouver le fichier MP3 converti rapidement dans la liste des morceaux.
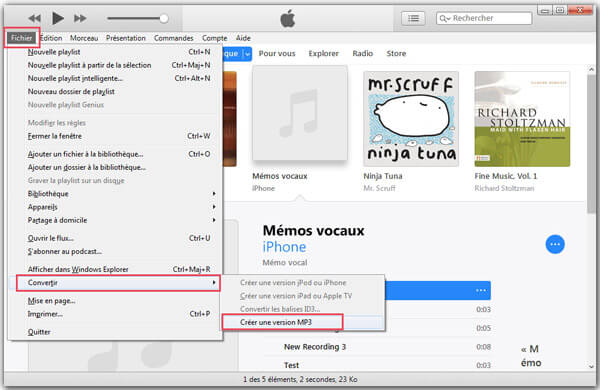 Créer une version MP3
Créer une version MP3
Conclusion
Voici les 3 méthodes que nous voulons vous montrer pour convertir gratuitement MPEG4 en MP3. En outre, un grand nombre d'utilisateurs peuvent aussi confondre MPEG4 et MP4.
En fait, MPEG4 est un format d'encodage vidéo, il s'agit des fichiers vidéo; alors que MP4 est un format de contenu, il s'agit des fichiers vidéo ou audio. Dans l'autre article, nous vous montrons le tutoriel de convertir MP4 en MP3.
Que pensez-vous de cet article ?
Note : 4,8 / 5 (basé sur 126 votes)
 Rejoignez la discussion et partagez votre voix ici
Rejoignez la discussion et partagez votre voix ici




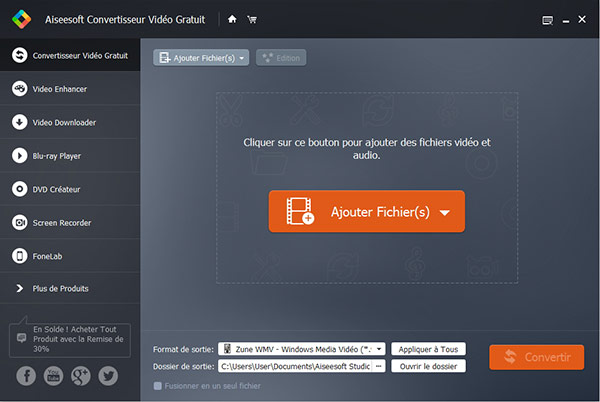
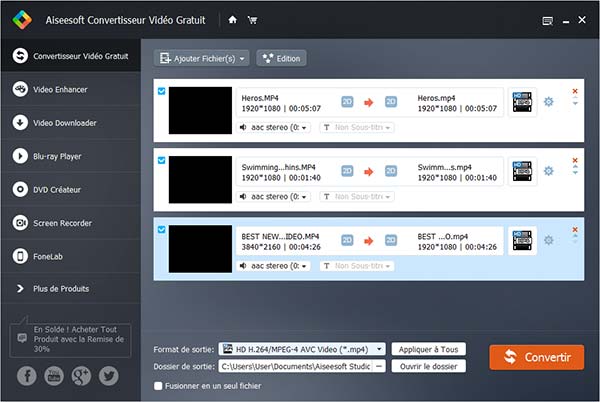
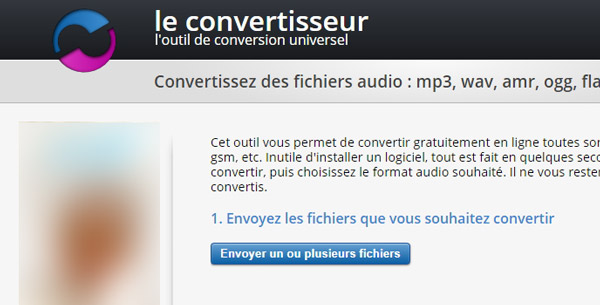
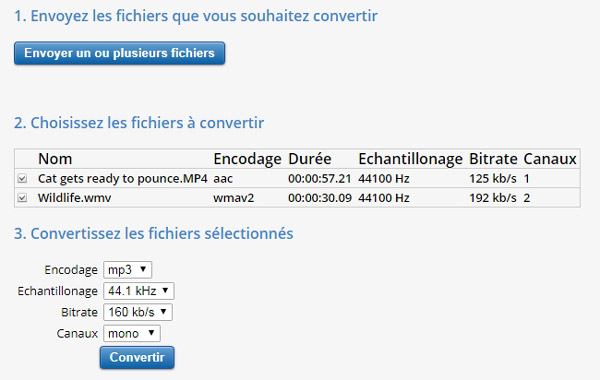



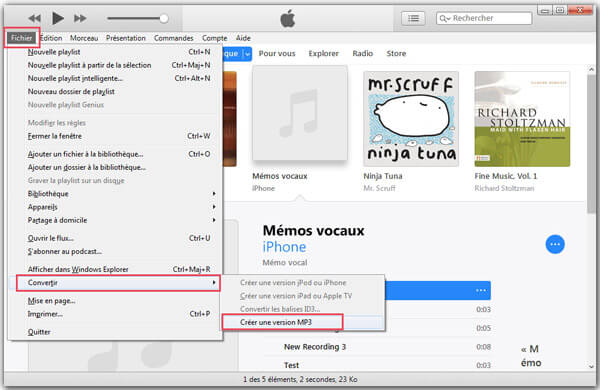
 Fusionner des fichiers MP3
Fusionner des fichiers MP3 Couper un fichier MP3
Couper un fichier MP3 Compresser MP3
Compresser MP3
