En tant qu'outil de montage et de création vidéo le plus professionnel d'Apple, iMovie offre toutes les fonctionnalités de montage vidéo de base et avancées pour aider les utilisateurs à obtenir une meilleure vidéo. Si vous avez de longs clips vidéo contenant différentes scènes, vous pouvez couper la vidéo avec iMovie en plusieurs plus petites pour une meilleure gestion.
Cet article vise à vous donner un guide complet sur la façon de couper une vidéo avec iMovie sur iPhone/Mac. Si vous utilisez un ordinateur sous Windows, vous pouvez suivre la troisième partie pour apprendre la meilleure alternative à iMovie.

Partie 1. Comment couper une vidéo en utilisant iMovie sur Mac
Étape 1 Ouvrez iMovie, chargez et faites glisser la vidéo que vous souhaitez découper dans la liste et sélectionnez-la.
Étape 2 Utilisez votre souris pour déplacer la tête de lecture vers la première image d'une nouvelle scène.
Étape 3 Cliquez sur Édition dans la barre de menu principale et choisissez Scinder le plan ou utilisez le raccourci clavier Commande + B pour diviser la vidéo d'origine en deux scènes distinctes.
Ensuite, vous pouvez facilement enregistrer les clips vidéo iMovie sur votre Mac.
 Couper une vidéo avec iMovie sur Mac
Couper une vidéo avec iMovie sur Mac
Partie 2. Comment couper une vidéo avec iMovie sur iPhone/iPad
Il est en fait également assez facile de découper une vidéo sur iMovie pour iPhone/iPad. Prenez maintenant l'iPhone 11 comme exemple, vous pouvez suivre les étapes ci-dessous pour créer un clip vidéo divisé iMovie:
Étape 1 Ouvrez iMovie sur votre iPhone. Cliquez sur l'onglet "Projets" en haut, puis sur "Créer un projet" pour charger le clip vidéo que vous souhaitez diviser.
Étape 2 Faites glisser la tête de lecture et placez-la à l'endroit où vous souhaitez diviser la vidéo.
Étape 3 Appuyez sur le clip dans la chronologie, en bas apparaît des outils de montage vidéo de base. Cliquez sur l'icône en ciseaux dans le coin inférieur gauche, puis cliquez sur Scinder dans le coin inférieur droit. Maintenant, la vidéo a été divisée avec iMovie sur votre iPhone.
 Couper une vidéo avec iMovie sur iPhone
Couper une vidéo avec iMovie sur iPhone
Partie 3. La meilleure alternative à iMovie pour couper une vidéo sur Windows/Mac
iMovie est conçu pour les utilisateurs Apple, si vous souhaitez couper ou éditer la vidéo sur un ordinateur sous Windows, vous pouvez choisir la meilleure alternative à iMovie - Convertisseur Vidéo Ultime. C'est un logiciel professionnel pour convertir, éditer et améliorer la vidéo, qui peut vous aider à couper une vidéo sur PC/Mac facilement.
Aiseesoft Convertisseur Vidéo Ultime
- Éditer la vidéo facilement, tels que couper/fusionner/rogner/faire pivoter des vidéos, etc.
- Améliorer la qualité vidéo et ajouter plus d'effets vidéo/audio, y compris en 3D.
- Ajouter une nouvelle piste audio de sous-titres/audio à la vidéo.
- Convertir le fichier vidéo/audio en formats populaires.
Étape 1 Installer Convertisseur Vidéo Ultime sur ordinateur
Cliquez sur le bouton de téléchargement afin de télécharger lelogiciel Convertisseur Vidéo Ultime, installez-le en suivant les instructions.
Étape 2 Importer la vidéo dans le logiciel
Lancez ce logiciel et cliquez sur le bouton Ajouter Fichier pour importer la vidéo dans le logiciel.
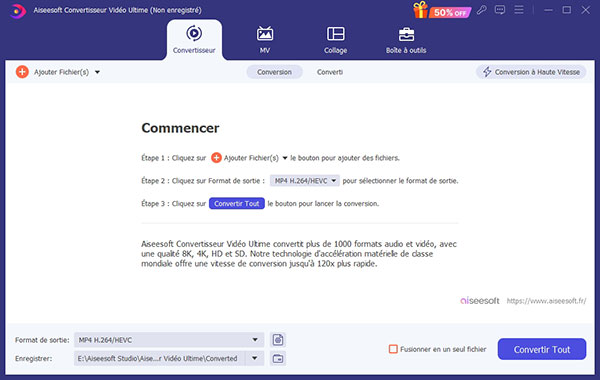 Interface de logiciel
Interface de logiciel
Étape 3 Régler le segment voulu depuis la vidéo
Cochez la vidéo que vous souhaitez faire le coupage, et cliquez sur le bouton Couper dans la barre en haut.
Faites glisser le curseur en utilisant la souris pour définir le début et la fin de la vidéo. Ce logiciel vous permet de couper une vidéo en plusieurs segments par cliquez sur l'icône Ajouter un segment.
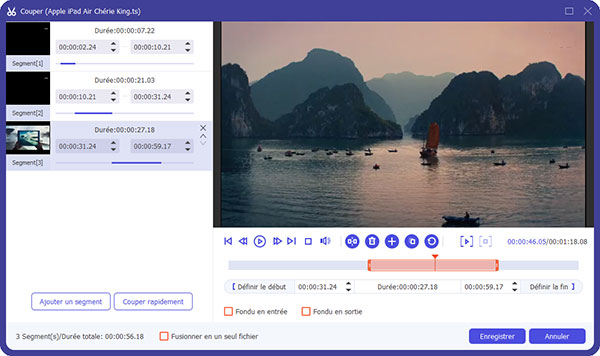 Régler le segment voulu de la vidéo
Régler le segment voulu de la vidéo
Étape 4 Définir le format de sortie et la destination
Ce logiciel d'édition vidéo vous autorise aussi à définir le format de sortie compatible avec votre lecteur par cliquez sur Profil et la destination du dossier.
Enfin, cliquez sur Convertir pour obtenir la vidéo coupé que vous voulez.
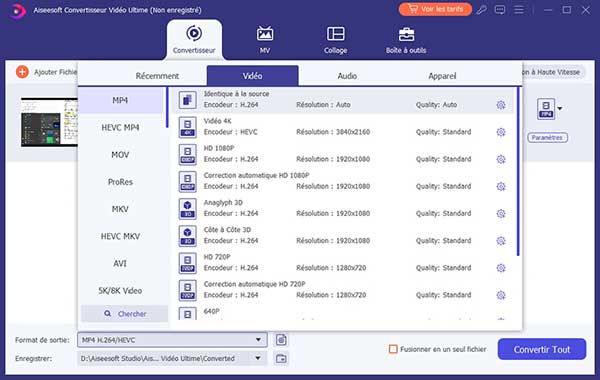 Définir le format de sortie
Définir le format de sortie
Conclusion
Dans cet article, nous vous avons appris à couper la vidéo à l'aide d'iMovie pour Mac/iPhone/iPad et une alternative à iMovie pour couper la vidéo sur PC/Mac. Après le coupage de la vidéo sur ordinateur, vous pouvez transférer la vidéo vers votre téléphone iPhone ou Android pour en profiter.
Que pensez-vous de cet article ?
Note : 4,7 / 5 (basé sur 53 votes)
 Rejoignez la discussion et partagez votre voix ici
Rejoignez la discussion et partagez votre voix ici






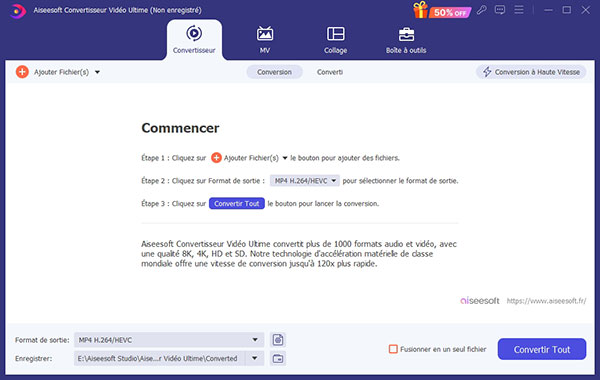
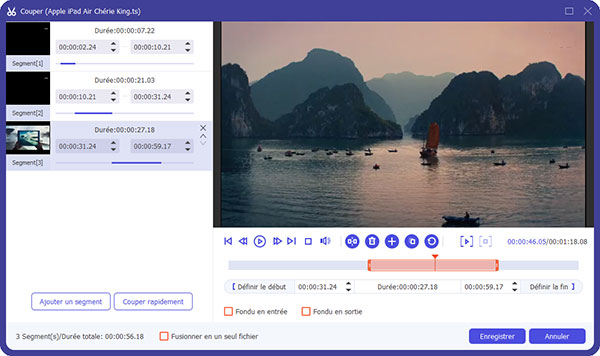
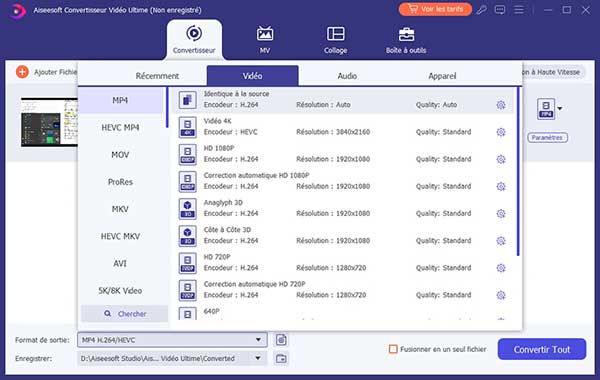
 Mettre des sous-titres sur iMovie
Mettre des sous-titres sur iMovie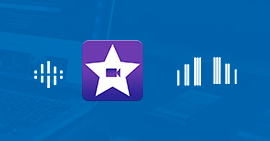 Faire un fondu audio sur iMovie
Faire un fondu audio sur iMovie Rogner une vidéo par iMovie
Rogner une vidéo par iMovie
