YouTube est un site pratique où vous pouvez profiter gratuitement de diverses musiques et vidéos. Pour les personnes qui aiment la musique, c'est un outil attrayant pour visionner de précieux clips musicaux. Cependant, certaines personnes peuvent vouloir extraire uniquement la source sonore de la vidéo sur YouTube et la mettre sur un CD pour garder la musique précieuse. Ici, nous expliquerons comment enregistrer YouTube sur un CD.

Pour graver un CD à partir de YouTube, il faut tout d'abord télécharger ou enregistrer la musique YouTube sur ordinateur, ensuite graver le CD avec la musique enregistrée. Sur cette page, on va expliquer comment enregistrer facilement YouTube sur ordinateur dans la première partie, et graver un CD dans la deuxième partie.
Screen Recorder
- Compatible avec Windows et Mac. Vous pouvez facilement enregistrer de la vidéo et de l'audio.
- Vous pouvez enregistrer des vidéos en ligne, des vidéos de webcam, des jeux, des réunions en ligne et plus encore.
- Vous pouvez enregistrer l'audio en ligne, l'audio du microphone, l'audio en streaming.
- Il a une capacité puissante pour éditer l'enregistrement d'écran et le son enregistré.
Partie 1. Enregistrer de la musique YouTube sur ordinateur
Vous pouvez télécharger l'audio YouTube à partir de sites et de logiciels en ligne, mais ce n'est pas sécuritaire, il est possible que l'ordinateur soit infecté par un virus lors de téléchargement. Ainsi, il est recommandé d'enregistrer l'audio YouTube avec un logiciel d'enregistrement sûr.
Aiseesoft Screen Recorder est un puissant logiciel d'enregistrement qui peut enregistrer de la musique en ligne, des appels radio et vocaux, et le son du système et le son du microphone peuvent être réglés librement selon vos besoins.
Étape 1 Télécharger Screen Recorder sur ordinateur
Téléchargez et installez gratuitement le logiciel Aiseesoft Screen Recorder. Ensuite exécutez le logiciel sur votre ordinateur, puis sélectionnez et cliquez sur « Enregistreur Audio ».
 Exécuter Screen Recorder
Exécuter Screen Recorder
Étape 2 Sélectionner les préférences pour l'enregistrement
Cliquez sur le bouton « Réglage de l'enregistrement » pour sélectionner les préférences pour l'enregistrement audio. Sous l'option « Sortie », vous êtes en mesure de choisir le format et la qualité de sortie pour l'enregistrement audio. Vous pouvez aussi définir d'autres réglages selon vos besoins.
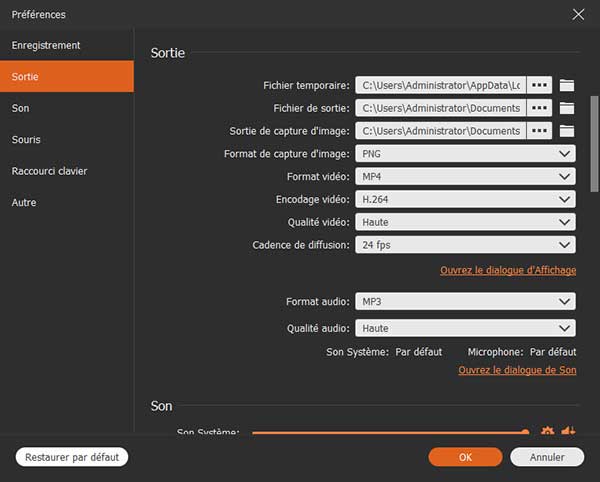 Définir les préférences de sortie
Définir les préférences de sortie
Étape 3 Enregistrer l'audio YouTube
Lors de l'enregistrement d'une source sonore YouTube, il est nécessaire d'ouvrir le « Son Système ».
En outre, il est préférable de désactiver « Microphone » pour éviter un bruit.
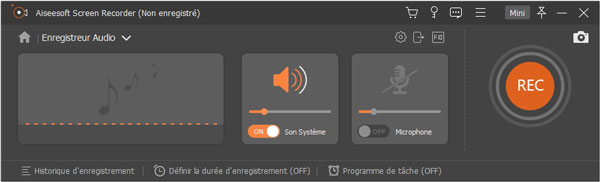 Activer Son Système
Activer Son Système
Ensuite, commencez à lire la vidéo ou l'audio YouTube, et cliquez sur le bouton « REC » pour démarrer l'enregistrement audio YouTube.
Étape 4 Sauvegarder l'enregistrement YouTube sur ordinateur
Lorsque vous souhaitez arrêter l'enregistrement, cliquez sur le bouton « Arrêter » ou utilisez le raccourci clavier. Après l'enregistrement, vous pouvez pré-écouter et vérifier le fichier audio. Et puis cliquez sur « Enregistrer » pour sauvegarder le fichier sur votre ordinateur.
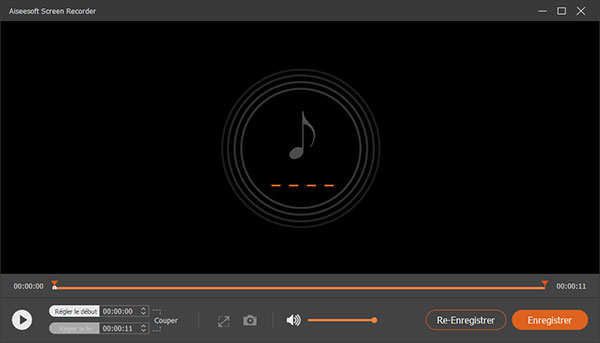 Pré-écouter l'enregistrement audio
Pré-écouter l'enregistrement audio
Après avoir enregistré le fichier audio YouTube, suivez la partie suivante pour le graver sur un CD.
Partie 2. Graver un CD à partir YouTube avec iTunes
Vous pouvez graver de la musique YouTube sur un CD à l'aide d'iTunes. Avant cela, vous décidez du type de CD que vous souhaitez utiliser - CD-R ou CD-RW. Le CD-R ne vous permet de graver des choses qu'une seule fois, et vous ne pouvez jamais supprimer le contenu du CD. Tandis que CD-RW vous permet de supprimer des fichiers CD et de recommencer. Cela présente un avantage par rapport au CD-R, mais le CD-RW est beaucoup plus cher que le CD-R.
Étape 1 Créer une nouvelle liste de lecture
Lancez iTunes sur votre ordinateur Mac ou Windows. Cliquez sur « Fichier », puis sur « Nouvelle playlist ». Renommez la nouvelle liste de lecture. Vous pouvez faire glisser l'enregistrement YouTube dans la playlist iTunes selon l'instruction.
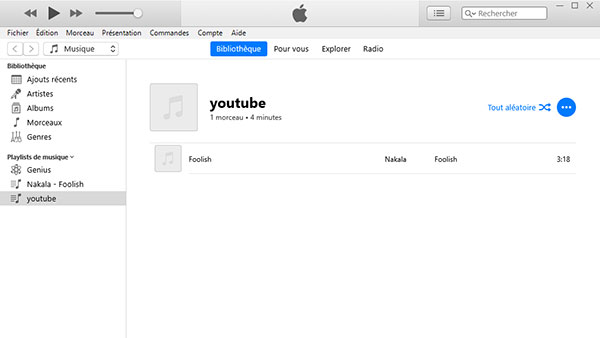 Importer l'enregistrement YouTube vers la playlist
Importer l'enregistrement YouTube vers la playlist
Étape 2 Insérer un CD
Insérez un CD-R ou CD-RW vierge, votre ordinateur détectera bientôt le disque.
Étape 3 Graver la liste de lecture sur CD
Accédez à iTunes, faites un clic droit sur la nouvelle liste de lecture et cliquez sur « Graver la playlist sur un disque ».
 Graver la playlist sur un disque
Graver la playlist sur un disque
Dans la fenêtre « Réglages de gravure », vous pouvez définir la vitesse de gravure préférée, l'écart entre les chansons et le format du disque. Après les paramètres, cliquez sur le bouton « Graver » pour graver immédiatement la musique YouTube sur CD. Le processus de gravure de musique sur CD prendra de deux à cinq minutes, selon le nombre de chansons sur votre liste de lecture iTunes.
 Réglages de gravure
Réglages de gravure
D'autres questions sur l'enregistrement de YouTube
Question 1. Comment télécharger musique YouTube sur clé USB ?
Le logiciel d'enregistrement présenté sur cette page peut vous aider aussi enregistrer la musique ou la vidéo YouTube sur une clé USB, si vous souhaitez savoir plus de détail, suivez le tutoriel d'enregistrer YouTube sur une clé USB.
Question 2. Comment puis-je obtenir un fichier YouTube en MP3 ?
Si vous enregistrez de la musique YouTube avec Aiseesoft Screen Recorder, vous pouvez définir directement le format de sortie en MP3, si vous avez déjà téléchargé la musique YouTube sur votre ordinateur, vous pouvez convertir le fichier en MP3 à l'aide d'un convertisseur. Voici comment convertir YouTube en MP3.
Conclusion
Cet article a présenté comment enregistrer YouTube sur CD avec Aiseesoft Screen Recorder et iTunes. Nous espérons que ce tutoriel peut vous aider. En outre enregistrer la vidéo et l'audio YouTube, Aiseesoft Screen Recorder peut vous aider à enregistrer une émission de télévision sur PC.
Que pensez-vous de cet article ?
Note : 4,9 / 5 (basé sur 32 votes)
 Rejoignez la discussion et partagez votre voix ici
Rejoignez la discussion et partagez votre voix ici





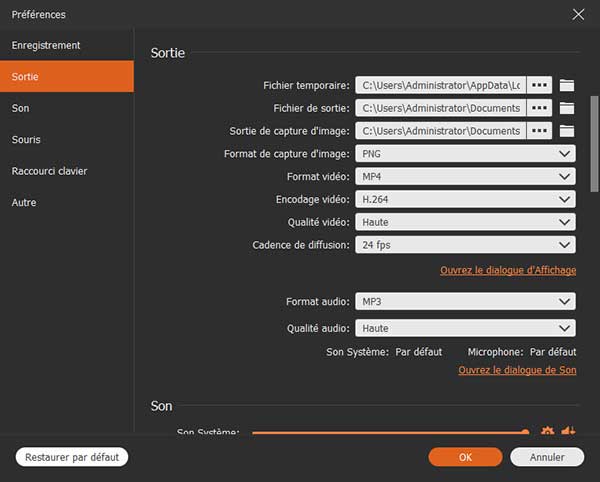
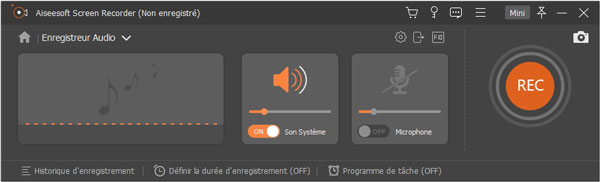
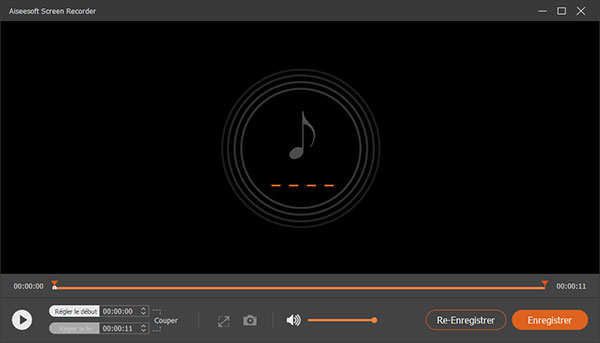
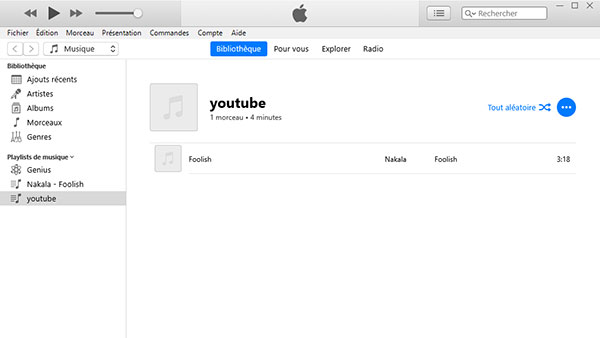


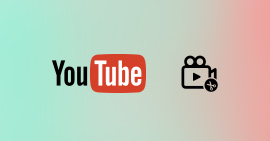 Top 12 logiciels de montage vidéo YouTube
Top 12 logiciels de montage vidéo YouTube Télécharger des vidéos YouTube sur iPhone
Télécharger des vidéos YouTube sur iPhone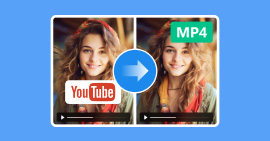 Convertir YouTube en MP4
Convertir YouTube en MP4
