Si vous avez besoin de transformer une image en PNG, alors vous avez juste besoin d'un bon convertisseur. Et si vous avez besoin de convertir une image en PNG transparent, vous avez besoin d'un convertisseur dont l'intelligence artificielle sait distinguer les objets du fond, ou carrément d'un outil spécialisé qui vous laisse contrôler ce qui doit devenir transparent. Voici les 4 outils indispensables pour convertir une image en PNG transparent ou opaque. En bonus, on vous expliquera aussi comment le faire avec PowerPoint.

Partie 1. Comment convertir une image en PNG opaque avec Aiseesoft Convertisseur Vidéo Ultime
Aiseesoft Convertisseur Vidéo Ultime est à la fois rapide et simple. C'est une solution intéressante si vous avez beaucoup d'images à convertir en PNG d'un coup. Le logiciel tire avantageusement parti de l'accélération matérielle de l'ordinateur pour travailler très vite. Définition et qualité sont tous les deux paramétrables. Par contre, il n'existe pas d'option pour supprimer le fond.
Vous aurez besoin de Mac OS 10.12 ou supérieur ou de Windows 10, 7, 8, 8.1 ou 11 pour l'installer.
Aiseesoft Convertisseur Vidéo Ultime
- Convertir les images comme JPG, PNG, WEBP, BMP, TIFF, etc.
- Supporter la conversion de la plupart des formats vidéo et audio populaires, y compris MP4, MTS, WMV, AVI, MOV, FLV, 3GP, MPG, AMV, M4V, VOB, TS, FLAC, AAC, AC3, WMA, WAV, M4R, MP3, OGG, etc.
- Faire le montage vidéo pour obtenir un bon effet visuel.
- Créer une vidéo avec des clips vidéo et des images.
- Faire un collage vidéo avec des vidéos et des images.
- La boîte à outils offre une dizaine d'outils pour faciliter votre traitement des fichiers multimédias.
Étape 1 Ouvrir le Convertisseur d'Image et y importer les fichiers
Après avoir lancé Aiseesoft Convertisseur Vidéo Ultime, cliquez sur l'onglet Boîte à outils, puis sur l'outil Convertisseur d'Image.
Utilisez la boîte de dialogue qui s'ouvre alors pour ajouter toutes les images à transformer en PNG.
 Ouvrir le Convertisseur d'Image et y importer les fichiers
Ouvrir le Convertisseur d'Image et y importer les fichiers
Étape 2 Choisir le format cible PNG
Sélectionnez PNG dans la liste des formats en haut à droite. La roue dentée juste à côté ouvre les paramètres de qualité et de zoom, au besoin.
En passant, le bouton Ajouter Fichier Source vous permet d'ajouter d'autres fichiers à la liste de conversion d'images en PNG.
 Choisir le format cible PNG
Choisir le format cible PNG
Étape 3 Lancer l'exportation
N'oubliez pas de préciser le dossier "Enregistrer sous", puis et lancez la conversion en cliquant sur Exporter.
 Lancer l'exportation
Lancer l'exportation
Partie 2. Comment convertir une image en PNG avec Aiseesoft Convertisseur Image Gratuit en Ligne
Si vous avez moins de 40 images et qu'elles font moins de 5 Mo, alors essayez Aiseesoft Convertisseur Image Gratuit en Ligne. C'est un service en ligne, totalement gratuit, extrêmement simple et rapide et qui fonctionne dans n'importe quel navigateur web (y compris ceux de Linux, Android, iOS, etc.).
Vous ne pouvez rien paramétrer, seulement choisir le format de sortie : PNG. Il ne pourra pas non plus effacer l'arrière-plan pour transformer une image en PNG sans fond. Par contre, il commence la conversion dès l'arrivée du premier fichier sur son serveur pour une vitesse de travail maximale.
Étape 1 Visiter le site Aiseesoft Convertisseur Image Gratuit en Ligne
Ouvrez un navigateur sur le site d'Aiseesoft Convertisseur Image Gratuit en Ligne, puis cochez la case PNG.
Étape 2 Ajouter les images
Cliquez sur Ajouter Image(s) pour aller chercher les fichiers à transformer. Vous pouvez en importer jusqu'à 40 d'un coup.
Étape 3 Enregistrer les nouvelles images en PNG
Utilisez le lien "Télécharger" de chaque fichier pour le télécharger ou le bouton Tout Télécharger pour tous les sauvegarder d'un coup.
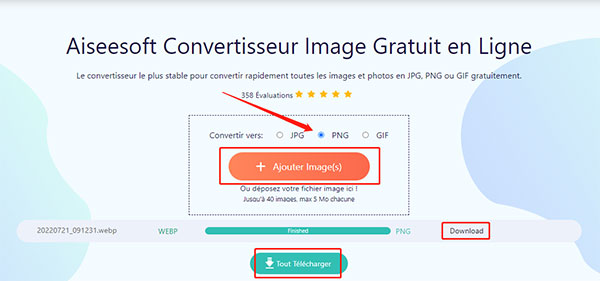 Convertir une image en PNG avec Aiseesoft Convertisseur Image Gratuit en Ligne
Convertir une image en PNG avec Aiseesoft Convertisseur Image Gratuit en Ligne
Vous pouvez également être intéressé par compresser les images PNG.
Partie 3. Comment convertir une image en PNG sans fond avec removebg
On peut convertir une image en PNG transparent en ligne sur le site de removebg. En fait cet outil est aussi valable sous forme d'application pour Mac, Windows 10 ou Android, et sous forme de patch pour les éditeurs graphiques Photoshop, Gimp et autre. Il est très efficace et, en plus, on peut parfaire le travail de son intelligence artificielle à l'aide d'une gomme numérique.
Dans sa version gratuite, le site vous permet de transformer une image en PNG en définition réduite. Il faudra acheter un crédit pour accéder à l'image en taille originale.
Étape 1 Importer l'image dans removebg
Ouvrez un explorateur web sur le site de removebg et cliquez sur Télécharger une image. On ne peut importer qu'une image à la fois.
 Importer l'image dans removebg
Importer l'image dans removebg
Étape 2 Télécharger le résultat en PNG
Dans la page suivante, vous pourrez au choix télécharger le résultat en définition réduite gratuite ou en définition originale payante, ou bien modifier le travail de l'intelligence artificielle et rétablir ou effacer certaines zones de l'image.
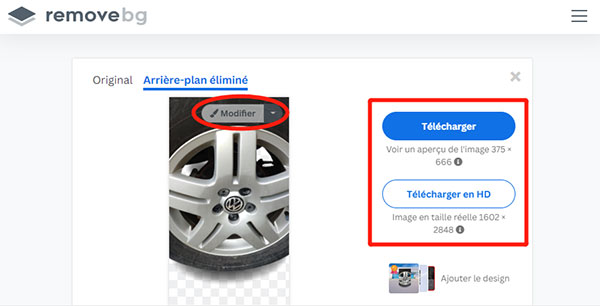 Télécharger le résultat en PNG
Télécharger le résultat en PNG
Partie 4. Comment convertir une image en PNG sans fond avec Online-convert
Si vous souhaitez traiter plusieurs fichiers d'un coup et transformer ces images en PNG sans fonds, alors il y a Online-convert. Il accepte les fichiers jusqu'à 100 Mo et c'est un convertisseur d'image qui vaut le détour car il propose différents paramètres pour ajuster le format PNG de sortie, dont une option "Supprimer l'arrière-plan" qui va remplacer les pixels blancs de l'image par des pixels transparents. Sur des images complexes, le résultat n'est pas aussi bon qu'avec removebg, mais sur des images simples, cela suffit amplement.
Étape 1 Ouvrir Online-convert et son convertisseur PNG
Rendez-vous sur le site d'Online-convert, trouvez l'outil Convertisseur d'image et choisissez "Convertir en PNG" dans sa liste des formats.
Étape 2 Ajouter les images à convertir
Allez chercher tous les fichiers à convertir au moyen du bouton Choisissez un fichier.
Étape 3 Démarrer la conversion
Dans les paramètres optionnels, cochez la case "Supprimer l'arrière-plan" et ajustez les autres suivant vos besoins. Ensuite, cliquez sur > DÉMARRER.
 Démarrer la conversion
Démarrer la conversion
Étape 4 Sauvegarder les nouveaux PNG
Une fois toutes les images converties, vous accéderez à la page de téléchargement. Utilisez les boutons appropriés pour sauvegarder localement ou en ligne vos nouvelles images.
 Sauvegarder les nouveaux PNG
Sauvegarder les nouveaux PNG
Partie 5. Bonus. Comment convertir une image en PNG sans fond avec PowerPoint.
Il existe des solutions inattendues comme PowerPoint. Lorsque vous insérez une image sur une diapositive, PowerPoint propose des outils pour la retravailler, dont un outil pour supprimer l'arrière-plan. Et ensuite vous pouvez sauvegarder cette image retravaillée au format PNG. Voici comment faire.
Étape 1 Importer l'image sur une diapositive
Ouvrez ou créez une présentation Power Point et insérez l'image sur une diapositive (menu "Insertion > Image").
Étape 2 Ouvrir l'outil Supprimer l'arrière-plan
Cliquez sur l'image, de sorte qu'elle soit sélectionnée. Puis dans le menu "Format de l'image", cliquez sur l'outil "Supprimer l'arrière-plan".
 Ouvrir l'outil Supprimer l'arrière-plan
Ouvrir l'outil Supprimer l'arrière-plan
Étape 3 Affiner la suppression
Utilisez les outils de Suppression de l'arrière-plan pour redimensionner la zone à toute l'image, puis effacer et conserver ce qui doit l'être.
Étape 4 Enregistrer l'image en PNG
Enfin, faites un clic bouton droit sur l'image et sélectionnez "Enregistrer en tant qu'image…". Vous pouvez alors sauvegarder l'image en PNG sans fond dans le dossier de votre choix.
 Enregistrer l'image en PNG
Enregistrer l'image en PNG
Conclusion
Mettre une image en PNG peut être très simple avec des convertisseurs logiciels ou en ligne dédiés comme ceux d'Aiseesoft. Ils travaillent très vite et sont très simple d'utilisation. S'il s'agit plutôt de transformer une image en PNG transparent, le processus est plus lent et complexe et demande une bonne intelligence artificielle. Celle de removebg est très performante tout comme celle de PowerPoint. Cependant ces deux solutions ne peuvent traiter qu'une image à la fois.
Que pensez-vous de cet article ?
Note : 4,7 / 5 (basé sur 108 votes)
 Rejoignez la discussion et partagez votre voix ici
Rejoignez la discussion et partagez votre voix ici







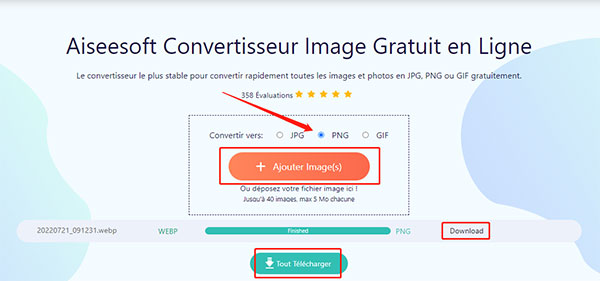

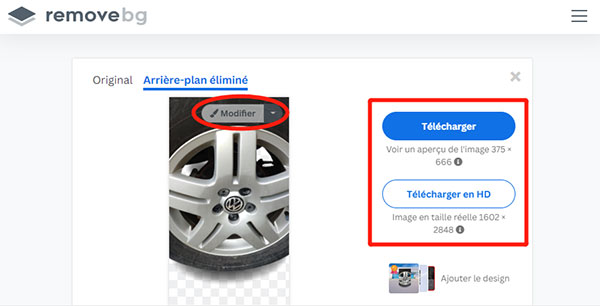




 Convertir les images en MP4
Convertir les images en MP4 JPG VS PNG
JPG VS PNG Comment faire une vidéo avec des photos
Comment faire une vidéo avec des photos
