Lors de la lecture d'une vidéo MP4, le paysage de la vidéo est magnifique et attrayant. Voulez-vous prendre une capture d'écran d'une vidéo pour enregistrer les images et les publier avec vos amis ou sur les plates-formes sociales ? Dans ce tutoriel, nous allons vous présenter comment convertir une vidéo MP4 en image PNG en ligne et hors ligne.

Partie 1. Convertir MP4 en PNG avec Aiseesoft Convertisseur Vidéo Ultime
Aiseesoft Convertisseur Vidéo Ultime est un logiciel de conversion vidéo et audio qui permet de convertir les fichiers d'un format en un autre. Avec ce programme, vous pouvez convertir la plupart des fichiers courants, y compris MP4 en PNG, GIF en PNG, AVI en PNG, MP4 en GIF, MP4 en MP3, etc.
En outre, il vous permet d'éditer votre vidéo MP4, tels que faire pivoter la vidéo, ajuster l'effet, ajouter le filigrane à la vidéo, etc. Maintenant, suivez les étapes détaillés pour convertir une vidéo MP4 en PNG.
Aiseesoft Convertisseur Vidéo Ultime
- Convertir une vidéo MP4, AVI, MOV, FLV, etc., en image PNG sur Windows et Mac.
- Supporter la conversion de presque tous les formats vidéo et audio populaires, y compris MP4, MTS, AVI, MOV, FLV, 3GP, M4V, VOB, TS, FLAC, AAC, AC3, WMA, WAV, M4R, MP3, OGG, etc.
- Faire le montage vidéo pour obtenir un bon effet visuel.
- Créer une vidéo avec des clips vidéo et des images.
- Faire un collage vidéo avec des vidéos et des images.
- La boîte à outils offre une dizaine d'outils pour faciliter votre traitement des fichiers multimédias.
Étape 1 Lancer ce convertisseur MP4 en PNG
Cliquez sur le bouton ci-dessus pour télécharger Aiseesoft Convertisseur Vidéo Ultime sur votre ordinateur. Une fois ce convertisseur MP4 en PNG installé, lancez-le.
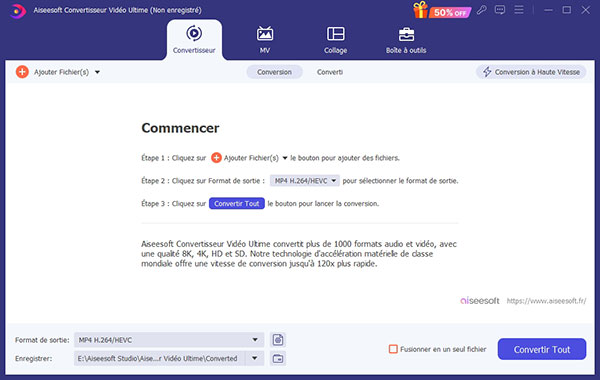 Lancer ce convertisseur MP4 en PNG
Lancer ce convertisseur MP4 en PNG
Étape 2 Importer une vidéo MP4 à convertir en PNG
Cliquez sur « Ajouter Fichier(s) » pour charger un fichier MP4 à convertir en PNG depuis votre ordinateur. Vous pouvez ainsi glisser et déposer le fichier sur la fenêtre de ce programme pour l'importer. Une fois la vidéo MP4 à convertir importée, cliquez dessus pour lancer la prévisualisation.
 Lire une vidéo MP4
Lire une vidéo MP4
Étape 3 Ajuster les paramètres d'instantané
Dans la fenêtre de prévisualisation, cliquez sur la petite flèche qui est à côté de l'icône de capture d'écran.
Puis, cochez la case « Prise de vue en continu » et ajuster le nombre de captures à prendre selon votre besoin. Cela vous permet de convertir MP4 en PNG en prenant les captures de manière continue pour avoir toutes les faces d'images possible de votre vidéo.
Ensuite, cochez la case « Ouvrir le dossier de sortie après l'instantané », le fichier dans lequel les captures d'écran sont enregistrées s'ouvrira automatiquement une fois la capture d'écran terminée.
 Ajuster les paramètres d'instantané
Ajuster les paramètres d'instantané
Étape 4 Convertir MP4 en PNG
Enfin, lors de la lecture d'une vidéo MP4, cliquez sur l'icône « Capturer l'image » en forme d'appareil photo pour capturer votre image préférée et convertir MP4 en PNG.
Partie 2. Convertir MP4 en PNG avec EZGIF.COM
EZGIF.COM est un outil en ligne qui permet de convertir une vidéo MP4 en PNG gratuitement. A part le format MP4, il supporte d'autres fichiers vidéo comme AVI, WEBM, FLV, MPEG, MOV, 3GP, etc. Mais la taille maximale est de 100 Mo.
Étape 1 Accédez à la page de convertisseur MP4 en PNG d'Ezgif : https://ezgif.com/video-to-png.
Étape 2 Cliquez sur « Choisir un fichier » pour parcourir votre disque et sélectionner une vidéo MP4 à convertir, puis cliquez sur « Upload video » pour l'importer dans ce convertisseur MP4 en PNG.
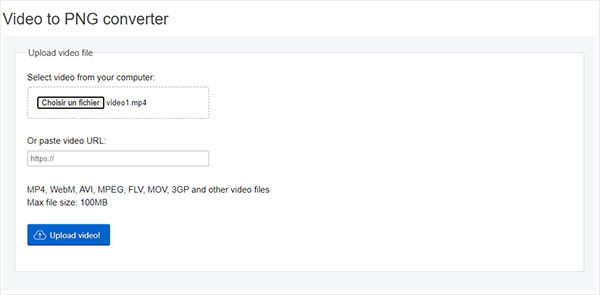 Importer une vidéo MP4
Importer une vidéo MP4
Étape 3 Modifiez les nombres dans la case « Start time » et « End time » pour sélectionner la partie de la vidéo à capturer en tant qu'image PNG. Puis, vous pouvez ajuster la taille, la fréquence d'images selon votre besoin.
 Convertir MP4 en PNG avec EZGIF.COM
Convertir MP4 en PNG avec EZGIF.COM
Étape 4 Puis, cliquez sur le bouton « Convert to PNG » pour convertir la vidéo MP4 en PNG. Ensuite, toutes les images PNG capturées apparaîtront dans la section « Output PNG images ». Enfin, vous pouvez cliquer sur le bouton rouge « Download frames as ZIP » pour télécharger toutes les images PNG capturées sur votre ordinateur.
Partie 3. Convertir MP4 en PNG avec Aiseesoft Screen Recorder
Vous pouvez par ailleurs utiliser Aiseesoft Screen Recorder pour convertir une vidéo MP4 en image PNG par sa fonction de capture d'écran intégré gratuite. Il prend en charge PNG, JPG/JPEG, GIF et d'autres formats d'image. Par rapport aux deux outils mentionnés ci-dessus, l'inconvénient de ce logiciel est qu'il ne peut pas prendre automatiquement des captures d'écran en continu.
Aiseesoft Screen Recorder
- Prendre gratuitement une capture d'écran en un clic en format PNG, JPG, GIF, BMP, etc.
- Capturer l'écran du PC ou Mac en format MP4, MOV, etc.
- Effectuer l'enregistrement des activités sur l'écran de PC ou Mac, comme des appels vidéo/audio, une vidéo de la webcam, une visioconférence, des jeux, etc.
- Enregistrer l'audio depuis le son système ou le son du microphone en format MP3, M4A, WMA, AAC, etc.
Étape 1 Téléchargez et installez Aiseesoft Screen Recorder sur votre ordinateur, lancez ce logiciel.
Étape 2 Cliquez sur l'icône « Menu » en forme de trois lignes dans le coin supérieur droit et sélectionnez l'option « Préférences » pour accéder à la fenêtre de Préférences.
 Déployer le menu
Déployer le menu
Étape 3 Dans la section Sortie, déployez la liste déroulante de Format de capture d'image et définissez PNG comme format de sortie. Puis, cliquez sur « OK » pour enregistrer les modifications.
 Définir PNG comme format de sortie
Définir PNG comme format de sortie
Étape 4 Dans l'interface principale, cliquez sur « Instantané » lors de la lecture d'une vidéo MP4. Ensuite, cliquez sur le bouton de la souris et déplacez le curseur pour sélectionner la zone de capture d'écran. Enfin, relâchez la souris pour extraire une photo PNG d'une vidéo MP4.
Conclusion
Cet article a vous présenté comment convertir une vidéo MP4 en image PNG en ligne et hors ligne. Parmi les trois outils, Aiseesoft Convertisseur Vidéo Ultime est le plus puissant, il vous permet de prendre les captures de manière continue pour avoir toutes les faces d'images possible de votre vidéo et de faire le montage d'une vidéo MP4.
Veuillez laisser un message dans la zone de commentaires au bas de cet article si vous rencontrez des problèmes lors de la conversion de MP4 en PNG et nous vous répondrons le plus vite possible.
Que pensez-vous de cet article ?
Note : 4,7 / 5 (basé sur 96 votes)
 Rejoignez la discussion et partagez votre voix ici
Rejoignez la discussion et partagez votre voix ici




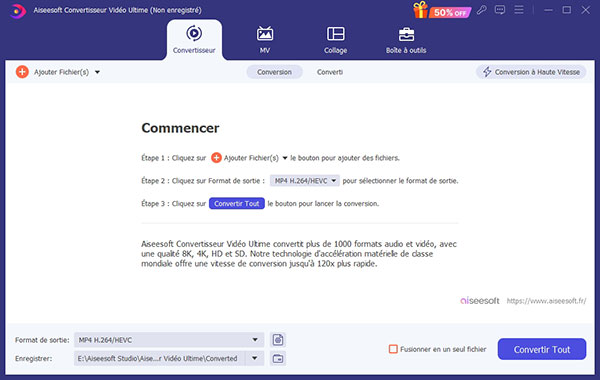

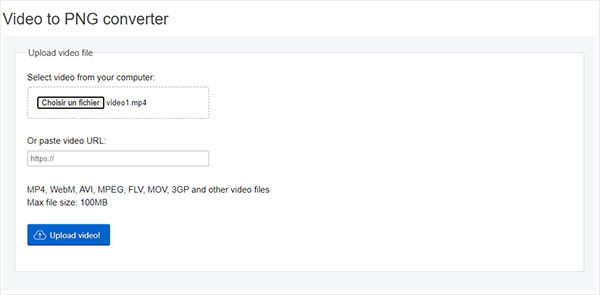



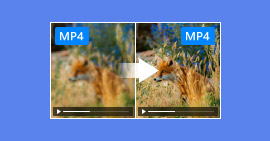 Améliorer la qualité vidéo d'un MP4
Améliorer la qualité vidéo d'un MP4 Augmenter le son d'une vidéo MP4
Augmenter le son d'une vidéo MP4 Mettre des musiques sur MP4
Mettre des musiques sur MP4
