Bonjour à tous, j'ai enregistré une vidéo en mp4 avec la webcam sur mon ordinateur, je voudrais la convertir en FLV pour upload sur Internet, pouvez-vous m'indiquer un convertisseur gratuit permettant de convertir MP4 en FLV ? Merci ! - Internaute sur CCM
FLV est un format vidéo développé avec le lancement de Flash MX, son nom complet est Flash Video. Avec ses caractères de petite taille et de vitesse élevée de chargement, FLV est adopté par de nombreux sites vidéo comme un format le plus étendu. C'est pourquoi beaucoup d'utilisateurs souhaitent de convertir MP4 en FLV. Maintenant, on vous partage 4 moyens simples de convertir MP4 en FLV.

Partie 1. Convertir MP4 en FLV avec Aiseesoft Convertisseur Vidéo Ultime (Recommandé)
Aiseesoft Convertisseur Vidéo Ultime est un convertisseur MP4 FLV puissant qui vous offre une solution satisfaisante. Vous pouvez convertir les fichiers MP4 en FLV sans perte de qualité avec ce convertisseur professionnel. Maintenant, téléchargez et installez ce logiciel étape par étape. Ensuite, suivez le tutoriel pour convertir les vidéos MP4 en FLV.
Aiseesoft Convertisseur Vidéo Ultime
- Convertir les vidéos en fichiers GIF/vidéo/audio, y compris MP4, FLV, AVI, MKV, WMV, 3GP, MP3, etc.
- Améliorer la qualité vidéo et apporter donc un effet visuel magnifique
- Faire pivoter et retourner votre vidéo dans le bon sens
- Supporter la piste audio externe et la piste multi-audio
- Ajouter un filigrane sous forme de texte/image à la vidéo
Étape 1 Exécuter le convertisseur MP4 FLV
Lancez Aiseesoft Convertisseur Vidéo Ultime, vous avez trois moyens pour importer le fichier MP4:
1. Si le fichier MP4 est sur le disque dur local de votre ordinateur, cliquez sur "Ajouter Fichier(s)".
2. Cliquez sur l'icône en forme "+" au centre de l'interface du logiciel et sélectionner le fichier MP4
3. Faites glisser directement le fichier MP4 dans le logiciel.
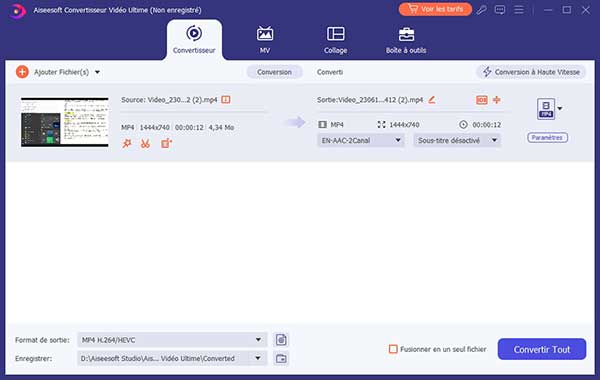 Ajouter les fichiers MP4
Ajouter les fichiers MP4
Étape 2 Faire des éditions pour la vidéo MP4 (optionnel)
Ce convertisseur FLV vous permet de faire des montages. Cochez le fichier à éditer, cliquez sur l'icône en forme d'une paire de ciseaux pour couper une vidéo. Dans l'onglet "Édition" (l'icône en forme d'une baguette magique), vous pouvez faire pivoter la vidéo, ou ajouter un filigrane, etc.
 Retourner la vidéo
Retourner la vidéo
Étape 3 Définir le profil en FLV
Cliquez sur le menu déroulant de profil "Convertir tout en", entrez "FLV" dans la zone de recherche, vous pouvez voir la liste de tous les formats FLV pour les appareils différents. Sélectionnez l'option qui vous convient.
 Définir le profil en FLV
Définir le profil en FLV
Étape 4 Convertir MP4 en FLV
Cliquez sur le menu "Enregistrer" pour définir la destination du fichier de sortie. Enfin, cliquez sur "Convertir Tout" afin de commencer à convertir MP4 en FLV.
Partie 2: Convertir MP4 en FLV avec convertisseur FLV gratuit
Vous pourriez chercher un convertisseur FLV gratuit, Aiseesoft Convertisseur Vidéo Gratuit est votre meilleur choix qui est un convertisseur FLV simple mais professionnel. Voici les étapes de convertir MP4 en FLV.
Aiseesoft Convertisseur Vidéo Gratuit
- Convertir parmi 300+ formats vidéo et audio gratuitement comme MP4, FLV, AVI, MKV, etc.
- Convertir vidéo ou audio pour la rendre compatible avec plus d'appareils mobiles
- Supporter le système Windows 7/8/10/11 et Mac
Étape 1 Ajouter un fichier MP4
Lancez ce convertisseur FLV gratuit, vous pouvez ajouter le fichier MP4 en cliquant sur le bouton "Ajouter Fichier(s)" ou le faites glisser dans ce programme.
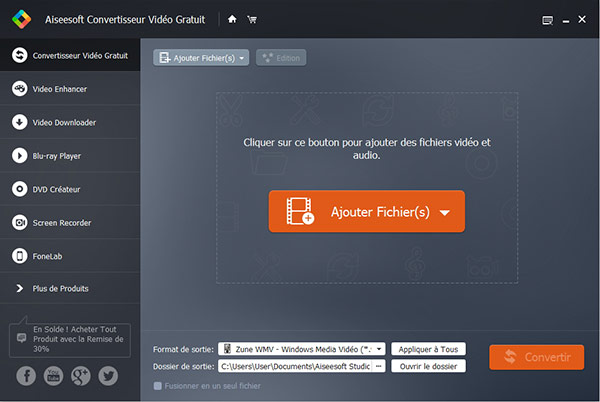 Ajouter un fichier MP4
Ajouter un fichier MP4
Étape 2 Sélectionner le format de sortie en MP4
Dans la barre de "Format de sortie", vous pouvez sélectionner le format en FLV. Vous pouvez aussi définir le chemin de sortie en cliquant sur "Dossier de sortie".
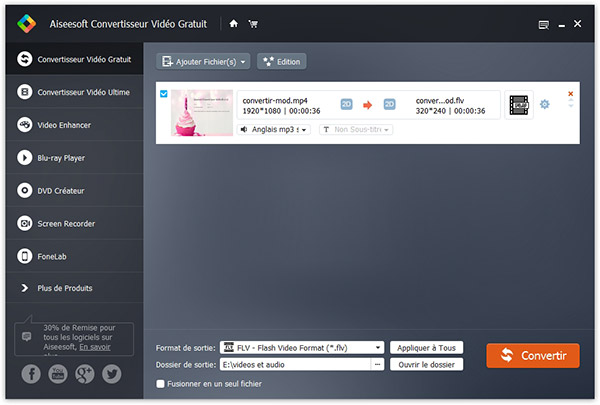 Définir le format en FLV
Définir le format en FLV
Étape 3 Commencer à convertir MP4 en FLV
Après avoir défini les préférences, cliquez sur "Convertir" pour lancer le processus de la conversion de MP4 en FLV.
Ce convertisseur vidéo gratuit non seulement convertit MP4 en FLV, mais vise versa. Voici le tutoriel de convertir FLV en MP4.
Partie 3 : Convertir gratuitement MP4 en FLV en ligne
Si vous ne voulez pas télécharger le logiciel pour économiser l'espace du disque de votre ordinateur, il est possible de convertir MP4 en FLV en ligne avec un convertisseur gratuit. Dans cette partie, on vous explique comment faire la conversion de MP4 en FLV en ligne avec Aiseesoft Convertisseur Vidéo Gratuit en Ligne et sur le site ONLINE-CONVERT.
1. Aiseesoft Convertisseur Vidéo Gratuit en Ligne
Par rapport à Convertio.co, vous n'avez pas besoin d'attendre pour téléverser ou télécharger le ficheir en utilisant ce convertisseur en ligne, mais il faut installer un petit plug-in sur votre ordinateur avant la conversion.
Étape 1 Accédez à la page officielle d'Aiseesoft Convertisseur Vidéo Gratuit en Ligne, cliquez sur "Ajouter Fichier(s) à Convertir" pour télécharger le lanceur et charger le fichier MP4 depuis votre ordinateur.
 Convertisseur Vidéo Gratuit en Ligne
Convertisseur Vidéo Gratuit en Ligne
Étape 2 Cochez "FLV" comme format de sortie. Dans cette étape, vous pouvez cliquer sur l'icône d'engrenage pour régler d'autres paramètres tels que modifier l'encodeur vidéo, la résolution, la fréquence d'images et le débit vidéo, ou modifier la qualité audio, l'encodeur, le canal, la fréquence d'échantillonnage, le débit binaire, etc.
Étape 3 Cliquez sur le bouton "Convertir" pour commencer à convertir MP4 en FLV en ligne.
 Convertir MP4 en FLV en ligne
Convertir MP4 en FLV en ligne
2. ONLINE-CONVERT
Étape 1 Ouvrez le site ONLINE-CONVERT par copier et coller l'adresse https://video.online-convert.com/fr/convertir-en-flv dans le navigateur sur ordinateur, ensuite, chargez le fichier MP4 depuis l'ordinateur, l'URL ou Google Drive.
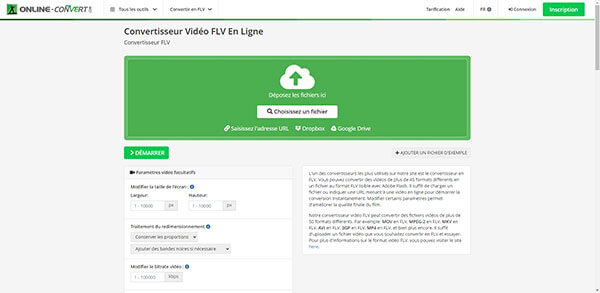 Convertir MP4 en FLV en ligne
Convertir MP4 en FLV en ligne
Étape 2 Dans la zone de Paramètres facultatifs, vous pouvez définir les préférences de la vidéo de sortie. Et il vous permet d'entrer un nom pour enregistrer le fichier avec ce nom.
Étape 3 Enfin, cliquez sur "DÉMARRER" pour la conversion de la vidéo MP4 en FLV. Après la conversion, téléchargez le fichier FLV sur votre ordinateur.
Note
La conversion est lentement en ligne avec ONLINE-CONVERT, et il faut télécharger le fichier, donc on vous recommande de choisir un convertisseur local pour convertir MP4 en FLV.
Partie 4: Convertir MP4 en FLV avec VLC
VLC vous permet aussi de convertir le fichier MP4 en FLV, et les étapes sont simples. Voici le guide en détail.
Étape 1 Si vous avez installé VLC sur votre ordinateur, exécutez ce logiciel, ensuite cliquez sur "Média" et sélectionnez l'option "Convertir / Enregistrer..."
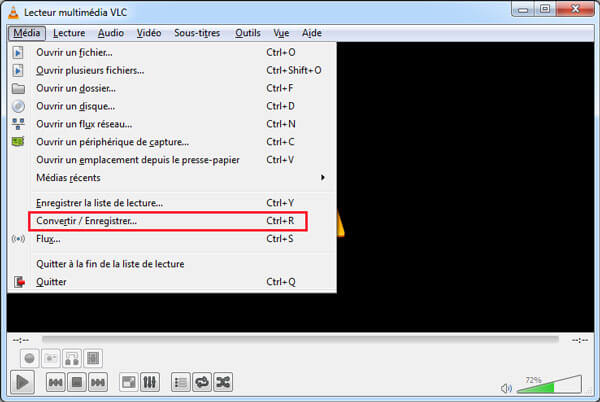 Sélectionner l'option Convertir / Enregistrer...
Sélectionner l'option Convertir / Enregistrer...
Étape 2 Importer vos fichiers MP4 en cliquant le bouton "Ajouter" dans la fenêtre pop-up, ensuite cliquez sur le bouton "Convertir / Enregistrer".
 Importer le fichier MP4
Importer le fichier MP4
Étape 3 Dans la fenêtre suivante, sélectionner le format "FLV" dans le menu déroulant de "Profil".
Si le format FLV n'affiche pas dans la liste de profil par défaut, cliquez l'icône en forme de clé ouverte, et ajoutez FLV dans la liste de profil.
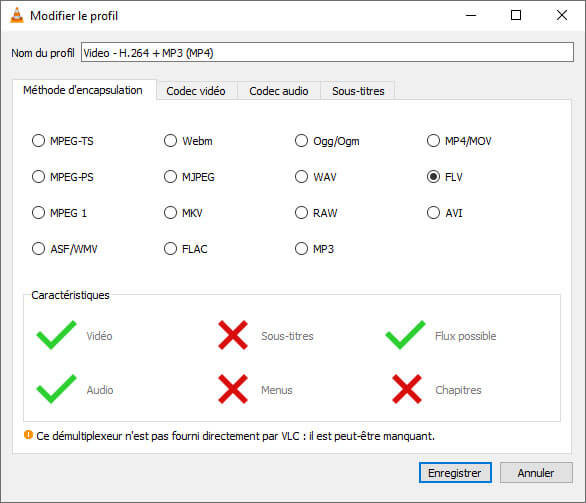 Sélectionner FLV comme le format de sortie
Sélectionner FLV comme le format de sortie
Étape 4 Dans la fenêtre suivante, sélectionner le format "FLV" dans le menu déroulant de "Profil".
Conclusion
Maintenant vous avez su 4 moyens de convertir MP4 en FLV, chacun a ses avantages. Convertisseur Vidéo Ultime vous permet d'éditer la vidéo, Convertisseur Vidéo Gratuit et VLC est gratuit mais efficace, et vous n'avez pas besoin de télécharger le logiciel avec les outils en ligne.
Que pensez-vous de cet article ?
Note : 4,7 / 5 (basé sur 131 votes)
 Rejoignez la discussion et partagez votre voix ici
Rejoignez la discussion et partagez votre voix ici




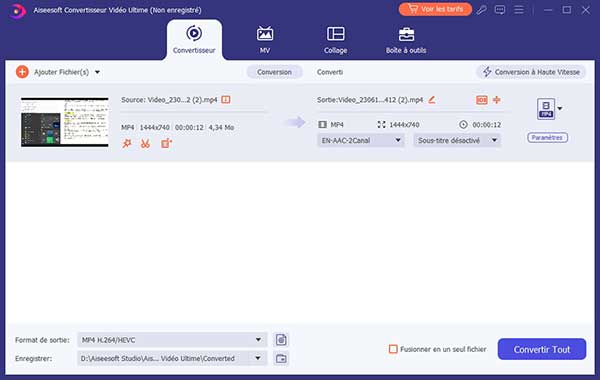


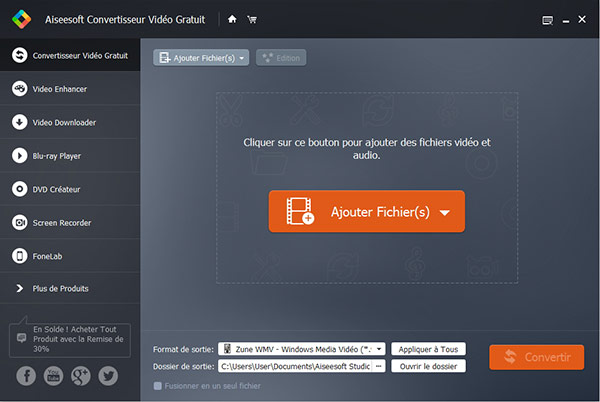
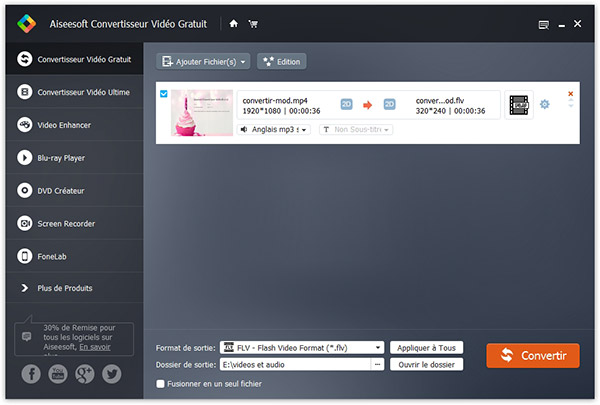


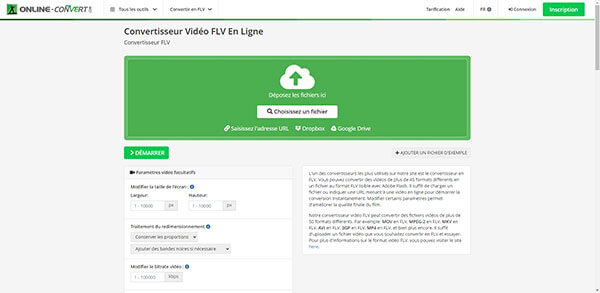
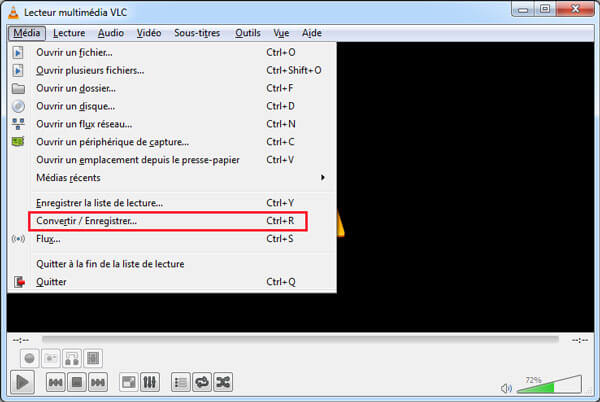

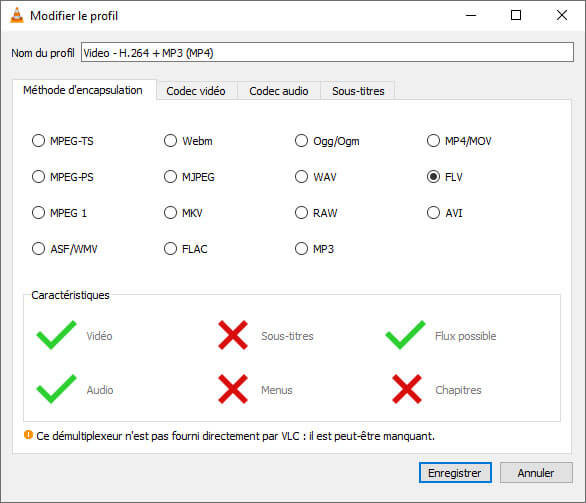
 Convertir MP4 en AVI
Convertir MP4 en AVI Couper une vidéo FLV
Couper une vidéo FLV Lire le fichier FLV
Lire le fichier FLV
