Si vous voulez obtenir un format vidéo à partir d'autres différents formats d'entrée, il vous faudrait un programme de conversion vidéo. Convertir MP4 en WMV est un bon moyen pour lire des fichiers vidéo MP4 avec Lecteur Windows Média, Windows Movie Maker, Xbox One ou d'autres outils sur Windows.
Dans cet article, nous vous présentons 4 méthodes faciles de convertir MP4 en WMV. Avec seulement quelques clics, vous pouvez transformer des vidéos MP4 en WMV sans besoin de connaissances techniques spécifiques.

Partie 1. Convertir MP4 en WMV avec Aiseesoft Convertisseur Vidéo Ultime
Si vous voulez convertir votre vidéo MP4 en WMV de bonne qualité, il est conseillé de faire appel à un convertisseur professionnel comme Aiseesoft Convertisseur Vidéo Ultime. Il vous permet non seulement de convertir les formats vidéo et audio, mais aussi d'éditer la vidéo pour vous sortir une vidéo personnalisée.
Dans cette partie, nous vous montrons le tutoriel en détail de convertir un fichier MP4 en WMV avec Convertisseur Vidéo Ultime. Avant tout, téléchargez et installez ce programme sur votre ordinateur selon votre système Windows ou Mac.
Aiseesoft Convertisseur Vidéo Ultime
- Convertir un fichier MP4 en WMV ou d'autres formats vidéo et audio
- Ajuster l'effet des vidéos de sortie, fusionner les fichiers vidéo, ajouter un filigrane, rogner le fichier vidéo et sélectionner les pistes audio et les sous-titres.
- Donner des formats vidéo optimaux pour Xbox 360, Nokia Lumia 920, BlackBerry Z10, et d'autres logiciels multimédia ou périphériques.
- Créer des clips vidéos avec des images et des vidéos
Étape 1 Ajouter les fichiers MP4 à convertir
Cliquez sur l'option "Ajouter Fichier(s)". Ajoutez des fichiers ou des dossiers sur ce programme. Vous pouvez ajouter multiples fichiers MP4 pour les convertir en WMV à la fois.
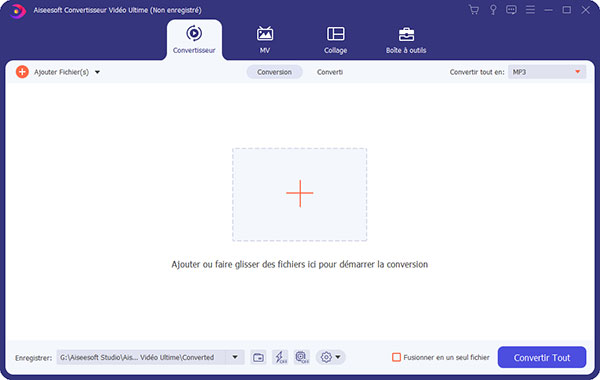 Ouvrir Convertisseur Vidéo Ultime
Ouvrir Convertisseur Vidéo Ultime
Étape 2 Personnaliser les vidéos
Pour sortir vos vidéos WMV préférées, vous pouvez éditer les vidéos MP4 avant la conversion. Cliquez sur le l'icône Édition en forme d'une baguette magique au bas de fichier, dans la fenêtre pop-up, Convertisseur Vidéo Ultime offre 5 onglets à votre choix :
 Editer les vidéos MP4
Editer les vidéos MP4
Option de Rotation & Rognage : Faire pivoter la vidéo avec quatre options : retournement horizontal, retournement vertical, pivoter à droite de 90°, pivoter à gauche de 90°. Sélectionnez la partie que vous voulez et rognez la vidéo.
Option d'Effet : Ajuster les paramètres de la luminosité, la saturation et le contraste, et le teinte; ou ajouter des filtres fournis.
Option de Filigrane : Ajouter les textes ou images aux vidéos et ajuster sa position, taille, police, etc.
Option d'Audio : Ajouter la piste audio externe sur la vidéo et ajuster le volume ou le retard du son.
Option de Sous-titre : Ajouter les sous-titres sur la vidéo et ajuster le couleur, position, police, etc.
Dans le menu sur l'interface principale, il offre encore la fonction de couper ou fusionner les vidéos et la fonction de découpage.
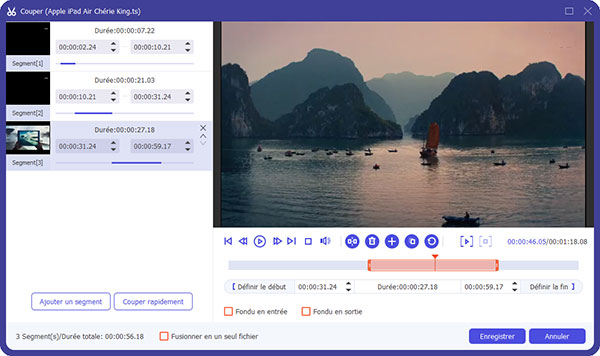 Couper la vidéo
Couper la vidéo
Étape 3 Sélectionner WMV comme format de sortie
Cliquez sur le menu déroulant de "Convertir tout en" et sélectionnez WMV depuis la liste déroulante comme format de sortie. Vous pouvez aussi choisir un profil selon l'appareil cible où vous voulez lire la vidéo WMV de sortie.
 Sélectionnner le profil WMV
Sélectionnner le profil WMV
Étape 4 Convertir le fichier MP4 en WMV
Après tous les réglages, cliquez sur le bouton "Convertir Tout" sur l'interface principale pour démarrer la conversion MP4 en WMV.
Partie 2. Convertir MP4 en WMV avec Aiseesoft Convertisseur Vidéo Gratuit
Aiseesoft Convertisseur Vidéo Gratuit offre une solution facile pour les fichiers WMV, l'interface est très intuitive et vous pouvez facilement comprendre le processus. Le programme fournit toujours une grande vitesse pour la conversion de MP4 en WMV.
Étape 1 Cliquez sur l'option "Ajouter Fichier(s)". Ajoutez un fichier ou un dossier MP4 à votre programme. Vous pouvez ajouter plusieurs fichiers MP4 à la fois.
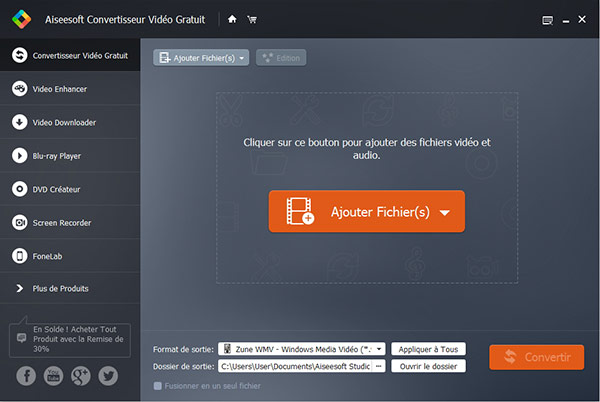 L'interface de Convertisseur Vidéo Gratuit
L'interface de Convertisseur Vidéo Gratuit
Étape 2 Ce logiciel offre fonctions d'édition simples permettant de personnaliser le fichier vidéo.
Options de fusion: Sélectionnez les fichiers vidéo que vous souhaitez fusionner et cochez "Fusionner en un seul fichier".
Options de thème de début et de fin: Sélectionnez votre modèle préféré pour modifier les thèmes de début et de fin.
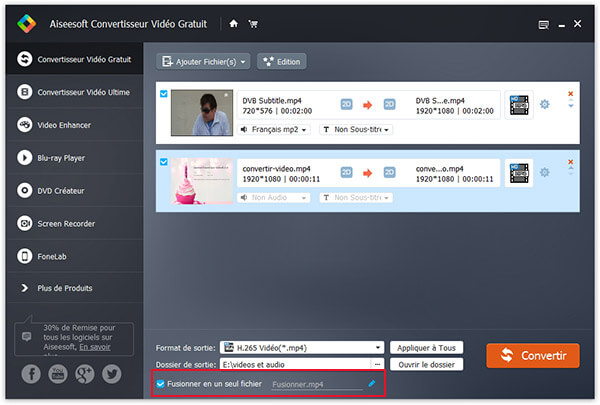 Fusionner des vidéos en une seule
Fusionner des vidéos en une seule
Étape 3 Cliquez sur le bouton "Profil" pour sélectionner le format de sortie dans la liste déroulante. Ensuite cliquez sur le bouton "Convertir" dans le coin inférieur droit pour commencer à convertir les fichiers MP4 en WMV.
Partie 3. Convertir MP4 en WMV par convertisseur gratuit en ligne
Si vous avez juste un ou deux fichiers MP4 à convertir, vous n'avez pas besoin de télécharger un logiciel sur votre ordinateur, faire la conversion MP4 en WMV en ligne est aussi un bon choix. Il existe beaucoup de convertisseurs vidéo en ligne. Ici, nous vous recommandons Aiseesoft Convertisseur Vidéo Gratuit en Ligne et Convertio.
1. Aiseesoft Convertisseur Vidéo Gratuit en Ligne
Aiseesoft Convertisseur Vidéo Gratuit en Ligne est un convertisseur vidéo WMV en ligne des plus populaires pour convertir des fichiers vidéo en WMV de haute qualité. Il est facile à utiliser.
Étape 1 Ouvrez le site https://www.aiseesoft.fr/convertisseur-video-gratuit-en-ligne/. Cliquez sur "Ajouter Fichier(s) à Convertir" pour charger le fichier MP4.
Si c'est la première fois que vous utilisez cette outil, vous avez besoin de télécharger un lanceur pour accélérer la vitesse de chargement des fichiers.
 Ajouter un fichier dans le service en ligne
Ajouter un fichier dans le service en ligne
Étape 2 Choisissez le format de sortie comme WMV au bas de la fenêtre. Ensuite cliquez sur le bouton "Convertir" pour obtenir le fichier WMV gratuitement.
 Convertir MP4 en WMV en ligne
Convertir MP4 en WMV en ligne
2. Convertio
L'opération de conversion avec Convertio est assez facile. Cliquez sur De l'ordinateur pour envoyer la vidéo MP4 en ligne > cliquez sur Convertir pour commencer à convertir MP4 en WMV > téléchargez le fichier WMV sur votre ordinateur. Or, il faut savoir que la taille du fichier supporté est de moins de 100 Mo.
 Convertio - Convertisseur de MP4 en WMV
Convertio - Convertisseur de MP4 en WMV
Partie 4. Convertir MP4 en WMV avec VLC
Vous pouvez utiliser souvent VLC pour lire des vidéos sur votre ordinateur, mais en fait, il n'est pas qu'un lecteur média. Comme outil multimédia polyvalent, il peut servir aussi de convertisseur de fichier vidéo ou audio. Dans cette partie, vous allez trouver comment convertir un fichier MP4 en WMV avec VLC.
Étape 1 Ajouter le fichier MP4 dans VLC
Ouvrez VLC sur votre ordinateur, cliquez sur Média > Convertir/Enregistrer.
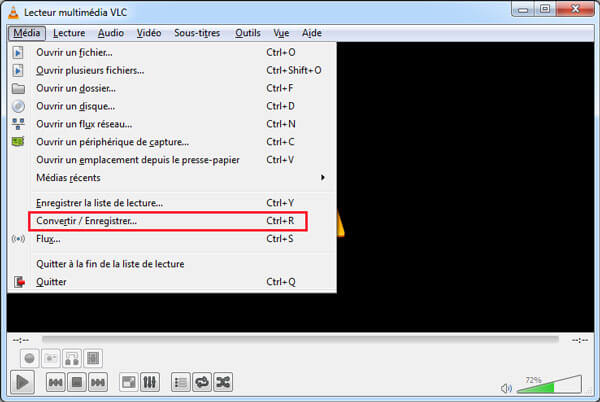 VLC - Convertir/Enregistrer
VLC - Convertir/Enregistrer
Dans la fenêtre pop-up, cliquez sur "Ajouter" pour importer le fichier MP4 à convertir dans ce programme.
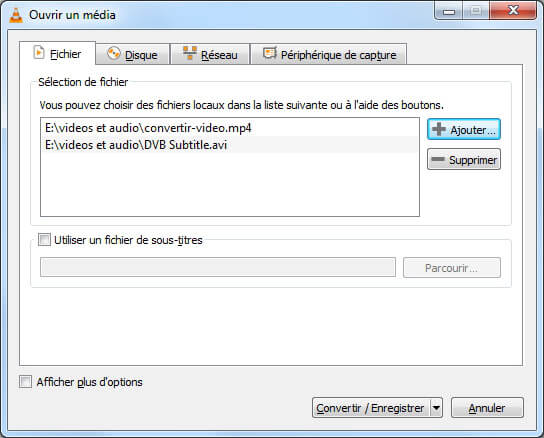 Ajouter des fichiers MP4 dans VLC
Ajouter des fichiers MP4 dans VLC
Étape 2 Convertir le fichier MP4 en WMV
Sélectionnez le fichier à convertir, cliquez sur le bouton "Convertir/Enregistrer" en bas. Dans la fenêtre Convertir, sélectionnez WMV comme profil de sortie et la destination pour le fichier WMV. Enfin, cliquez sur Démarrer pour commencer la conversion MP4 en WMV.
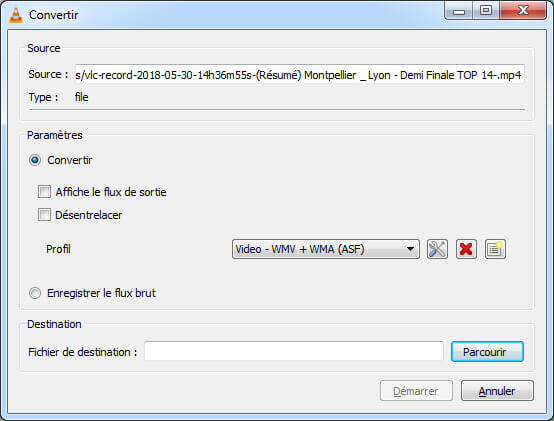 Convertir MP4 en WMV avec VLC
Convertir MP4 en WMV avec VLC
Conclusion
Dans cet article, vous avez su 4 méthodes simples de convertir MP4 en WMV avec 5 convertisseurs vidéo en ligne ou hors ligne. N'importe quel moyen vous permet d'obtenir un fichier WMV facilement. Si vous avez d'autres moyens pratiques, n'hésitez pas à nous les partager.
Que pensez-vous de cet article ?
Note : 4,7 / 5 (basé sur 189 votes)
 Rejoignez la discussion et partagez votre voix ici
Rejoignez la discussion et partagez votre voix ici




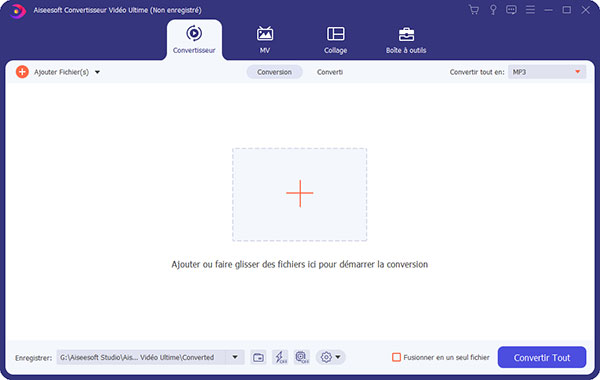

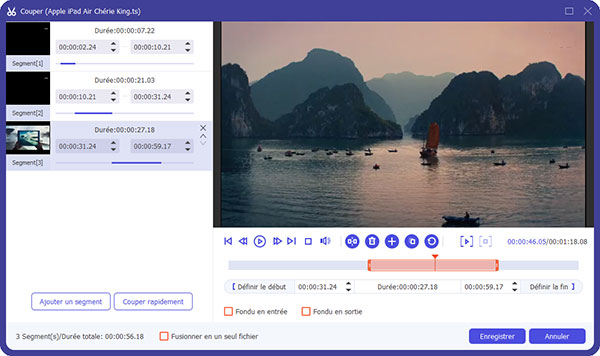

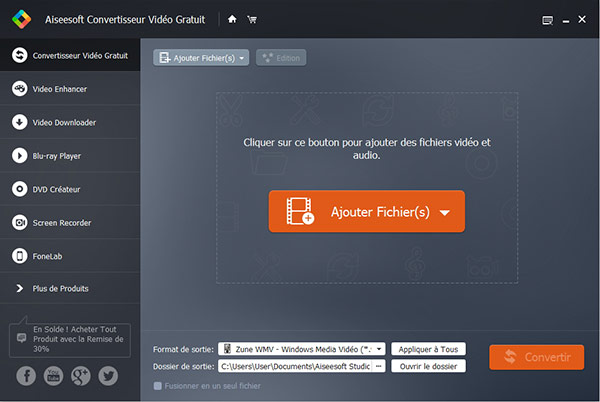
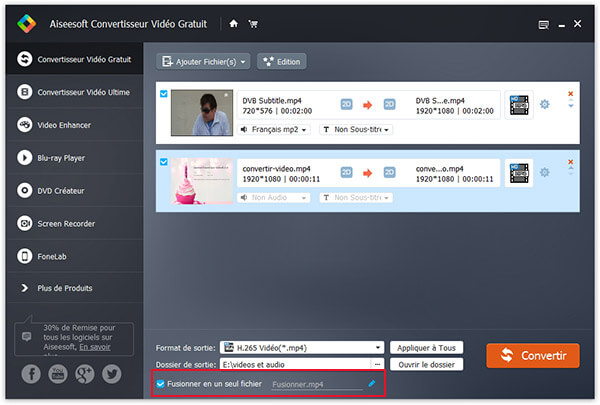



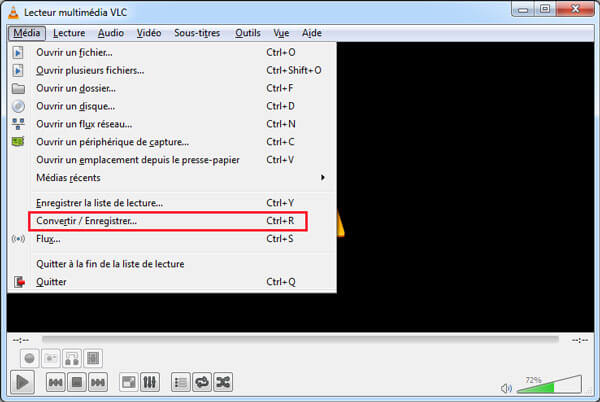
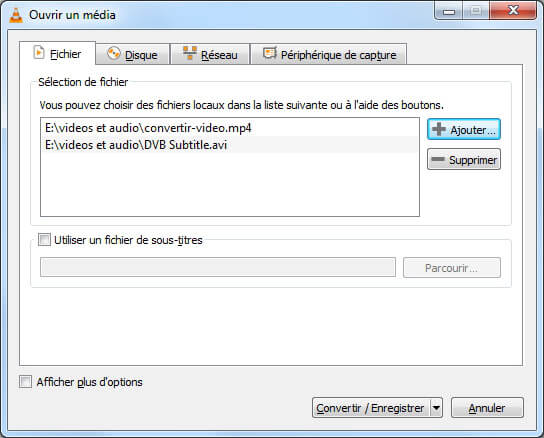
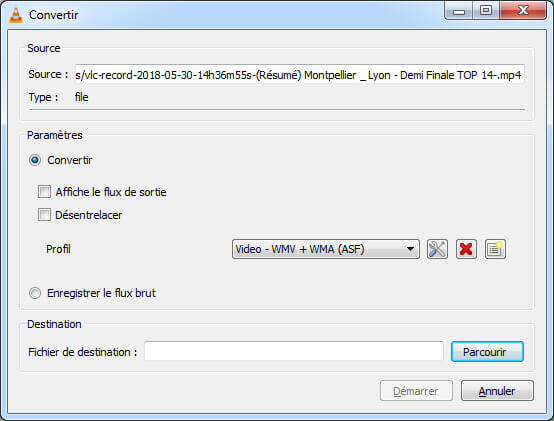
 Convertir MP4 en FLV
Convertir MP4 en FLV Éditeur Tag MP4
Éditeur Tag MP4 Changer la vitesse d'une vidéo
Changer la vitesse d'une vidéo
