On n'arrête pas le progrès, notamment celui de la résolution des vidéos. On trouve aujourd'hui beaucoup de vidéo en 4K (soit une définition de 3 840 × 2 160 pixels), et bientôt ce seront les définitions 8K qui deviendront monnaie courante. Mais le progrès va parfois plus vite que nous et notre matériel ou nos logiciels. Par exemple, beaucoup d'utilisateurs apprécient le lecteur multimédia VLC pour sa capacité à lire n'importe quel format.
Mais VLC a souvent du mal avec les vidéos en définition 4K. Il saccade, diffuse le son sans l'image ou même plante. C'est pourquoi, voici quatre méthodes pour corriger cela ainsi que deux lecteurs multimédias alternatifs qui, eux, n'ont pas peur des vidéos 4K. Miantenant, lisez ce tutoriel pour savoir comment lire une vidéo 4K avec VLC et quels lecteurs alternatifs choisir.

Partie 1. 4 méthodes pour lire une vidéo 4K avec VLC
Vous avez peut-être remarqué que VLC est très largement paramétrable. C'est à la fois sa force et sa faiblesse : il y a tellement de paramètres que l'on s'y perd un peu. Quoiqu'il en soit, si VLC ne lit pas votre dernière vidéo 4K, essayez les méthodes suivantes, dans l'ordre donné. Cela pourrait suffire à rendre VLC capable de lire votre fichier vidéo.
Méthode 1. Mettre VLC à jour
Ouvrez VLC puis cliquez sur le menu "Aide > Vérifier les mises à jour…" et si besoin, installez la dernière version du logiciel. Il n'existe pas de logiciel parfait. Le mettre à jour régulièrement est souvent la meilleure manière de résoudre ses différents bogues.
Une fois mis à jour, essayez de lire à nouveau le fichier, pour voir si le problème est corrigé.
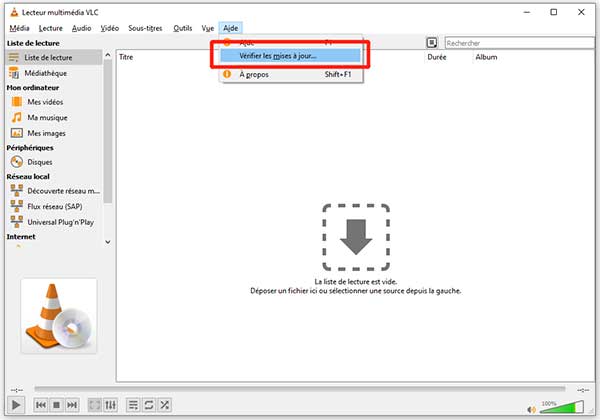 Mettre VLC à jour
Mettre VLC à jour
Méthode 2. Changer les paramètres de décodage
Allez dans le menu "Outils > Préférences". Restez dans l'affichage simple.
Choisissez l'onglet "Entrée / Codecs" et dans la liste "Décodage matériel", cliquez sur "Désactiver".
Cliquez sur Enregistrer. Puis fermez et relancez VLC pour voir si le problème est corrigé.
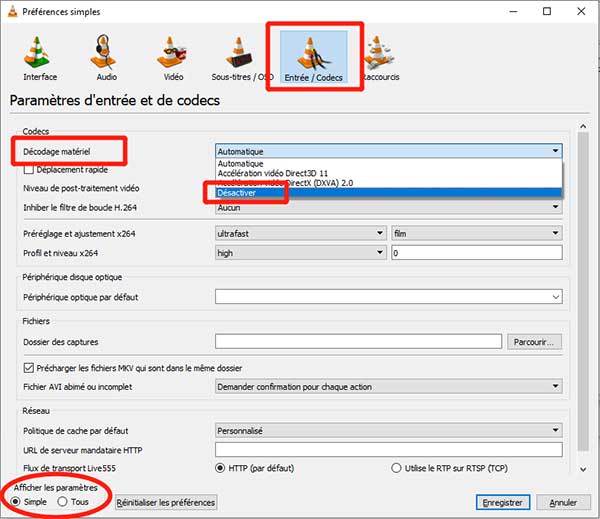 Changer les paramètres de décodage
Changer les paramètres de décodage
Méthode 3. Augmenter le nombre de Threads
Rouvrez les "Préférences" de VLC (menu "Outil > Préférences") et cette fois cochez la case "Tous" en bas à gauche pour avoir accès à plus de paramètres.
Dans la colonne de gauche, déroulez d'abord "Entrée / Codecs", puis "Codecs vidéo", et enfin "FFMPEG".
Dans la colonne de droite, augmentez le nombre de "Threads" à 2 (par défaut il est à 0).
Cliquez sur Enregistrer et relancez VLC et la lecture de la vidéo pour voir si le problème est résolu.
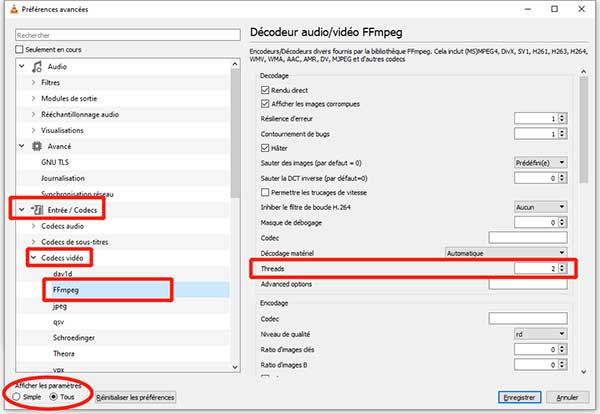 Augmenter le nombre de Threads
Augmenter le nombre de Threads
Méthode 4. Augmenter le cache des fichiers
Retournez dans les "Préférences avancées" de VLC (menu "Outil > Préférences" et case "Tous" cochée).
Dans la colonne de gauche, cliquez sur "Entrée / Codecs". Dans la colonne de droite, descendez la liste des paramètres jusqu'à trouver "Cache fichier (ms)". Par défaut, il est réglé sur 300. Montez sa valeur jusqu'à 10000.
Cliquez sur Enregistrer pour refermer les paramètres, puis fermez et rouvrez VLC pour voir s'il est maintenant possible de lire la vidéo 4K.
 Augmenter le cache des fichiers
Augmenter le cache des fichiers
Partie 2. 2 lecteurs alternatifs pour lire une vidéo 4K
Si vous êtes toujours dans l'impossibilité de lire la vidéo 4K avec VLC et que vous ne voulez pas la convertir vers une définition plus faible, alors testez l'un des 2 lecteurs suivants. Ils exploitent mieux les ressources matérielles de l'ordinateur que VLC et tout se passera bien sans même avoir à toucher à un quelconque paramètre.
Lecteur 1. Aiseesoft Blu-Ray Player
Aiseesoft Blu-ray Player est un lecteur multimédia qui fonctionne sur Mac et Windows 7, Windows 8, Windows 10 et Windows 11. Il lit non seulement les disques blu-ray et DVD ou leur fichier ISO équivalent, mais aussi de multiples formats vidéo numériques comme MP4, MKV, AVI, MOV et WEBM, y compris avec les codecs les plus récents comme HEVC.
Il traite aussi très bien le son puisqu'il prend en charge le Dolby TrueHD et DTS-HD Master Audio. Il possède enfin une option bien pratique pour prendre des instantanés durant la lecture.
Le logiciel tire intelligemment et automatiquement profit de toutes les accélérations matérielles proposées par l'ordinateur pour une lecture fluide et en douceur de la vidéo 4K.
Aiseesoft Blu-ray Player
- Lire les disques, dossiers et fichiers ISO DVD/Blu-ray.
- Lire les fichiers vidéo, tels que AVI, WMV, MP4, MOV, TS, FLV, MKV, etc.
- Prendre en charge presque tous les formats audio, tels que M4A, FLAC, WMA, AAC, OGG, etc.
- Supporter la lecture des vidéos 4K/1080P/HD/SD sans perte sur l'ordinateur.
Voici comment l'utiliser :
Étape 1 Télécharger et installer la dernière version d'Aiseesoft Blu-Ray Player.
Étape 2 Importer la vidéo 4K à lire à l'aide des boutons "Ouvrir Fichier" ou "Ouvrir Disque".
En cours de lecture, vous pouvez changer la piste audio (menu "Audio > Audio Track") et aussi celle des sous-titres (menu "Vidéo > Sous-titre Tracks")
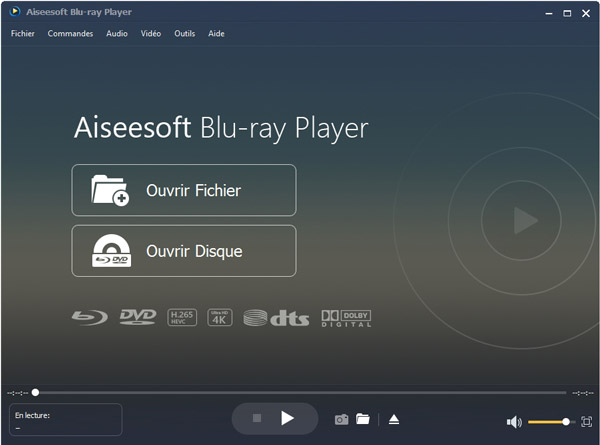 Aiseesoft Blu-Ray Player
Aiseesoft Blu-Ray Player
Lecteur 2. KMPlayer 64X
KMPlayer 64X est un lecteur multimédia qui vient de Corée. Vous pouvez l'utilisez gratuitement. Mais les auteurs vous inviteront à chaque fois à leur offrir un café. Il fonctionne sur PC Windows 10. Il y a aussi une version mobile pour iOS et Android. Il utilise les accélérations matérielles de la carte graphique et de la carte mère du PC pour lire les vidéos 4K sans difficulté et sans trop solliciter le processeur.
Il tolère une fréquence d'image jusqu'à 60 images par seconde. Il connaît les codecs les plus récents comme HEVC et VP9 et les formats les plus répandus comme AVI, MKV, MP4, WEBM et MOV.
La manipulation est très simple :
Étape 1 Installer et exécuter la dernière version de KMPlayer 64X
Étape 2 Ouvrir la vidéo 4K en cliquant sur le bouton lecture en bas au centre ou à l'aide de la combinaison de touche CTRL + O.
On peut aussi changer la piste audio en cours de lecture en déroulant le menu "KMPlayer" situé en haut à gauche de la fenêtre.
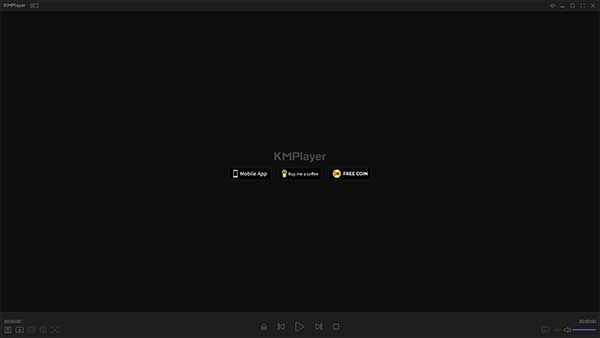 KMPlayer 64X
KMPlayer 64X
Conclusion
Le lecteur multimédia VLC est vraiment un excellent logiciel, mais il a des concurrents qui font aussi bien que lui dans beaucoup de domaines et même mieux que lui pour ce qui des vidéos en très haute définition. Donnez sa chance à Aiseesoft Blu-Ray Player : il traite le son vraiment bien et il peut aussi lire des disques DVD et Blu-ray ou même leur image ISO copiée sur l'ordinateur. Et il fonctionne très bien à la fois sur Mac et sur PC Windows.
Que pensez-vous de cet article ?
Note : 4,6 / 5 (basé sur 87 votes)
 Rejoignez la discussion et partagez votre voix ici
Rejoignez la discussion et partagez votre voix ici



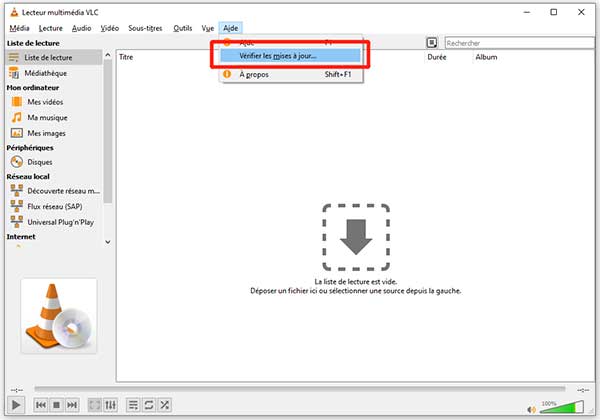
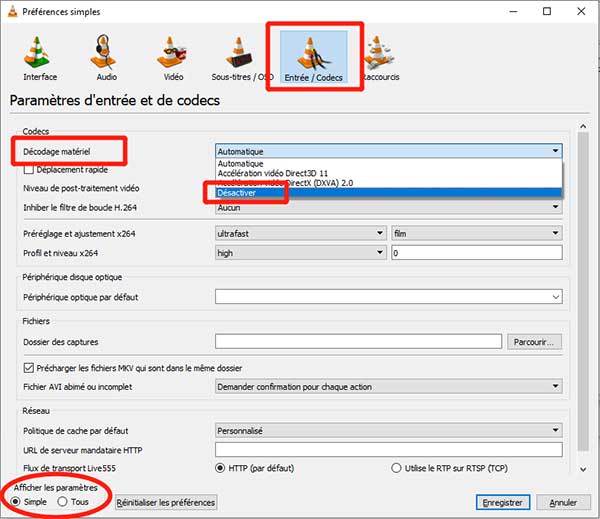
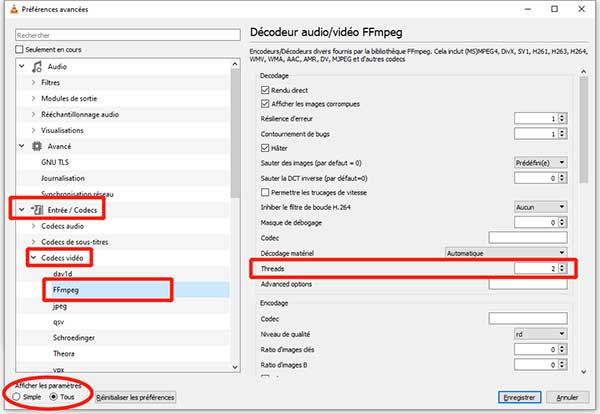

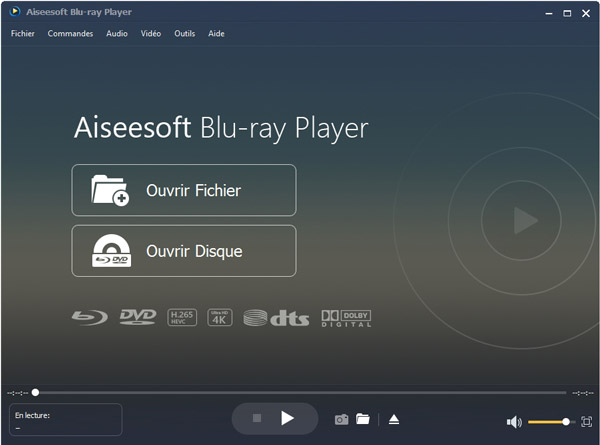
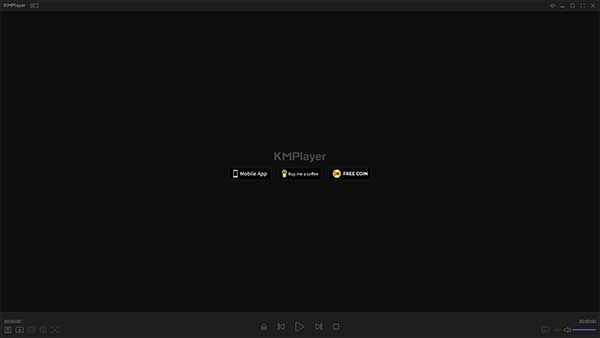
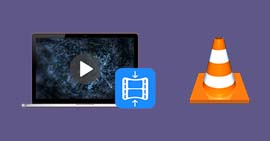 Compresser une vidéo avec VLC
Compresser une vidéo avec VLC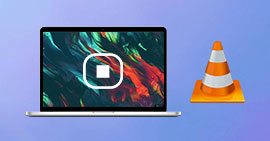 Enregistrer une vidéo avec VLC
Enregistrer une vidéo avec VLC Tout ce que vous devez savoir sur 4K
Tout ce que vous devez savoir sur 4K
