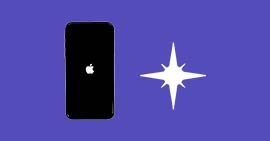6 Solutions quand les données cellulaires iPhone ne marchent pas
Les données cellulaires sont utilisées pour se connecter à Internet lorsqu'il n'y a pas de wifi disponible. Elles sont particulièrement utiles lorsque nous sommes en déplacement ou que nous voyageons dans des zones où le wifi n'est pas disponible. Pour les utilisateurs iPhone, il arrive souvent que les données cellulaires de l'iPhone ne marchent pas correctement. Dans de tels cas, il devient impossible d'accéder à Internet sur notre téléphone portable. Cette situation peut être embarrassante, plus encore quand on est dans une zone non couverte par le wifi.
Si les données cellulaires iPhone ne marchent pas, plusieurs causes peuvent être à l'origine. Le problème peut aussi bien de votre fournisseur d'accès à Internet (FAI) ou des paramètres réseau incorrects. Il est donc essentiel d'identifier la source du problème pour pourquoi le résoudre. Dans la suite de cet article, nous verrons les causes courantes et les solutions à essayer quand les données cellulaires iPhone ne fonctionnent pas.

Partie 1. Données cellulaires iPhone ne marchent pas : causes et solutions courantes
Le problème de données cellulaires iPhone qui ne marchent pas peut être causé par divers facteurs, tels que des paramètres réseau erronés, des problèmes de réseau ou des problèmes matériels. Dans cette partie, nous allons passer en revue les causes les plus courantes de ces problèmes et vous proposer des solutions pour les résoudre.
1. Les données cellulaires sont désactivées
Il est possible que les données cellulaires de votre iPhone soient désactivées, ce qui peut empêcher votre téléphone de se connecter à Internet. Pour résoudre ce problème, allez dans les paramètres de votre iPhone, sélectionnez « Données cellulaires » et activez la bascule pour les données cellulaires. Il est aussi recommandé de désactiver le wifi, si l'iPhone est connecté à un réseau wifi, même si ce dernier n'a aucune connectivité Internet, cela empêche les données cellulaires de fonctionner.
2. Problèmes de configuration APN
Vérifiez si les paramètres APN sont corrects en accédant à « Données cellulaires » › « Options » › « Réseau de données cellulaires » et vérifiez si les informations d'APN sont correctes.
3. Mauvaise couverture réseau
Si votre iPhone ne peut pas se connecter à Internet via les données cellulaires, cela peut être dû à une mauvaise couverture réseau dans votre région. Essayez de déplacer votre iPhone dans une zone où la réception est meilleure ou vérifiez si d'autres personnes utilisant le même réseau ont des problèmes similaires. Certains opérateurs téléphone indiquent clairement la couverture de leur réseau dans leur site Internet.
4. Problèmes de carte SIM
Si votre carte SIM est endommagée ou n'est pas correctement installée, cela peut entrainer des problèmes de données cellulaires. Vérifiez si votre carte SIM est bien installée et essayez de la remplacer si elle est endommagée.
5. Problèmes de réseau de l'opérateur
Il est possible que votre opérateur de téléphonie mobile rencontre des problèmes sur son réseau, ce qui peut empêcher votre iPhone de se connecter à Internet via les données cellulaires. Contactez votre opérateur pour vérifier si des problèmes de réseau sont signalés.
6. Problèmes de restriction des données cellulaires
Vérifiez si les restrictions des données cellulaires sont activées en accédant à « Temps d'écran » › « Restrictions de contenu et de confidentialité » › « Données cellulaires ».
7. Problèmes de roaming
Si vous êtes en voyage, assurez-vous que l'itinérance des données est activée en accédant à « Données cellulaires » › « Options » › « Données en itinérance ». Attention, ce service est souvent facturé hors forfait.
Si aucune de ces solutions ne marche, essayez de réinitialiser les paramètres réseau en suivant les étapes suivantes :
– Accédez à l'application « Réglages » sur votre iPhone.
– Faites défiler vers le bas jusqu'à trouver l'option « Général » et appuyez dessus.
– Faites défiler vers le bas jusqu'à trouver l'option « Réinitialiser » et appuyez dessus.
– Sélectionnez « Réinitialiser les paramètres réseau ».
– Entrez votre mot de passe si vous y êtes invité.
– Confirmez la réinitialisation en appuyant sur « Réinitialiser les paramètres réseau » dans la fenêtre contextuelle.
– Attendez que votre iPhone redémarre.
La réinitialisation des paramètres réseau sur un iPhone supprimera toutes les connexions réseau, y compris les réseaux wifi, les mots de passe wifi, les réseaux VPN et les connexions Bluetooth. Après la réinitialisation, vous devrez reconfigurer les paramètres réseau et reconnecter votre iPhone aux réseaux wifi et Bluetooth.
La réinitialisation des paramètres réseau peut souvent résoudre les problèmes de connectivité sur un iPhone, notamment les problèmes de données cellulaires, de wifi ou de Bluetooth. Si le problème persiste après la réinitialisation, il est possible que votre iPhone ait un problème matériel ou logiciel plus complexe. Alors une restauration de votre iPhone est recommandée dans ce cas, la partie suivante explique comment restaurer votre iPhone en toute sécurité.
Partie 2. Restaurer le système iOS pour résoudre le problème de données cellulaires sur iPhone
Aiseesoft FoneLab - Restauration de Système iOS est un logiciel de récupération et de réparation de système iOS conçu pour aider les utilisateurs d'iPhone, iPad et iPod touch à résoudre divers problèmes de système tels que le blocage sur le logo Apple, les écrans noirs, les boucles de redémarrage, les erreurs de mise à jour et d'autres problèmes similaires.
Il peut également réparer les erreurs iTunes courantes telles que l'erreur 4013/4014, l'erreur 9, l'erreur 27 et d'autres. Le processus de récupération avec FoneLab Restauration de Système iOS est assez simple et peut être effectué en quelques clics. FoneLab Restauration de Système iOS est disponible pour les systèmes d'exploitation Windows et Mac.
La restauration de l'iPhone avec FoneLab Restauration de Système iOS suit les étapes suivantes :
- Réparer iPhone lorsqu'il a le problème du système iOS, comme l'écran bloqué sur la pomme, iphone ne s'allume plus, écran noir, etc.
- Restaurer tous les réglages et données de votre système iOS.
- Supporter tous les appareils iOS tels qu'iPhone 16/15/14/13/12/11/XS/XS Max/XR/X/8/7/6s/6/5/iPad Pro/iPad mini/iPod touch, etc.
Étape 1 Lancer le logiciel de restauration de système iOS
Après avoir téléchargé et installé FoneLab Restauration de Système iOS, lancez le logiciel et connectez votre iPhone à votre ordinateur en utilisant un câble USB.
Une fois votre iPhone connecté à votre ordinateur, choisissez l'option « Restauration de Système iOS ».
Vous aurez besoin de télécharger et installer iTunes sur votre ordinateur pour que le logiciel FoneLab Restauration de Système iOS fonctionne correctement.
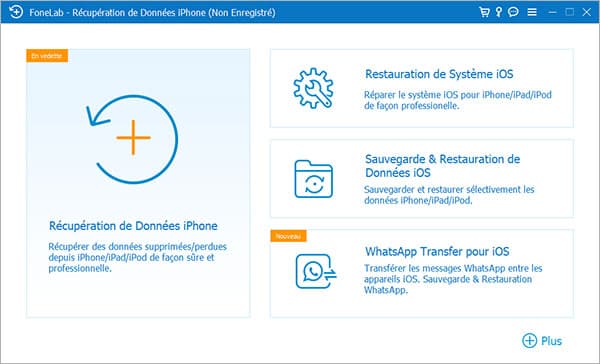 Lancer le logiciel de restauration de système iOS
Lancer le logiciel de restauration de système iOS
Étape 2 Choisir le mode de restauration
Vous devez ensuite choisir entre deux modes de restauration. Le mode standard destiné à la résolution de problèmes logiciels simples permet de restaurer votre iPhone sans perte de données. Le mode avancé est destiné aux problèmes logiciels complexes et supprime toutes vos données.
Une sauvegarde de votre iPhone est nécessaire si vous souhaitez restaurer votre iPhone avec le mode avancé.
Une fois le mode de restauration sélectionnée, cliquez sur « Confirmer » pour passer à la proche étape.
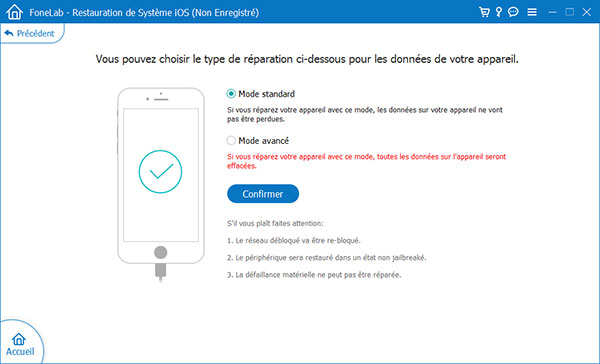 Sélectionner le type de réparation
Sélectionner le type de réparation
Étape 3 Télécharger le firmware et restaurer le système iOS
Dans cette étape, le logiciel FoneLab Restauration de Système iOS télécharge le firmware nécessaire pour la restauration de votre iPhone. Vous devez confirmer que le logiciel a correctement détecté la version et le modèle de votre appareil et cliquer sur Réparer. Référez aux valeurs dans Paramètres › Généraux › A propos.
En mode avancé, assurez-vous que la batterie de votre iPhone est chargée à au moins 30 %. Cette étape est importante, car la restauration peut échouer si le téléphone s'éteint ou se déconnecte pendant la restauration.
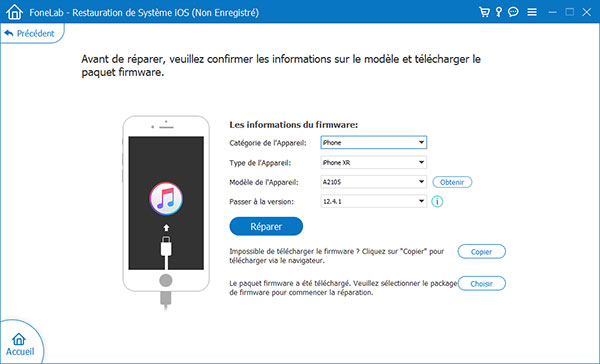 Choisir la version du firmware
Choisir la version du firmware
Vous devez ensuite cliquer sur « Continuer » pour lancer la restauration du système et ainsi résoudre le problème de données cellulaires iPhone qui ne marchent pas.
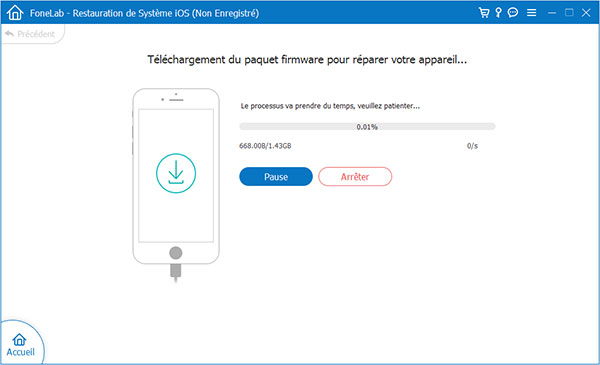 Réparer iPhone
Réparer iPhone
Une fois le processus fini, cliquez sur OK, puis débranchez votre iPhone et redémarrez-le.
Si vous avez opté pour le mode avancé, vous devez restaurer la sauvegarde de votre iPhone à la fin du processus.
Conclusion
Lorsque les données cellulaires de l'iPhone ne marchent pas, il est important de déterminer la cause du problème avant de pouvoir le résoudre. Dans cet article, nous avons examiné les causes les plus courantes de ce problème. Nous avons également proposé des solutions pratiques pour chacun de ces problèmes. Si aucune de cette solution courante ne fonctionne y compris la réinitialisation de l'iPhone, alors la restauration de l'iPhone peut être une solution ultime.
Celle-ci peut se faire en toute sécurité avec le logiciel Aiseesoft FoneLab - Restauration de Système iOS. La restauration peut aussi contribuer à résoudre divers problèmes tels que Dis Siri ne répond pas, AirDrop qui ne fonctionne pas, le réveil iPhone qui ne sonne pas et bien d'autres.
Que pensez-vous de cet article ?
-
Excellent
Note : 4,7 / 5 (basé sur 143 votes)