« J'ai un iPhone de type iPhone 8 Plus, iOS 15.6. J'ai contrasté depuis 4 jours que je ne peux pas appuyer sur le Touche HOME pour allumer l'écran et faire le paiement. Est-ce que vous avez des solutions ? »
Apple a commencé à ajouter la fonction d'identification d'empreinte digitale sur bouton HOME, soit la fonction Touch ID depuis iPhone 5s. Cela a apporté une grande commodité et sécurité à notre vie quotidienne lors du déverrouillage l'écran iPhone et du paiement avec iPhone.
Mais vous pouvez rencontrer les certains cas avec votre Touch ID, tels que l'échec d'identification d'empreintes digitales, ne peut pas lire vos empreintes digitales ou ne peut pas compléter les paramètres Touch ID et d'autres questions connexes. Dans ce cas, vous pouvez vous référer aux méthodes suivantes pour réparer le problème que Touch ID ne fonctionne plus.

FoneLab Restauration de Système iOS
- Réparer les problème de système de iPhone, iPad, iPod.
- Débloquer iPhone bloqué sur la pomme, écran blanc, mode DFU, mode de récupération, etc. à l'état normal.
- Supporter tous les appareils iOS comme iPhone 16, iPhone 15, iPhone 14, iPhone 13, iPhone 12, iPhone 11, iPhone XR, iPhone X, iPhone 8, iPhone 7, iPhone 6, iPhone SE, iPhone 5, iPad Pro, iPad mini, iPad, iPod touch, etc.
- Facile à utiliser et n'entraînera aucune perte de données (mode standard).
- Compatible avec les système d'exploitation Windows 11, Windows 10, Windows 8, Windows 7, et Mac OS X 10.7 ou supérieur.
Solution 1. Nettoyer le capteur Touch ID et votre doigt
Si votre doigt est mouillé ou humide, il va empêcher Touch ID fonctionne correctement. Il en est même pour le bouton d'accueil. Ainsi, assurez-vous que votre doigt et le capteur Touch ID sont secs et propres.
Solution 2. Numériser correctement votre empreinte digitale
Vous devez vous assurer que votre doigt recouvre entièrement le bouton d'accueil de iPhone ou iPad et en rester assez longtemps.
Si vous utilisez un étui ou un protecteur d'écran, le bouton d'accueil et l'anneau qui l'entoure doivent être entièrement exposés. Sinon, retirez la coque ou le protecteur d'écran et réessayez.
Solution 3. Garder iPhone ou iPad en état stable
Si votre appareil est en charge et que la tension n'est pas stable, il est possible de rencontrer une panne de Touch ID. Évitez donc d'utiliser l'identifiant tactile pendant la charge.
Solution 4. Redémarrer votre iPhone ou iPad
La plus commun méthode lorsqu'on rencontre un problème est de redémarrer votre appareil iOS. Comme nous le savons, le redémarrage peut résoudre souvent des problèmes de marche.
Étape 1 Vous n'avez que maintenir le bouton d'alimentation enfoncé jusqu'à le curseur affiché pour vous demander d'éteindre votre iPhone. Faites glisser le curseur pour éteindre iPhone.
Étape 2 Appuyez sur également le bouton d'alimentation pour redémarrer l'appareil.
Note
Il faut savoir que Touch ID ne fonctionne pas après le redémarrage de l'iPhone et il sera activé en saisissant une fois le mot de passe numérique.
Solution 5. Supprimer et réenregistrer l'empreinte digitale
Si les solutions précédentes ne peuvent pas rendre Touch ID en normal, vous pouvez essayer de réenregistrer l'empreinte digitale.
Étape 1 Allez sur Réglages > Touch ID et code > saisissez votre code.
 Entrer les réglages de Touch ID
Entrer les réglages de Touch ID
Étape 2 Sélectionnez les doigts, et les supprimer un par un.
Étape 3 Retourner sur l'interface Touch ID et code, appuyez sur « Ajouter une empreinte ».
Étape 4 Réenregistrer l'empreinte digitale selon l'indication sur l'écran.
 Suppriumer et réenregistrer l'empreinte digitale
Suppriumer et réenregistrer l'empreinte digitale
Partie 6: Réinitialiser iPhone ou iPad
Si le problème de la Touch ID qui ne fonctionne plus persiste après les étapes précédentes, vous pouvez réinitialiser votre iPhone. Cette façon est capable de résoudre de nombreux problèmes. Mais il faut d'abord sauvegarder les données d'iPhone. Après, faire la réinitialisation selon les étapes ci-dessous :
Étape 1 Allez sur Réglages > Général > Choisissez Réinitialiser.
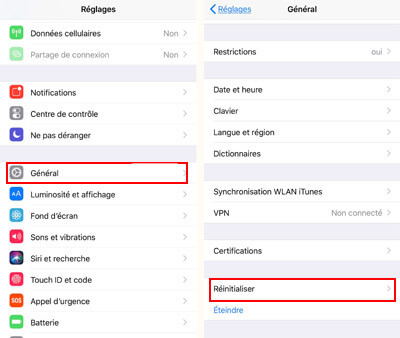 Entrer le réglages de Touch ID
Entrer le réglages de Touch ID
Étape 2 Tapez ensuite sur "Effacer Contenu et Réglages" puis sur "Effacer maintenant ".
Étape 3 La réinitialisation va commencer. iPhone redémarrera comme un nouvel appareil.
 Effacer le contenu et les réglages iPhone
Effacer le contenu et les réglages iPhone
Solution 7. Mettre à jour iPhone ou iPad
Si les 6 façons ci-dessus ne peuvent pas résoudre le problème, vous pouvez vérifier et mettre à jour le système iOS sur votre iPhone.
Étape 1 Entrez dans Réglages > Général > Mise à jour logiciel
Étape 2 Le téléphone va vérifier la mise à jour automatiquement. S'il y a une nouvelle version iOS, appuyez sur « Télécharger et installer ».
 Mettre à jour iOS sur iPhone
Mettre à jour iOS sur iPhone
Note
La mise à jour du système nécessite iPhone qui a assez de puissance, ainsi que dans l'environnement WiFi, pour assurer que la mise à jour iOS normalement.
Solution 8. Restaurer le système iOS
Si vous êtes déjà sous la dernière version iOS, comment faire ? Vous pouvez utiliser le logiciel Aiseesoft Fonelab Restauration de Système iOS pour restaurer le système iOS.
Aiseesoft Fonelab Restauration de Système iOS est un logiciel destiné à réparer des problème iOS, il offre deux modes de réparation : le mode standard ne causera pas la perte de données, alors que le mode avancé va effacer toutes les données et les réglages sur votre appareils iOS.
Étape 1 Télécharger Restauration de Système iOS
Cliquez sur le bouton de téléchargement pour obtenir le logiciel FoneLab sur votre ordinateur. Ensuite installez et exécutez ce logiciel, sélectionnez le mode Restauration de Système iOS.
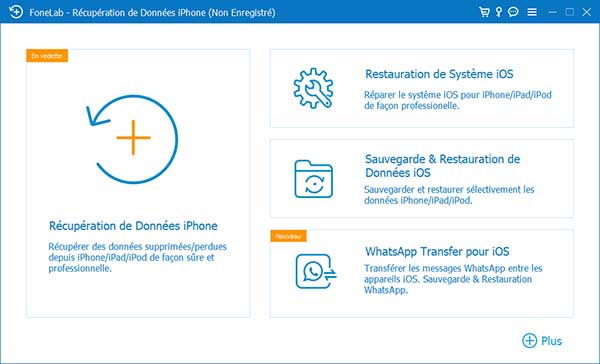 Demarrer le Restauration de Système iOS
Demarrer le Restauration de Système iOS
Étape 2 Connecter iPhone/iPad à l'ordinateur
Cliquez sur le bouton Démarrer pour entrer dans l'interface suivante. Ensuite choisissez le mode de réparation et connectez votre iPhone ou iPad à l'ordinateur, ce logiciel peut détecter votre appareil automatiquement. Après la détection, cliquez sur le bouton Confirmer pour continuer la réparation.
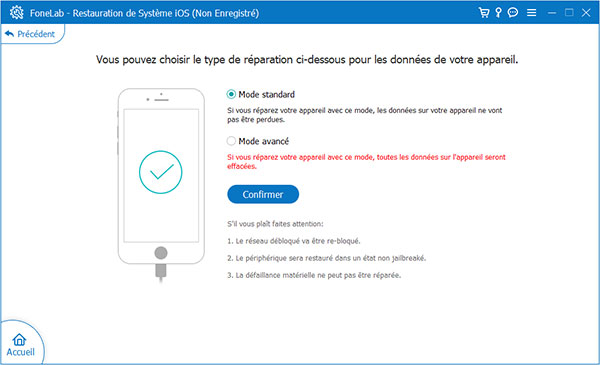 Sélectionner le mode de réparation
Sélectionner le mode de réparation
Étape 3 Restaurer le système iOS
Sélectionnez l'information de votre iPhone et cliquez sur Réparer pour obtenir le firmware correct. Après le téléchargement avec succès, Restauration de Système iOS va commencer à restaurer le système iOS. Il faut attendre un peu pour compléter tout le processus, veuillez patienter.
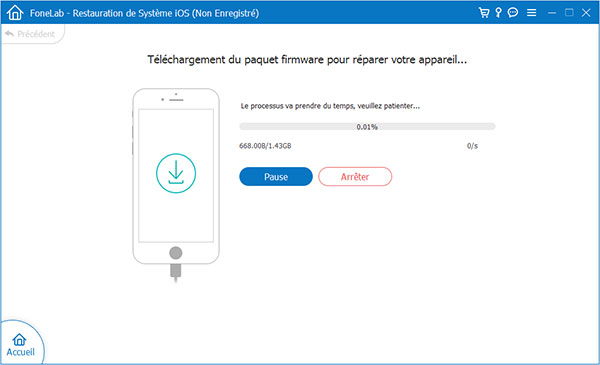 Réaprer iPhone écran noir
Réaprer iPhone écran noir
Conclusion
Voilà toutes les méthodes pour réparer le problème de Touch ID ne plus fonctionner. Vous pouvez faites un essai étape par étape pour rendre votre Touch ID d'iPhone ou iPad en normal. Si vous avez le problème ou question, lassez votre commentaire ci-dessous !
Que pensez-vous de cet article ?
Note : 4,7 / 5 (basé sur 247 votes)
 Rejoignez la discussion et partagez votre voix ici
Rejoignez la discussion et partagez votre voix ici





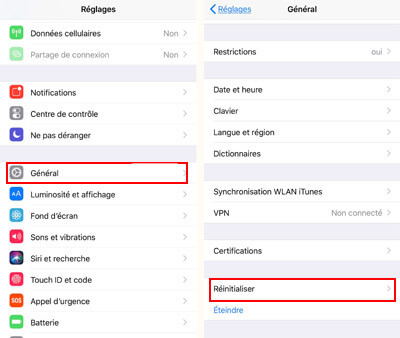


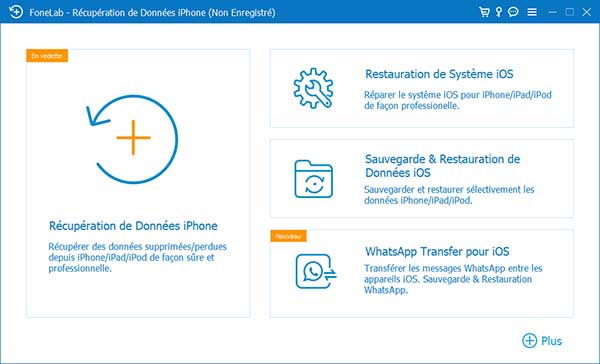
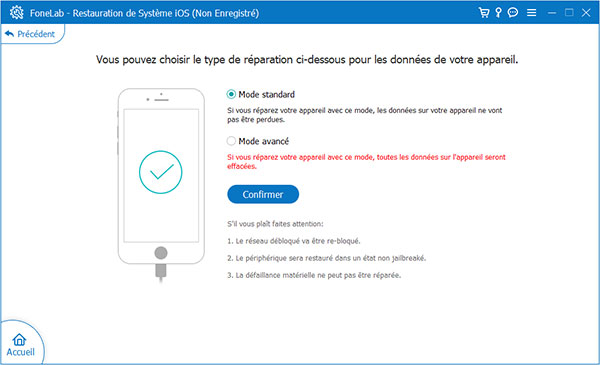
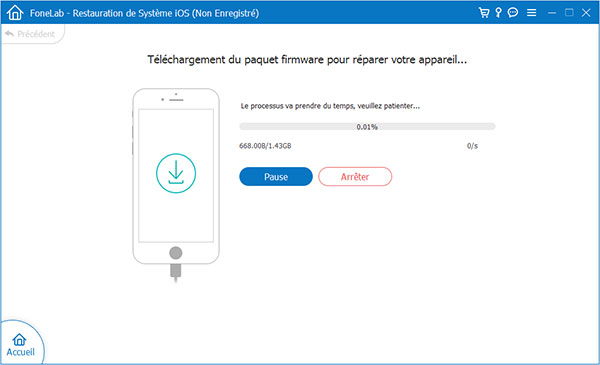
 Que faire si iPhone ne s'allume plus
Que faire si iPhone ne s'allume plus [RESOLU] iMessage ne fonctionne plus
[RESOLU] iMessage ne fonctionne plus Comment faire si iPhone/iPad ne charge plus
Comment faire si iPhone/iPad ne charge plus
