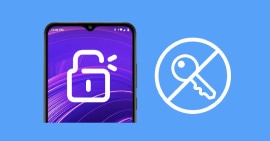Comment réinitialiser une tablette Android verrouillée
La réinitialisation d'une tablette Android consiste à restaurer l'appareil à ses paramètres d'usine, effaçant ainsi toutes les données personnelles et applications installées. Cette opération est souvent nécessaire pour résoudre des problèmes techniques, améliorer les performances, libérer de l'espace de stockage ou préparer la tablette pour un nouveau propriétaire.
Cependant, l'inconvénient majeur est la perte de toutes les données non sauvegardées. Ce guide vous présente quatre méthodes pour réinitialiser une tablette Android, que ce soit via les paramètres du système ou en utilisant les boutons physiques lorsque l'appareil est verrouillé.

1. Réinitialiser une tablette Android via les paramètres du téléphone
Réinitialiser une tablette Android via les paramètres du téléphone est la méthode la plus simple et la plus directe. Elle convient lorsque l'appareil est toujours accessible et fonctionnel.
Cette méthode efface toutes les données et restaure les paramètres d'usine, résolvant ainsi les problèmes de performance ou de bugs.
Avant de procéder, assurez-vous d'avoir sauvegardé toutes les données importantes, car cette opération est irréversible. Suivez les étapes ci-dessous pour effectuer la réinitialisation.
Étape 1 Accéder aux paramètres
• Ouvrez l'application « Paramètres » de votre tablette Android.
• Faites défiler vers le bas et sélectionnez « Système » ou « Gestion globale », selon votre modèle.
Étape 2 Réinitialiser le téléphone Android
• Appuyez sur « Réinitialiser » ou « Options de réinitialisation » selon les modèles.
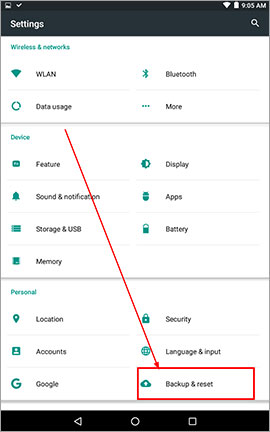
• Appuyez sur « Effacer toutes les données (réinitialisation d'usine) ».
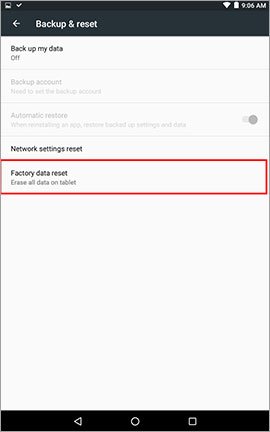
• Vous serez invité à confirmer votre choix. Lisez les avertissements et appuyez sur « Réinitialiser la tablette » ou « Effacer tout ».
• Si demandé, entrez votre code PIN, mot de passe ou schéma pour confirmer. La tablette commencera le processus de réinitialisation. Cela peut prendre quelques minutes.
Une fois la réinitialisation de la tablette Android terminée, elle redémarrera et affichera l'écran de configuration initiale. Une fois configurée, vous pouvez transférer vos données vers la tablette.
2. Réinitialiser une tablette Android via les boutons physiques
Réinitialiser une tablette Android via les boutons physiques est utile lorsque vous ne pouvez pas accéder aux paramètres en raison de blocages, de bugs sévères ou d'un écran cassé. Cette méthode vous permet de restaurer les paramètres d'usine en utilisant une combinaison spécifique de boutons sur l'appareil.
Comme pour toute réinitialisation, assurez-vous d'avoir sauvegardé vos données ou de récupérer les données en cas d'écran cassé, car cette procédure effacera toutes les informations de la tablette. Suivez les étapes ci-dessous pour réinitialiser votre tablette Android avec les boutons physiques.
Étape 1 Mode de récupération
• Assurez-vous que le téléphone soit éteint.
• Appuyez simultanément sur les boutons d'alimentation et de volume (haut ou bas, selon le modèle) et maintenez-les enfoncés jusqu'à ce que le logo Android ou le menu de récupération apparaisse.
Étape 2 Réinitialiser le téléphone Android
• Utilisez les boutons de volume pour naviguer dans le menu de récupération. Sélectionnez « Wipe data/factory reset » ou « Effacer les données/réinitialisation d'usine » et confirmez avec le bouton d'alimentation.
• Dans l'écran suivant, sélectionnez « Yes » pour confirmer que vous souhaitez effacer toutes les données de l'appareil. La tablette commencera le processus de réinitialisation. Cela peut prendre quelques minutes.
Une fois la réinitialisation terminée, sélectionnez « Reboot system now » ou « Redémarrer le système maintenant » dans le menu de récupération. La tablette redémarrera et affichera l'écran de configuration initiale.
La réinitialisation d'une tablette Android par les boutons physiques active la protection du compte Google (FRP) au démarrage. Si vous ne disposez par des identifiants du compte Google associé à la tablette, vous aurez besoin de supprimer le verrouillage Google FRP.
3. Réinitialiser une tablette Android avec Google Find My Device
Réinitialiser une tablette Android avec Google Find My Device est une solution pratique lorsque vous avez perdu votre appareil, oublié le code de déverrouillage ou que vous n'y avez plus accès physiquement.
Cette méthode permet d'effacer les données à distance et de restaurer les paramètres d'usine de la tablette, protégeant ainsi vos informations personnelles en cas de vol ou de perte. L'inconvénient de cette méthode est que la tablette doit être connectée à internet.
Suivez les étapes ci-dessous pour réinitialiser votre tablette Android à distance.
Étape 1 Accédez à Find My Device
• Depuis un ordinateur ou un autre appareil, ouvrez un navigateur web et allez sur le site Google Find My Device.
• Connectez-vous avec les identifiants du compte Google associé à la tablette Android que vous souhaitez réinitialiser.
Étape 2 Réinitialiser le téléphone Android
• Une fois connecté, vous verrez une liste de vos appareils Android associés à votre compte. Sélectionnez la tablette Android que vous souhaitez réinitialiser.
• Dans l'interface de Google Find My Device, cliquez sur « Effacer l'appareil ». Cette option effacera toutes les données de la tablette et la restaurera aux paramètres d'usine.
• Un message de confirmation apparaîtra pour s'assurer que vous souhaitez vraiment effacer toutes les données de l'appareil. Cliquez sur « Effacer » pour confirmer.
Google Find My Device enverra la commande de réinitialisation à la tablette. Si l'appareil est en ligne, il commencera immédiatement le processus de réinitialisation. Sinon, l'effacement se produira dès que la tablette sera connectée à Internet.
Après la réinitialisation de la tablette Android, elle sera bloquée au verrouillage Google FRP. Pour devez vous connecter avec les identifiants Google ou contourner le verrouillage FRP.
Une fois l'opération terminée, votre téléphone sera réinitialisé et prêt à être configuré de nouveau. Cette opération active le verrouillage du compte Google.
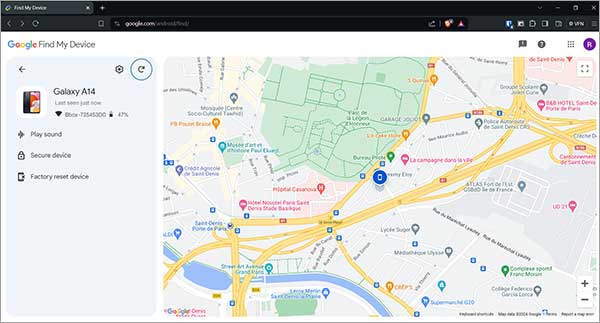
4. Réinitialiser une tablette Android sans mot de passe avec Android Unlocker
La réinitialisation d'une tablette Android que ce soit par les boutons physiques, les paramètres du téléphone ou par Google Find My Device nécessitent de connaître le code de déverrouillage de la tablette ou les identifiants du compte Google associé à la tablette.
Il est possible de réinitialiser une tablette Android sans connaître ces informations en utilisant le logiciel Aiseesoft Android Unlocker. Il est une solution efficace qui permet de supprimer divers verrouillages d'écran, y compris le code PIN, mot de passe, empreinte digitale, ou reconnaissance faciale.
Le processus de suppression du code de déverrouillage réinitialise automatiquement la tablette sans activer le verrouillage du compte Google FRP. Il s'agit donc d'un outil efficace pour cracker le schéma de verrouillage Android en toute sécurité. Android Unlocker permet aussi de contourner le verrouillage du compte Google FRP.
- Déverrouiller Android par motif, PIN, Face ID, etc. sans mot de passe en quelques secondes et en tout cas.
- Contourner facilement FRP sans compte ou mot de passe Google.
- Prendre en charge le dernier système d'exploitation Android.
Étape 1 Lancer Android Unlocker
• Téléchargez Aiseesoft Android Unlocker depuis le site officiel et installez-le sur votre ordinateur.
• Ouvrez Aiseesoft Android Unlocker et choisissez l'option « Supprimer le mot de passe de l'écran ».
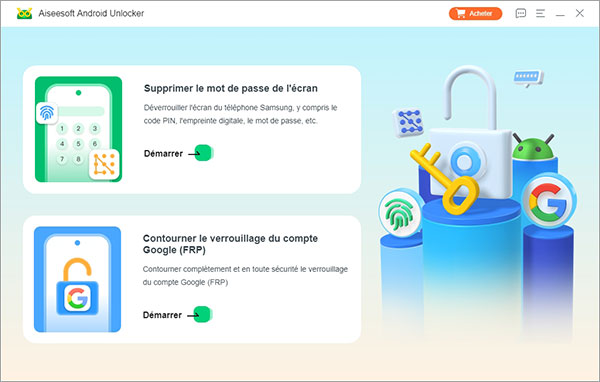
Étape 2 Connectez l'appareil
• Utilisez un câble USB pour connecter votre tablette Android à l'ordinateur.
• Cliquez sur « Déverrouiller de cette manière » pour lancer le processus.
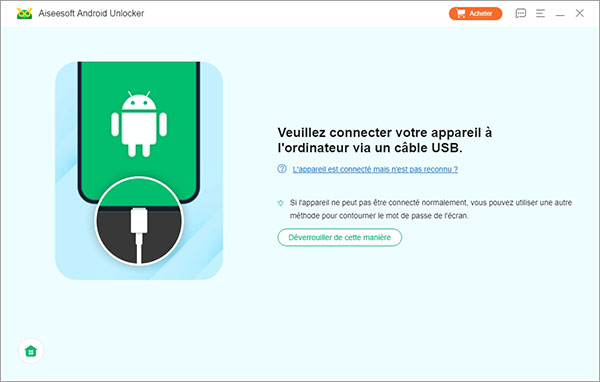
Étape 3 Commencer la réinitialisation
Cliquez sur « Commencer la suppression » pour lancer le processus. Le logiciel commencera à supprimer le verrouillage de l'écran.
Pendant le processus, veuillez ne pas déconnecter le téléphone. Si vous êtes invité à effectuer des opérations sur votre téléphone, veuillez les effectuer sans fermer la fenêtre principale.
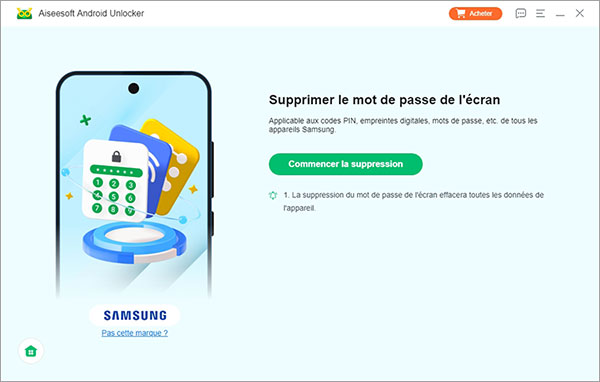
Étape 4 Terminer la réinitialisation de l'Android
Patientez quelques minutes jusqu'à ce que le processus soit terminé. Une fois terminée, votre tablette sera déverrouillée et réinitialisée aux paramètres d'usine et vous pourrez y accéder sans mot de passe.
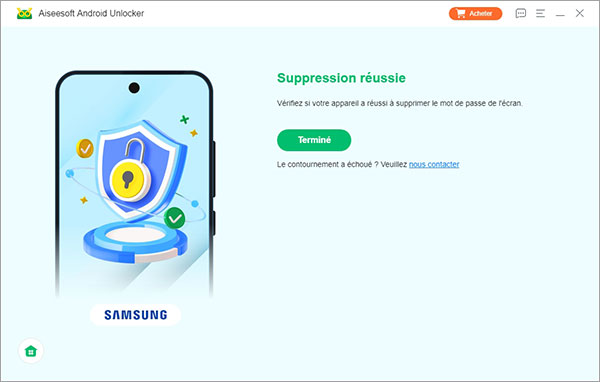
5. FAQ
1. Comment remettre sa tablette à zéro ?
Pour remettre une tablette Android à zéro, vous pouvez utiliser les paramètres du téléphone, les boutons physiques, Google Find My Device ou Aiseesoft Android Unlocker.
2. Comment réinitialiser une tablette avec les boutons ?
Pour réinitialiser une tablette Android avec les boutons, éteignez l'appareil, appuyez simultanément sur les boutons d'alimentation et de volume, puis sélectionnez « Wipe data/factory reset » dans le menu de récupération.
3. Est-ce que la réinitialisation efface tout ?
Oui, la réinitialisation d'une tablette Android efface toutes les données personnelles et applications installées, restaurant l'appareil à ses paramètres d'usine.
Conclusion
Dans cet article, 4 méthodes pour réinitialiser une tablette Android ont été présentées. Ces méthodes incluent : réinitialiser une tablette Android via les paramètres du téléphone, utiliser les boutons physiques, réinitialiser une tablette avec Google Find My Device, et utiliser Aiseesoft Android Unlocker.
Chacune de ces méthodes offre des solutions adaptées à différentes situations, que ce soit pour un appareil accessible, bloqué ou perdu. Parmi ces options, Aiseesoft Android Unlocker se distingue par sa capacité à réinitialiser une tablette ou un téléphone Android sans nécessiter de mot de passe ou d'identifiants Google. Ce logiciel garantit un accès rapide et sécurisé à votre tablette, offrant une solution idéale pour les utilisateurs confrontés à des verrous d'écran difficiles à déverrouiller.
Que pensez-vous de cet article ?
-
Excellent
Note : 4,7 / 5 (basé sur 147 votes)