Guide complet pour réinitialiser une tablette Lenovo
Réinitialiser une tablette Lenovo peut être nécessaire pour résoudre des problèmes logiciels, libérer de l'espace, effacer des données personnelles avant de vendre l'appareil ou après l'acquisition d'un nouvel appareil, ou simplement pour repartir à zéro.
Les étapes pour réinitialiser une tablette Lenovo diffèrent selon que vous avez accès aux paramètres de l'appareil ou non. Ce guide détaillé vous présente quatre méthodes efficaces pour réinitialiser votre tablette Lenovo, même si vous avez oublié le code de déverrouillage.

Méthode 1. Réinitialisation via les paramètres de la tablette
La méthode la plus simple pour réinitialiser une tablette Lenovo est de passer par les paramètres de l'appareil. Cette méthode est idéale si vous avez accès à votre tablette et que vous souhaitez effectuer une réinitialisation d'usine en quelques étapes rapides. Il est important de sauvegarder ses données Android avant de réinitialiser votre tablette Lenovo.
Étape 1 Ouvrez l'application « Paramètres » sur votre tablette Lenovo.
Étape 2 Faites défiler vers le bas et appuyez sur « Sauvegarder et réinitialiser » ou « Système » et ensuite « Options de réinitialisation », selon le modèle.
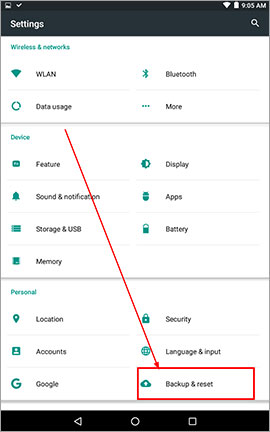
Étape 3 Appuyez sur « Réinitialiser les données d'usine », puis confirmez en appuyant sur « Réinitialiser la tablette Android ». Vous devrez entrer votre code PIN, mot de passe ou schéma pour confirmer l'opération.
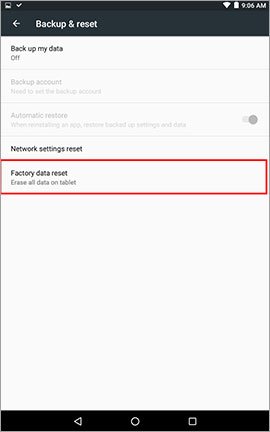
Méthode 2. Réinitialiser la tablette Lenovo sans mot de passe
Si vous avez oublié votre code de déverrouillage, la solution rapide pour réinitialiser la tablette Lenovo est d'utiliser un logiciel tiers. Aiseesoft Android Unlocker est un logiciel Windows et Mac qui permet de supprimer le code de verrouillage (y compris le code PIN, mot de passe et schéma de déverrouillage) et le verrouillage du compte Google FRP.
La suppression du code de verrouillage réinitialise l'appareil aux paramètres d'usine. Il est donc possible d'utiliser cette fonctionnalité pour réinitialiser une tablette Lenovo sans mot de passe.
Il prend en charge diverses marques de téléphone telles que Lenovo, Samsung, Xiaomi, Redmi, Vivo, OPPO, Motorola, OnePlus, Realme et Huawei.
- Déverrouiller Android par motif, PIN, Face ID, etc. sans mot de passe en quelques secondes et en tout cas.
- Contourner facilement FRP sans compte ou mot de passe Google.
- Prendre en charge le dernier système d'exploitation Android.
Étape 1 Sélectionner Supprimer le mot de passe de l'écran
Une fois Aiseesoft Android Unlocker téléchargé et installé, lancez-le, puis choisissez l'option « Supprimer le mot de passe de l'écran ».
Connectez ensuite votre tablette Lenovo à l'ordinateur avec un câble USB. Le logiciel procèdera à l'installation des pilotes nécessaires pour votre appareil.
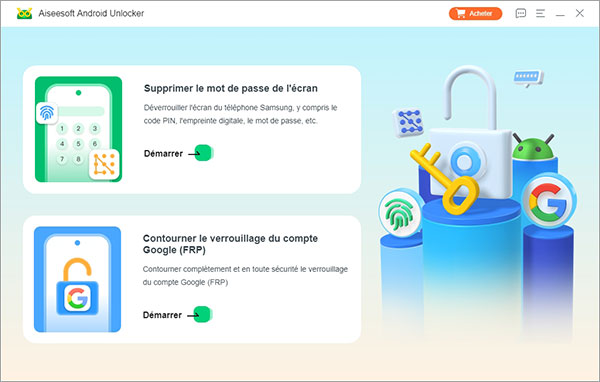
Étape 2 Réinitialiser une tablette Lenovo
Si le logiciel détecte incorrectement la marque de votre appareil ou ne connecte pas votre tablette Lenovo, cliquez sur « Déverrouiller de cette manière ».
Mais il entraînera souvent la perte de vos données, il faut mieux de sauvegarder les données de la tablette Lenovo avant de réinitialiser une tablette Lenovo.
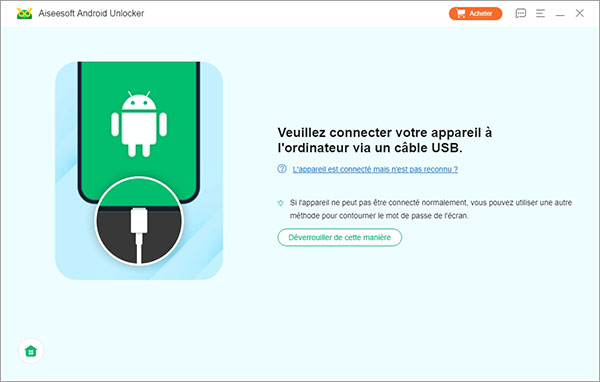
Si votre tablette Lenovo peut être détectée normalement, vous pouvez cliquer sur le bouton « Commencer la suppression » pour réinitialiser votre tablette Lenovo.
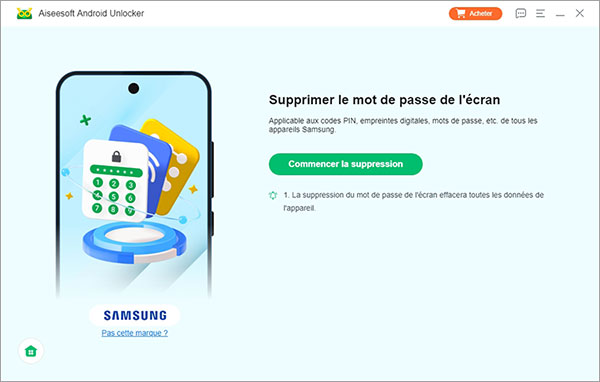
Méthode 3. Réinitialisation matérielle (Hard Reset) via les boutons
La réinitialisation matérielle est une méthode utile si votre tablette Lenovo est verrouillée, ne répond pas, ou si vous avez oublié le code de PIN ou le code de déverrouillage . Cette méthode utilise les boutons physiques de l'appareil pour accéder au mode de récupération et effectuer une réinitialisation d'usine.
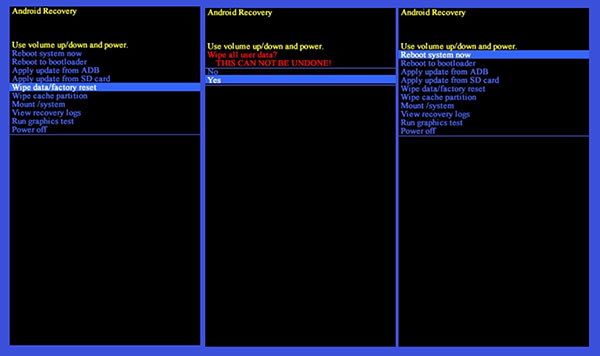
Étape 1 Éteignez la tablette, ensuite, appuyez simultanément sur le bouton Volume + et le bouton d'alimentation jusqu'à ce que le logo Lenovo apparaisse
Étape 2 Réinitialiser la tablette :
• Utilisez les boutons de volume pour naviguer et le bouton d'alimentation pour sélectionner.
• Sélectionnez « Wipe data/factory reset » et confirmez avec le bouton d'alimentation.
• Sélectionnez « Yes » et confirmez.
• Une fois la réinitialisation de la tablette Lenovo terminée, sélectionnez « Reboot system now » pour redémarrer votre tablette.
Méthode 4. Utiliser Google Find My Device
Cette méthode permet de réinitialiser votre tablette Lenovo à distance en utilisant le service Find My Device de Google. Cette option est particulièrement utile si vous avez perdu votre tablette ou oublié le code de déverrouillage. Cette méthode nécessite de connaitre le compte et le mot de passe Google associé à votre tablette Lenovo.
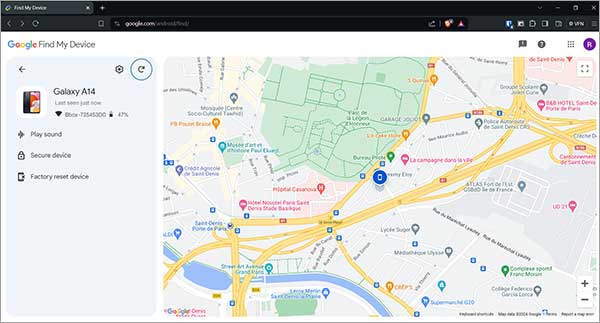
Étape 1 Accédez à Find My Device
Rendez-vous sur le site Find My Device sur un autre appareil et connectez-vous avec le compte Google utilisé sur votre téléphone verrouillé.
Étape 2 Réinitialiser l'appareil
Identifiez votre tablette sur la liste d'appareils associés à votre compte Google, puis cliquez dessus.
Cliquez sur « Réinitialiser aux paramètres d'usine » pour réinitialiser votre tablette Lenovo aux paramètres d'usine. Confirmez l'opération pour effacer toutes les données de l'appareil.
Si le verrouillage FRP est activé sur votre Android, vous aurez besoin de saisir votre compte et mot de passe Google.
5. FAQs
1. Comment faire un reset sur la tablette Lenovo ?
Pour faire un reset sur une tablette Lenovo, allez dans les paramètres, sélectionnez « Sauvegarder et réinitialiser » ou « Système » > « Options de réinitialisation », puis appuyez sur « Réinitialiser les données d'usine » et confirmez.
2. Comment remettre une tablette à l'état d'usine ?
Pour remettre une tablette Lenovo à l'état d'usine, accédez aux paramètres, choisissez « Sauvegarder et réinitialiser » ou « Système » > « Options de réinitialisation », et sélectionnez « Réinitialiser les données d'usine ».
3. Comment réinitialiser une tablette avec les boutons ?
Pour réinitialiser une tablette Lenovo avec les boutons, éteignez la tablette, appuyez simultanément sur Volume Haut et le bouton Alimentation jusqu'à ce que le logo Lenovo apparaisse, puis naviguez avec les boutons de volume pour sélectionner « Wipe data/factory reset » et confirmez avec le bouton d'alimentation.
4. Comment débloquer une tablette Lenovo quand on a oublié le mot de passe ?
Pour débloquer une tablette Lenovo quand on a oublié le mot de passe, utilisez le logiciel Android Unlocker pour supprimer le code de verrouillage et réinitialiser l'appareil aux paramètres d'usine.
Conclusion
Dans cet article, nous avons exploré les différentes étapes pour supprimer le verrouillage de compte Google (FRP) sur un appareil Android sans mot de passe. Ce processus, souvent perçu comme complexe, est rendu plus accessible grâce à des outils comme Aiseesoft Android Unlocker, qui simplifient le déverrouillage et la suppression du compte Google FRP.
Nous avons détaillé chaque étape, depuis la connexion de l'appareil jusqu'à la suppression complète du verrouillage, en utilisant un téléphone Oppo comme exemple. Grâce à ces instructions, vous pouvez désormais contourner le verrouillage FRP et retrouver l'accès complet à votre appareil, que ce soit en cas d'oubli de mot de passe ou après l'achat d'un appareil d'occasion.
Que pensez-vous de cet article ?
-
Excellent
Note : 4,7 / 5 (basé sur 148 votes)



