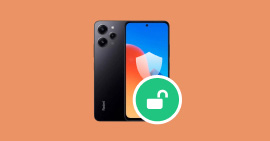Comment réinitialiser un Huawei bloqué
Réinitialiser un Huawei peut devenir une nécessité dans divers cas, que ce soit pour résoudre des problèmes de performance, supprimer des données personnelles avant de vendre l'appareil, ou encore pour contourner un blocage de mot de passe ou de compte Google. La réinitialisation d'un téléphone Huawei efface toutes les données et tous les paramètres du téléphone, permettant de repartir de zéro.
Plusieurs méthodes permettent de réinitialiser un téléphone Huawei sans avoir besoin d'entrer le code de déverrouillage. Dans la suite de cet article, quatre méthodes pour réinitialiser un Huawei sans code sont présentées.

- 1. Réinitialiser un Huawei sans compte Google avec Android Unlocker (Recommandé)
- 2. Réinitialiser un Huawei par les boutons physiques (Compte Huawei et Google requis)
- 3. Réinitialiser Huawei via les paramètres du téléphone (code de déverrouillage requis)
- 4. Réinitialiser un téléphone Huawei via Find My Device (compte Google requis)
- 5. FAQ
1. Réinitialiser un Huawei sans compte Google avec Android Unlocker (Recommandé)
Lorsqu'un téléphone Huawei est réinitialisé à partir des boutons physiques, au redémarrage de l'appareil, le compte Huawei et éventuellement le compte Google sont requis pour accéder à l'appareil. Pour réinitialiser un téléphone Huawei sans compte Google et sans code de déverrouillage, il est donc nécessaire d'utiliser un outil spécialisé.
Aiseesoft Android Unlocker est un logiciel qui permet de supprimer différents types de codes de déverrouillage sur les appareils Android. Il est capable de supprimer les mots de passe, les codes PIN, les schémas et la reconnaissance faciale. La suppression du code de verrouillage réinitialise automatiquement le téléphone sans nécessiter les identifiants du compte Google ou du compte Huawei.
- Déverrouiller Android par motif, PIN, Face ID, etc. sans mot de passe en quelques secondes et en tout cas.
- Contourner facilement FRP sans compte ou mot de passe Google.
- Prendre en charge le dernier système d'exploitation Android.
Étape 1 Télécharger et installer Android Unlocker
Télécharger le logiciel Android Unlocker en cliquant sur le lien de téléchargement ci-dessus.
Une fois Android Unlocker installé, depuis la fenêtre principale, cliquez sur « Supprimer le mot de passe de l'écran ».
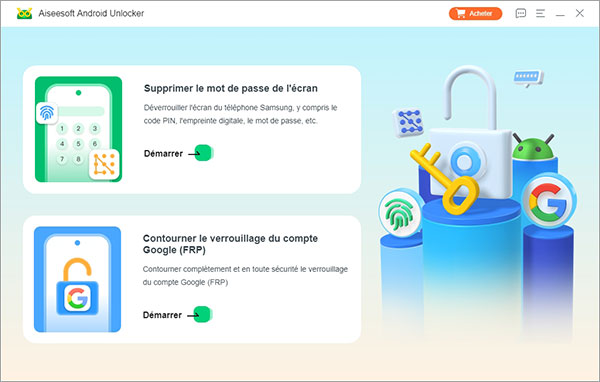
Étape 2 Connecter l'appareil
Utilisez un câble USB pour connecter votre téléphone Huawei à l'ordinateur.
Vérifiez que le débogage USB est activé sur votre appareil, au cas contraire, vous devez l'activer.
Cliquez ensuite sur « Déverrouiller de cette manière » pour passer à la prochaine étape.
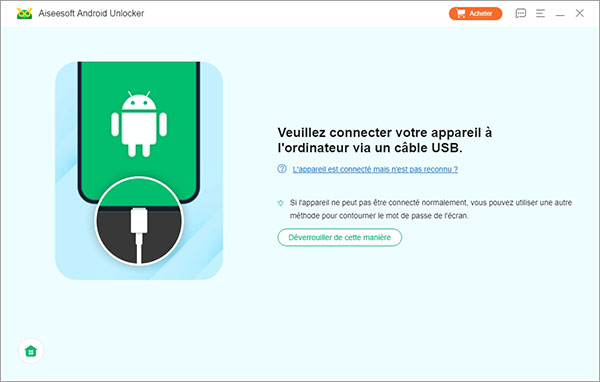
Étape 3 Commencer la réinitialisation du Huawei
Cliquez sur « Commencer la suppression » pour commencer la réinitialisation du téléphone Huawei.
Veuillez ne pas débrancher le téléphone pendant le processus. De plus, si vous êtes invité à continuer le processus sur le téléphone, vous ne devez pas fermer la fenêtre principale du logiciel.
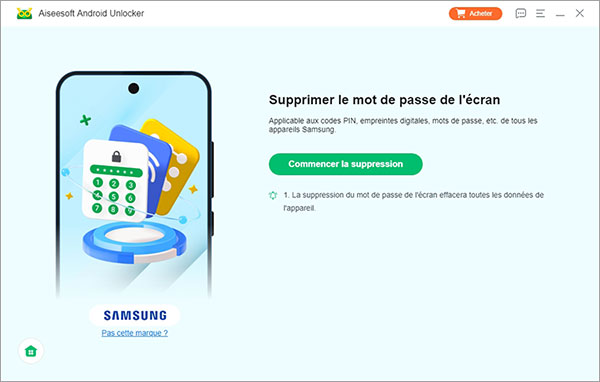
Étape 4 Terminer la suppression et la réinitialisation
Si la réinitialisation du téléphone Huawei s'achève avec succès, vous devez redémarrer l'appareil et le reconfigurez comme un nouvel appareil. Vous pouvez utiliser un nouveau compte Google.
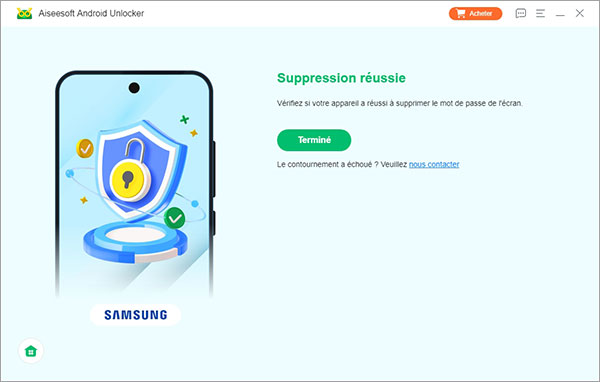
2. Réinitialiser un Huawei par les boutons physiques (Compte Huawei et Google requis)
La réinitialisation d'un Huawei via les boutons physiques est une méthode qui permet restaurer l'appareil aux paramètres d'usine, surtout lorsqu'il est impossible d'accéder aux paramètres du téléphone en raison d'un oubli de mot de passe ou de blocage.
Cette méthode est particulièrement utile si l'appareil ne répond plus correctement ou si vous avez oublié le code de déverrouillage. En utilisant une combinaison de boutons physiques, vous pouvez accéder au mode de récupération pour effectuer une réinitialisation complète.
Vous devez au préalable avoir effectué une sauvegarde du téléphone Huawei, car cette méthode efface toutes les données de l'appareil.
Étape 1 Entrer en mode Récupération
Éteignez votre Huawei et débranchez tous les câbles USB.
Maintenez les boutons d'alimentation et de volume haut enfoncés jusqu'à ce que le téléphone vibre.
Attendez environ cinq secondes jusqu'à ce que le mode de récupération s'affiche.
Pour les modèles sans boutons de volume physiques, comme le Mate 30 Pro, appuyez cinq fois de suite sur le bouton d'alimentation après la vibration initiale.
Étape 2 Sélectionner l'option d'effacement des données
Utilisez les boutons de volume pour naviguer dans le menu du mode de récupération.
Sélectionnez l'option « Effacer les données » et confirmez avec le bouton d'alimentation.
Étape 3 Restaurer les paramètres d'usine
Choisissez « Restaurer les paramètres d'usine » en utilisant les boutons de volume et confirmez avec le bouton d'alimentation.
Sur certains modèles, il peut être nécessaire de sélectionner « Oui » pour confirmer la réinitialisation.
Étape 4 Terminer la réinitialisation et redémarrer
Une fois la réinitialisation terminée, l'appareil reviendra au menu de récupération.
Sélectionnez l'option « Redémarrer » pour redémarrer votre téléphone.
Étape 5 Configurer la tablette après redémarrage
Lors du redémarrage, suivez les instructions à l'écran pour configurer votre appareil.
Vous devez entrer les identifiants de votre compte Huawei et éventuellement du compte Google. Vous pouvez contourner le verrouillage du compte Google avec le logiciel Android Unlocker si vous avez oublié vos identifiants.
3. Réinitialiser Huawei via les paramètres du téléphone (code de déverrouillage requis)
Réinitialiser un Huawei via les paramètres du téléphone est une méthode simple et directe, idéale si vous avez accès à votre appareil et connaissez le code de déverrouillage.
Cette méthode est recommandée pour résoudre des problèmes de performance, supprimer des données personnelles avant de vendre ou donner l'appareil, ou simplement pour repartir sur une base propre. Elle vous permet de restaurer les paramètres d'usine de votre téléphone sans avoir à entrer en mode récupération.
Étape 1 Accéder aux paramètres
Déverrouillez votre téléphone avec votre code, schéma, ou empreinte digitale.
Ouvrez l'application « Paramètres » depuis l'écran d'accueil ou le tiroir d'applications.
Étape 2 Naviguer vers les options de réinitialisation
Faites défiler vers le bas et appuyez sur « Système ».
Appuyez sur « Réinitialisation ».
Étape 3 Sélectionner la réinitialisation d'usine
Choisissez « Réinitialisation ».
Appuyez en appuyant sur « Réinitialisation des données d'usine ».
Étape 4 Confirmer la réinitialisation
Si un code de déverrouillage est requis, entrez-le pour confirmer l'opération.
Appuyez sur « Réinitialisation des données d'usine » ou « Effacer tout » pour réinitialiser le téléphone Huawei.
Attendez que le processus de réinitialisation soit complet. Le téléphone redémarrera automatiquement.
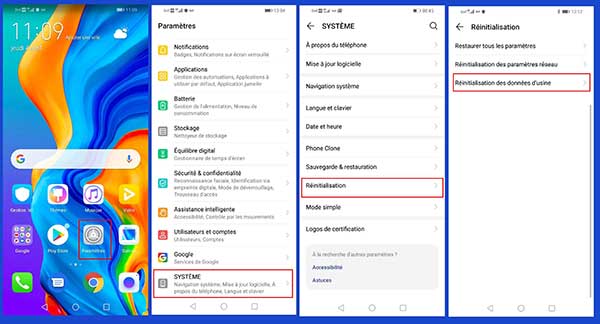
4. Réinitialiser un téléphone Huawei via Find My Device (compte Google requis)
Utiliser Find My Device pour réinitialiser un téléphone Huawei est une méthode efficace si vous avez perdu votre appareil ou si vous ne pouvez pas y accéder physiquement. Cette option nécessite que votre téléphone soit connecté à votre compte Google et que le service de localisation soit activé.
Cette méthode permet de réinitialiser à distance les paramètres d'usine de votre appareil, supprimant ainsi toutes les données personnelles et configurations.
Étape 1 Accéder à Find My Device
Sur un autre appareil, ouvrez un navigateur web et accédez à Find My Device.
Connectez-vous avec le compte Google associé à votre Huawei.
Sélectionnez le téléphone Huawei sur la liste d'appareil.
Étape 2 Choisir l'option de réinitialisation
Dans le menu de Find My Device, sélectionnez « Effacer l'appareil ».
Confirmez que vous souhaitez réinitialiser les données d'usine de l'appareil.
Étape 3 Confirmer l'effacement des données
Un message d'avertissement apparaîtra pour confirmer que toutes les données seront supprimées.
Confirmez l'opération en appuyant sur « Effacer ».
Étape 4 Finaliser la réinitialisation du Huawei
Find My Device commencera à effacer toutes les données de votre Huawei.
Une fois l'opération terminée, l'appareil redémarrera et sera réinitialisé aux paramètres d'usine.
Vous aurez besoin d'entrer les identifiants du compte Google associé à l'appareil. Vous pouvez bypassant le verrouillage Google FRP. Si vous avez oublié ces identifiants.
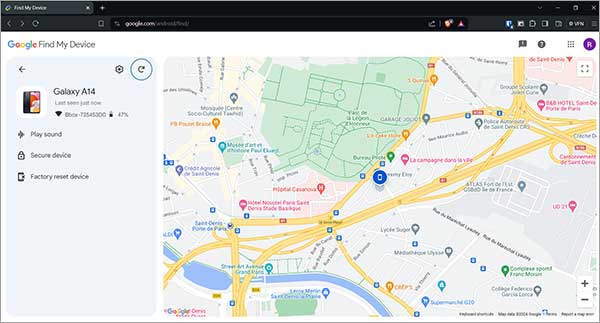
5. FAQ
1. Comment réinitialiser un Huawei avec les boutons ?
Pour réinitialiser un Huawei avec les boutons, éteignez l'appareil, puis maintenez les boutons d'alimentation et de volume haut jusqu'à ce que le mode de récupération s'affiche. Ensuite, sélectionnez « Wipe data/factory reset » et confirmez.
2. Comment remettre un Huawei à zéro ?
Pour remettre un Huawei à zéro, allez dans « Paramètres », sélectionnez « Système et mises à jour », puis « Réinitialisation », et appuyez sur « Réinitialisation des données d'usine ».
3. Comment réinitialiser un Huawei P30 Lite sans mot de passe ?
Pour réinitialiser un Huawei P30 Lite sans mot de passe, utilisez le logiciel Aiseesoft Android Unlocker.
Conclusion
Réinitialiser un Huawei peut se faire par diverses méthodes en fonction des besoins et des situations rencontrées. Utiliser les boutons physiques, accéder aux paramètres du téléphone, ou passer par le service Find My Device sont des options viables, chacune avec ses propres avantages et limitations.
Cependant, en cas d'oubli du code de verrouillage ou du compte Google, la méthode recommandée reste l'utilisation d'outils spécialisés comme Aiseesoft Android Unlocker. Cet outil est capable de supprimer divers types de verrouillages sans nécessiter les identifiants de compte Google ou du compte Huawei, offrant ainsi une solution plus flexible et accessible.
Que pensez-vous de cet article ?
-
Excellent
Note : 4,7 / 5 (basé sur 148 votes)