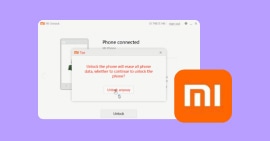Comment déverrouiller une tablette Huawei sans code
Les tablettes Huawei sont populaires pour leur performance, leur fiabilité et leur prix abordables. La tablette Huawei offre plusieurs options de verrouillage pour sécuriser les données des utilisateurs. Ces options incluent des codes PIN, des mots de passe, des schémas de déverrouillage et même des empreintes digitales.
Cependant, il arrive parfois d'oublier le code de déverrouillage d'une tablette Huawei, rendant l'accès à la tablette impossible. Ce problème peut survenir après un changement récent du code, une longue période sans utilisation de l'appareil, ou simplement un oubli du code. Plusieurs solutions existent pour déverrouiller une tablette Huawei après oubli du code de déverrouillage.
Dans cet article, nous explorerons les méthodes efficaces pour déverrouiller une tablette Huawei sans le code.

1. Déverrouillage une tablette Huawei sans code avec Aiseesoft Android Unlocker
Le moyen le plus simple et efficace pour déverrouiller une tablette Huawei est d'utiliser un logiciel de suppression du code de déverrouillage. Aiseesoft Android Unlocker est un outil puissant conçu pour contourner les écrans de verrouillage de divers appareils Android, y compris les tablettes Huawei.
Aiseesoft Android Unlocker permet de supprimer différents types de verrous d'écran, tels que les mots de passe, les codes PIN, les schémas et la reconnaissance faciale. Avec ce logiciel, l'on peut déverrouiller une tablette Huawei sans code en quelques minutes.
Ce logiciel est aussi utilisé pour contourner le verrouillage Google FRP après avoir réinitialisé un Android ou d'effacement de données à distance.
- Déverrouiller Android par motif, PIN, Face ID, etc. sans mot de passe en quelques secondes et en tout cas.
- Contourner facilement FRP sans compte ou mot de passe Google.
- Prendre en charge le dernier système d'exploitation Android.
Étape 1 Télécharger et installer Android Unlocker
Téléchargez le logiciel Android Unlocker depuis le site officiel.
Installez le logiciel sur votre ordinateur en suivant les instructions à l'écran.
Sur l'écran principal du logiciel, cliquez sur « Supprimer le mot de passe de l'écran ».
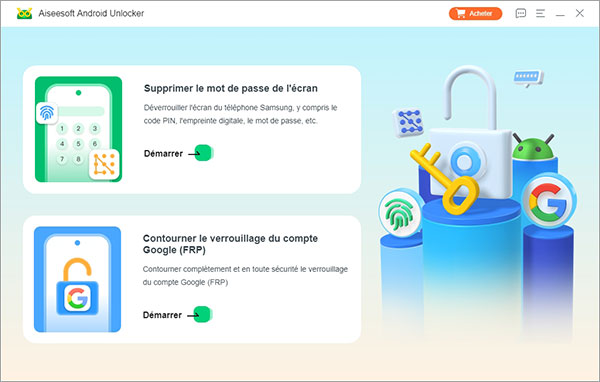
Étape 2 Connectez l'appareil
Connectez votre tablette Huawei à l'ordinateur à l'aide d'un câble USB.
Assurez-vous que le débogage USB est activé sur votre tablette.
Cliquez sur « Déverrouiller de cette manière » pour continuer.
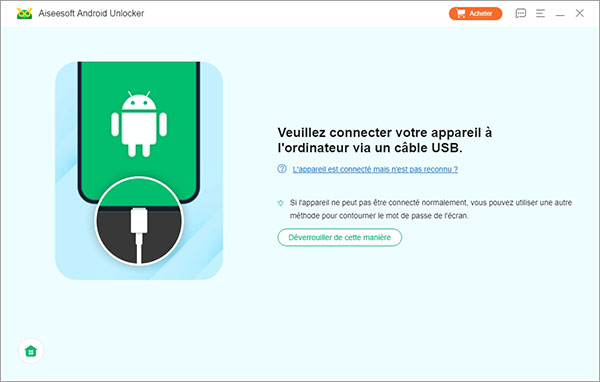
Étape 3 Commencer la suppression
Cliquez sur « Commencer la suppression » pour lancer le déverrouillage de la tablette Huawei.
Il est important de ne pas déconnecter le téléphone pendant le processus de déverrouillage. Si une opération vous est demandée sur le téléphone, effectuez-la sans fermer la fenêtre principale.
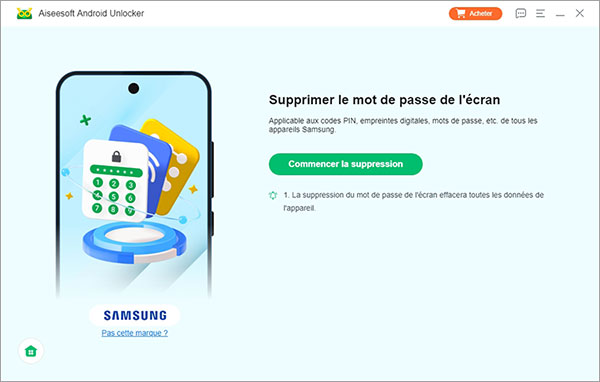
Étape 4 Terminer la suppression et la réinitialisation
Une fois le processus terminé, le logiciel vous informera de la réussite de l'opération.
Redémarrez votre tablette Huawei et configurez-la comme un nouvel appareil, en définissant un nouveau code de verrouillage si nécessaire.
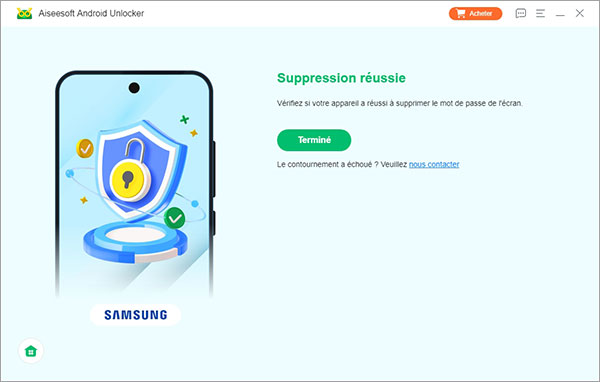
2. Déverrouillage une tablette Huawei par la réinitialisation
Une autre façon de déverrouiller une tablette Huawei quand on a oublié le code de verrouillage consiste à réinitialiser l'appareil aux paramètres d'usine. Cette méthode supprime toutes les données de la tablette, y compris le code de déverrouillage, ce qui vous permet de configurer l'appareil comme neuf.
La réinitialisation peut se faire via le mode récupération, accessible même lorsque vous êtes bloqué hors de l'appareil.
Si vous n'avez pas fait de sauvegarde de votre tablette Huawei avant l'oublie du code de déverrouillage, toutes vos données seront perdues.
Étape 1 Entrer en mode Récupération
Éteignez votre tablette Huawei et retirez tout câble USB connecté.
Maintenez enfoncés les boutons Marche/Arrêt et Volume haut jusqu'à ce que la tablette vibre.
Attendez environ 5 secondes jusqu'à ce que la tablette passe en mode Récupération.
Pour les modèles sans boutons physiques de volume, comme le Mate 30 Pro, appuyez cinq fois de suite sur le bouton Marche/Arrêt après la vibration initiale.
Étape 2 Sélectionner l'option d'effacement des données
Utilisez les boutons Volume haut et bas pour naviguer dans le menu du mode Récupération.
Sélectionnez l'option « Effacer les données » et appuyez sur le bouton Marche/Arrêt pour confirmer.
Étape 3 Restaurer les paramètres d'usine
Sélectionnez l'option « Restaurer les paramètres d'usine » avec les boutons de volume et confirmez avec le bouton Marche/Arrêt.
Sur certains modèles, il peut être nécessaire de saisir « oui » pour confirmer la restauration.
Étape 4 Terminer la réinitialisation et redémarrer
Une fois terminé, l'appareil reviendra à l'écran du mode Récupération.
Sélectionnez l'option « Redémarrer » pour redémarrer votre tablette.
Étape 5 Configurer la tablette après redémarrage
Si l'écran d'activation apparaît, entrez votre mot de passe Compte Huawei.
Il vous sera demandé de vérifier le mot de passe de votre compte Google pour déverrouiller l'appareil. Si vous avez oublié votre mot de passe Compte Huawei ou Google, vous pouvez contourner le verrouillage du compte Google avec Android Unlocker.
3. Déverrouiller une tablette Huawei sans code avec Google Find My Device
Google Find My Device est une fonctionnalité utile qui permet de localiser, verrouiller et effacer à distance les appareils Android associés à votre compte Google. Si vous avez oublié le code de déverrouillage de votre tablette Huawei, vous pouvez utiliser cette fonctionnalité pour réinitialiser l'appareil et supprimer le code de verrouillage.
Cette méthode nécessite que votre tablette soit connectée à Internet et que l'option Find My Device soit activée.
Étape 1 Accéder à Google Find My Device
Ouvrez un navigateur web sur un autre appareil, allez sur le site de Google Find My Device et connectez-vous avec le compte Google lié à votre tablette.
Étape 2 Sélectionner la tablette et effacer les données
Choisissez votre tablette Huawei dans la liste des appareils. Cliquez sur l'option « Effacer l'appareil » pour supprimer toutes les données.
Étape 3 Configurer la tablette après réinitialisation
Après avoir supprimé le code de verrouillage Huawei de cette façon, vous aurez besoin d'entrer les identifiants du compte Google ou bypassant le verrouillage Google FRP.
Une fois l'effacement terminé, votre téléphone redémarrera. Vous devrez le configurer à nouveau comme s'il s'agissait d'un nouvel appareil.
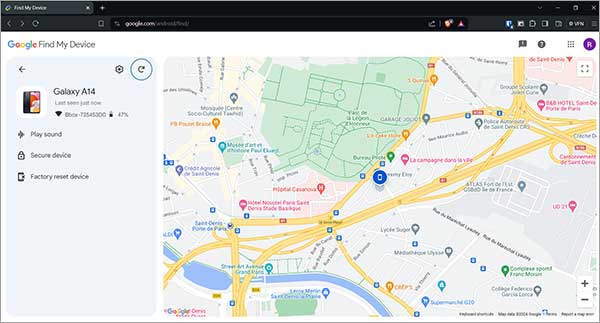
4. FAQ
1. Comment retrouver son code de déverrouillage Huawei ?
Vous ne pouvez pas retrouver votre code de déverrouillage Huawei, mais vous pouvez utiliser des outils comme Android Unlocker pour le contourner.
2. Comment déverrouiller l'écran d'accueil Huawei ?
Utilisez Android Unlocker, réinitialisez l'appareil via le mode Récupération, ou effacez les données à distance avec Google Find My Device.
3. Comment faire un reset sur une tablette Huawei ?
Pour faire un reset, éteignez la tablette, entrez en mode Récupération en maintenant les boutons Marche/Arrêt et Volume haut, puis sélectionnez l'option de restauration aux paramètres d'usine.
Conclusion
Déverrouiller une tablette Huawei après avoir oublié le code de déverrouillage peut se faire efficacement par plusieurs méthodes. Vous pouvez utiliser Aiseesoft Android Unlocker, un logiciel puissant capable de contourner divers types de verrous d'écran, y compris les codes PIN, les mots de passe et les schémas. C'est une solution rapide et fiable pour retrouver l'accès à votre appareil.
Alternativement, vous pouvez réinitialiser votre tablette via le mode récupération ou utiliser Google Find My Device pour effacer les données à distance. Chacune de ces méthodes a ses avantages, mais Android Unlocker se distingue par sa simplicité d'utilisation et sa capacité à traiter divers types de verrouillage.
Que pensez-vous de cet article ?
-
Excellent
Note : 4,9 / 5 (basé sur 142 votes)